Como faço para corrigir o erro de tempo de execução no Windows 11

Você encontrou um erro de tempo de execução no seu PC com Windows 11 ao iniciar algum programa ou aplicativo? Como você está aqui, você deve ter. Neste guia, discutiremos o que pode causar esse problema no Windows PC e quais são as maneiras possíveis de lidar com isso.
Quando esse problema ocorreu, você pode receber uma mensagem de erro que diz o seguinte –
Runtime Error! Program: Path to the file.
This application has requested the runtime to terminate it in an unusual way.
O que pode causar o erro de tempo de execução no Windows 11?
Abaixo, incluímos todos os possíveis motivos que podem causar esse problema e suas soluções também. Portanto, dê uma olhada nos motivos mais eficazes, verifique se isso é uma possibilidade ou não e tente a solução adequada para isso.
- Biblioteca de tempo de execução do Microsoft Visual C++ desatualizada
- Adaptador de vídeo obsoleto
- Você baixou/instalou uma atualização ou programa com defeito
- Arquivos ou pastas de sistema corrompidos
- Presença de arquivos infectados, vírus ou malware
- Atualizações pendentes do Windows
Corrigir erro de tempo de execução no Windows 11
Se você estiver recebendo um erro de tempo de execução no seu PC com Windows 11, siga as sugestões abaixo e incorpore a solução que achar necessária.
1] Reinicie o seu PC
A primeira e mais importante solução para este erro é reiniciar o seu PC. Quando você reinicia seu dispositivo , várias operações suspensas ou bloqueadas terminam e, portanto, existe a possibilidade de que seu dispositivo esteja bem agora.
Portanto, se você não desliga o computador há muito tempo, experimente esta solução. Quem sabe, o erro de tempo de execução desaparece automaticamente e você não precisa executar nenhuma solução complexa.
2] Instale a versão mais recente da biblioteca Microsoft Visual C++ Runtime
Na maioria dos casos, ocorre um erro de tempo de execução quando o sistema está executando uma versão incorreta da biblioteca Visual Runtime. Mesmo na mensagem de erro que acompanha este código de erro, você encontrará uma menção a esta biblioteca. Veja o exemplo abaixo –
Microsoft Visual C++ Runtime Library, Program: chrome.exe
A mensagem acima indica que houve um erro ao acessar a biblioteca Visual C++ Runtime quando o Chrome é clicado para iniciar. Para resolver esse problema, você pode atualizar ou instalar o Visual C++ Redistributable for Visual Studio ausente em seu PC. Para fazer isso, use estas etapas –
- Em primeiro lugar, visite o site oficial da Microsoft para Visual C++ Redistributable for Visual Studio 2015.
- Depois de visitá-lo, selecione seu idioma e clique no botão Download .
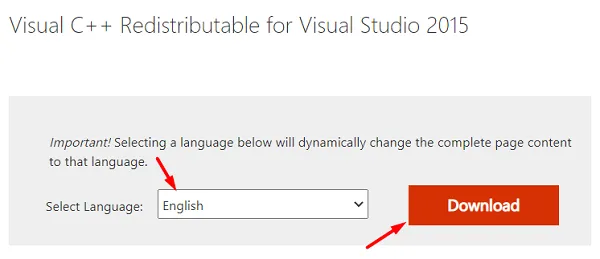
- Na próxima tela, marque a caixa de seleção à esquerda de “vc_redist.x64.exe” e clique em Avançar .
- Após a conclusão do download, clique duas vezes no arquivo de instalação para iniciar a instalação.
- Agora siga as instruções na tela para concluir a instalação.
- Reinicie o seu PC em seguida para que as alterações feitas sejam efetivas a partir do próximo login.
3] Verifique se há atualizações de driver
Atualizações de driver de exibição pendentes também podem acionar erros de tempo de execução no Windows 11 PC. Portanto, verifique se há atualizações opcionais de driver disponíveis em seu computador ou não. Se você encontrar atualizações opcionais dentro da atualização do Windows, verifique se isso abrange algum driver de vídeo.
Você deve manter todos os seus drivers atualizados. Mesmo nos casos em que parece que todos os drivers estão atualizados, alguns drivers ainda precisam ser atualizados.
4] Inicialize no estado de Inicialização Limpa
Inicializar seu dispositivo no estado de inicialização limpa interrompe todos os aplicativos e serviços de terceiros. Isso lhe dá uma boa idéia do que realmente está acontecendo em seu computador. Suponha que, ao inicializar neste modo, o erro de tempo de execução desapareça, o problema pode estar nas instalações recentes de novos aplicativos ou atualizações. Bem, você sempre pode se livrar deles conforme sugerido nas soluções 5 e 6.
No entanto, se o erro aparecer mesmo no estado de inicialização limpa, os arquivos do sistema devem estar corrompidos. Para corrigi-los, você pode executar as soluções 7 e posteriores.
5] Desinstale as últimas instalações de software
Se você instalou alguns aplicativos em seu PC e o erro de tempo de execução começou a ocorrer depois disso, considere remover todos esses aplicativos. Isso pode ter ocorrido porque você instalou um programa defeituoso ou com erros e, quando isso interfere nos aplicativos do sistema, invoque um erro de tempo de execução no seu PC com Windows 11.
Veja como desinstalar aplicativos instalados recentemente em seu computador –
- Clique com o botão direito do mouse no ícone do Windows e selecione ” Aplicativos e recursos “.
- Vá diretamente para o painel direito, role para baixo e localize os aplicativos que você instalou recentemente.
- Clique nos três pontos disponíveis na extrema direita do nome do aplicativo e clique em Desinstalar .
- Clique em desinstalar na janela pop-up também.
- Depois que o programa escolhido for desinstalado com sucesso, reinicie o seu PC para excluir todos os arquivos restantes também.
6] Remover atualizações do Windows instaladas recentemente
Assim como qualquer instalação de software recente, se você atualizou seu sistema operacional para sua versão de compilação mais recente, considere fazer o downgrade de seu dispositivo pela primeira vez. Sugerimos isso porque existe a possibilidade de você ter instalado uma atualização com bugs e esse é o motivo de um erro de tempo de execução no sistema operacional Windows 11.
O downgrade do sistema operacional trará o computador de volta à versão anterior do Build e, como esse erro não ocorreu antes, isso pode corrigir o problema com o qual você está lidando agora. Aqui estão as etapas que você precisa seguir –
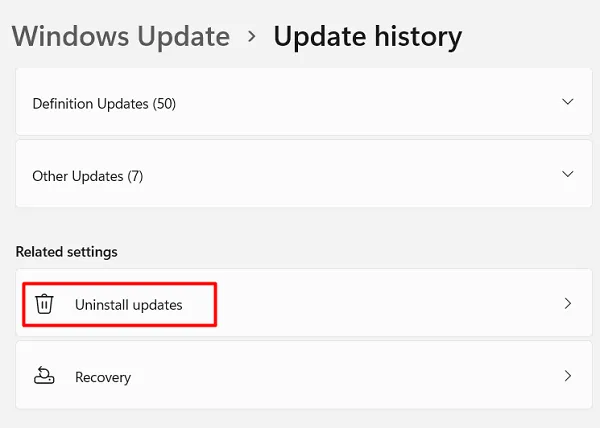
- Encontre a atualização recente e clique no botão de desinstalação disponível ao lado dela.
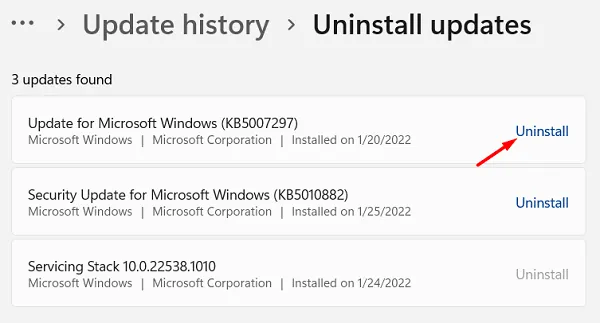
- Seu dispositivo será reinicializado automaticamente assim que a atualização escolhida for desinstalada.
7] Inicie uma verificação completa do PC
Erros de tempo de execução no Windows 11 também podem ocorrer se os arquivos do sistema tiverem sido infectados por algum vírus ou malware. Para resolver e colocar essas ameaças em quarentena, você pode usar a Segurança do Windows e iniciar uma verificação completa .
A execução de uma verificação completa verificará todo o PC em busca de arquivos infectados e os colocará em quarentena. Não use nenhuma ferramenta antivírus de terceiros (gratuita) para verificar se há vírus, pois eles farão mais mal do que bem.

8] Executar varreduras SFC e DISM
A presença de arquivos de sistema corrompidos/danificados ou imagens do Windows também pode causar esse problema. Para corrigir esse problema, é necessário executar os comandos SFC e DISM juntos. Aqui está o que você precisa fazer para executar ambas as ferramentas –
- Pressione Win + R para iniciar a caixa de diálogo Executar .
- Digite “CMD” e pressione Ctrl + Shift + Enter completamente.
- Isso invocará o prompt de comando como administrador.
- Digite “
sfc /scannow” e pressione Enter .
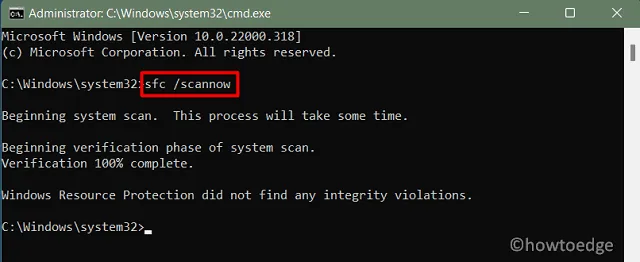
- Deixe este comando executar o tempo que for necessário para reparar os arquivos ausentes/corrompidos.
- Depois que isso terminar (aproximadamente 15 a 20 minutos), execute o código abaixo a seguir –
DISM /Online /Cleanup-Image /RestoreHealth
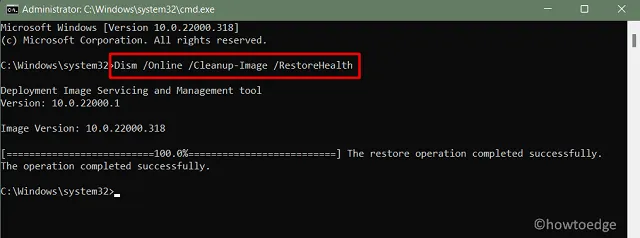
- Pressione Enter e aguarde novamente até que o código DISM seja executado com sucesso.
- Executar este código irá diagnosticar qualquer problema com a imagem do sistema e repará-lo.
- Depois que essa verificação for concluída, reinicie o Windows.
Agora verifique se isso resolve o erro de tempo de execução no seu PC com Windows 11.
9] Instale atualizações pendentes em seu computador
Agora que você reparou arquivos de sistema ausentes ou danificados e incorporou uma verificação completa, mas não encontrou nada, verifique se há atualizações pendentes para o seu dispositivo. Se você encontrar algum patch disponível para o seu computador, é melhor baixar e instalar esse arquivo no seu PC com Windows.
Veja como verificar e instalar atualizações pendentes em seu dispositivo –
- Primeiro de tudo, alcance o seguinte caminho –
Settings > Windows update
- Vá para o lado direito e clique em Verificar atualizações .

- Se o sistema encontrar atualizações pendentes, as mesmas serão baixadas e instaladas automaticamente.
- Reinicie seu PC a seguir para que as alterações feitas entrem em vigor no login subsequente.
10] Restaurar seu PC
Espero que o erro de tempo de execução já tenha sido resolvido no seu PC. Caso contrário, considere reverter seu PC para o estado em que tudo estava funcionando normalmente. Você pode fazer isso apenas se tiver criado um ponto de restauração do sistema em algum momento no seu computador. Caso você não tenha criado um backup do sistema anteriormente, pule esta solução e faça uma instalação limpa do Windows no seu PC.
Veja como você pode usar um ponto de restauração na máquina Windows 11/10 –
- Pressione Win + R para iniciar a caixa de diálogo Executar.
- Digite “
rstrui” e clique em OK . - Quando a janela Restauração do sistema aparecer, clique em Avançar.
- Seguindo em frente, selecione o ponto de restauração para o qual você deseja que seu sistema seja revertido.
- Você pode marcar a caixa “Mostrar mais pontos de restauração” para visualizar todos os backups do sistema disponíveis para o seu PC.
- Selecione o ponto de restauração e clique em Procurar programas afetados. Dessa forma, você conhecerá os aplicativos que serão perdidos quando você avançar.
- Clique em Avançar e em Concluir para iniciar o processo de restauração.
Após a conclusão da restauração do sistema, reinicie o PC novamente. Isso ajudará a se livrar de quaisquer arquivos temporários ou remanescentes que ainda estejam inativos em seu computador.



Deixe um comentário