Como faço para corrigir o erro de impressora de rede 0x00000bcb no Windows 11/10
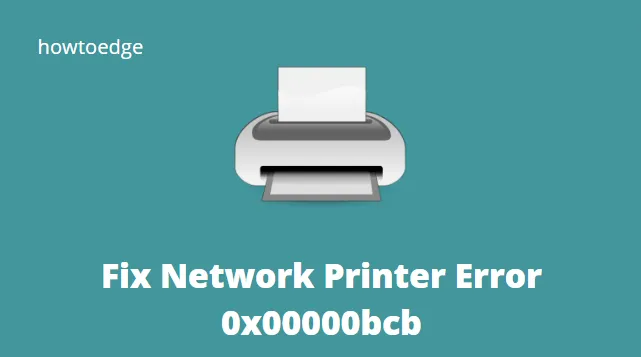
Sua impressora de rede falhou em um código de erro 0x00000bcb ao iniciar um trabalho de impressão? Se sim, não se preocupe, pois criamos algumas soluções alternativas valiosas que podem resolver facilmente esse problema no Windows 11/10.
Esse problema normalmente ocorre porque o serviço de spooler de impressão não está funcionando, configurações de rede mal definidas ou um driver de dispositivo obsoleto. Nesse caso, você pode tentar essas soluções da seguinte maneira –
Ative o JavaScript
- Conectar impressora manualmente
- Execute a solução de problemas da impressora
- Atualize os drivers das filas de impressão
- Reparar serviço de spooler de impressão
- Reinicie o serviço Spooler de impressão
- Configurar o nível de autenticação do LAN Manager
- Modifique a configuração de segurança de rede padrão
O que causa o erro da impressora 0x00000bcb?
Esses tipos de problemas podem ser causados por vários cenários diferentes. Os possíveis culpados por esse problema são os seguintes:
- Esse erro pode ocorrer se o serviço de spooler de impressão estiver com defeito, impossibilitando que a máquina execute tarefas de impressão.
- Portas de impressora inconsistentes também podem causar esse problema.
- Às vezes, esse problema ocorre devido a um problema ocorrido durante o processo de spool do arquivo para a impressora. Como resultado, várias dependências diferentes podem estar envolvidas na criação desse problema. Se for esse o caso, executar o Solucionador de problemas da impressora é a etapa mais fácil.
Como resolver o erro de impressora de rede 0x00000bcb
Se você estiver recebendo um código de erro 0x00000bcb ao adicionar qualquer trabalho à impressora de rede, experimente estas soluções uma após a outra –
1] Conecte a impressora manualmente
Às vezes, esse erro pode ocorrer apenas porque seu PC não consegue reconhecer a impressora conectada. Pode-se resolver esse problema simplesmente conectando manualmente sua impressora ao Windows 11 ou 10 PC. Veja como realizar esta tarefa –
- Abra o Painel de Controle.
- Clique sobre a opção – Dispositivos e Impressoras.
- Em seguida, clique novamente na opção – Adicionar um dispositivo.
- Deixe o sistema escolher um dispositivo ou impressora para adicionar este PC.
- Se a verificação acima não encontrar nenhuma impressora, clique em “A impressora que desejo não está listada”.
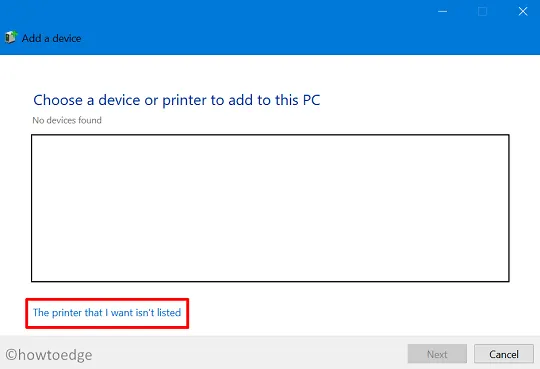
- Marque o botão de opção “Adicionar uma impressora local ou impressora manual com configurações manuais” e pressione Avançar.
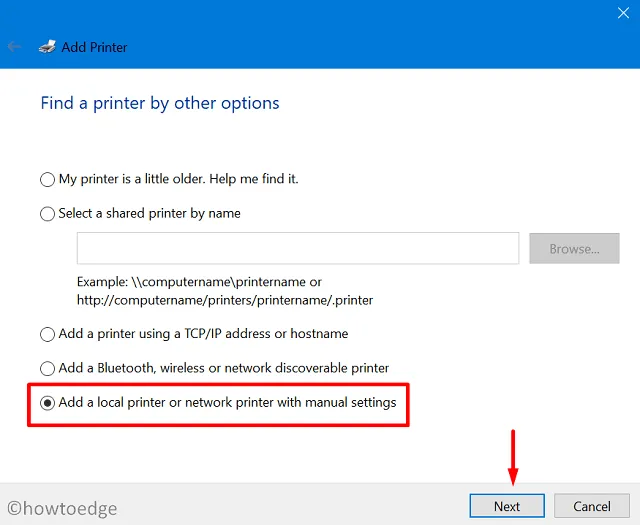
- Marque a caixa de seleção – “Criar uma nova porta” e selecione Porta local usando o menu suspenso ao lado de “Tipo de porta”.
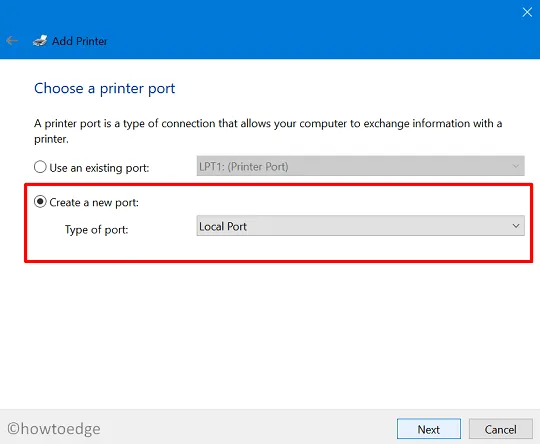
- Pressione Avançar novamente e coloque o número da porta local dentro do campo “Digite um nome de porta”.
- Clique em OK e, quando for solicitado a instalar o driver da impressora, clique em Windows Update. O sistema atualizará a lista de impressoras disponíveis em seu computador.

- Por fim, clique em Avançar e você poderá encontrar a impressora conectada.
- Volte para o documento que deseja imprimir e inicie um comando de impressão. A impressora deve funcionar bem agora.
2] Execute a solução de problemas da impressora
Se mesmo adicionar a impressora manualmente não resolver o erro de rede 0x00000bcb, solucione o problema da impressora usando as etapas abaixo –
- Em primeiro lugar, navegue até o seguinte –
Settings (Win + I) > Update & Security > Troubleshoot
- Clique no link ” Resoluções de problemas adicionais ” no painel direito.
- Na tela seguinte, clique para expandir a impressora e clique em Executar a solução de problemas .
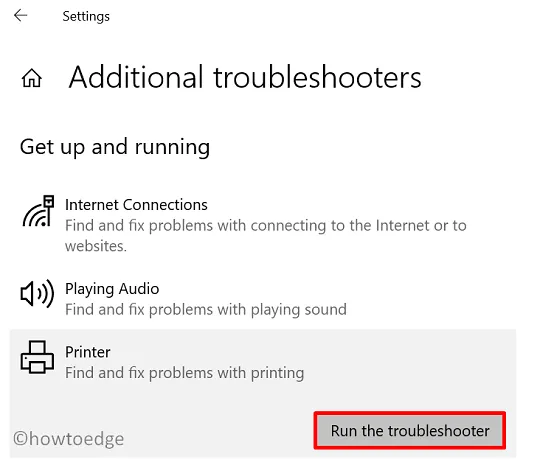
No Windows 11, o caminho para solucionar problemas da impressora varia. Se você estiver recebendo esse código de erro no Windows 11, navegue até esse caminho e pressione o botão Executar .
Settings > Troubleshoot > Other troubleshooters > Printer
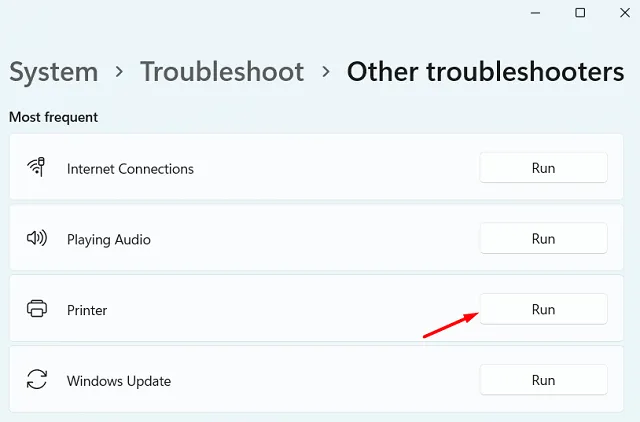
3] Atualize os drivers das filas de impressão
- Clique com o botão direito do mouse no ícone do Windows e selecione Gerenciador de dispositivos.
- Expanda a seção – Filas de impressão. Clique com o botão direito do mouse novamente em cada um dos drivers disponíveis e escolha atualizá-los.
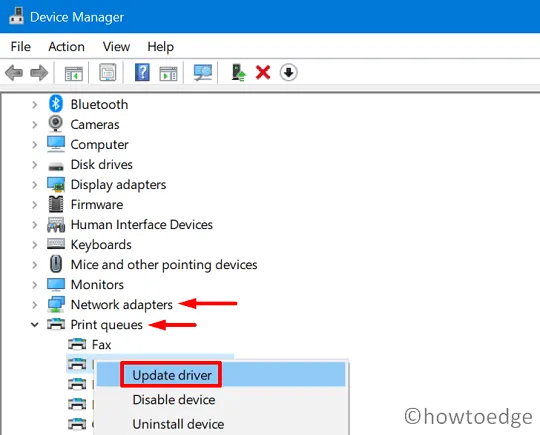
- Depois de atualizá-los para a versão mais recente, expanda “Adaptadores de rede” e atualize os drivers internos aqui também.
- Depois de concluir as etapas acima, reinicie o seu PC.
A partir do próximo login, você poderá imprimir documentos sem entrar em nenhum bug ou erro.
4] Reparar serviço de spooler de impressão
O serviço de spooler de impressão deve funcionar bem para concluir qualquer trabalho de impressão. Se ele realmente for corrompido de alguma forma, você não poderá executar essas tarefas no Windows 11/10. Nesse cenário, os usuários devem reparar o serviço de spooler e reiniciá-lo novamente em seus dispositivos.
Aqui está a orientação completa sobre como reparar o serviço de spooler de impressão –
- Abra o prompt de comando como administrador.
- No console elevado, digite cd/Windows/System32/spool e pressione Enter .
- Em seguida, execute o comando – “
cacls.exe PRINTERS /E /G administrator:C” sem aspas. - Feche todas as janelas em execução e reinicie o seu PC.
Entre novamente no seu dispositivo e veja se reparar o serviço de spooler de impressão realmente resolve o problema ou não.
5] Reinicie o serviço Spooler de Impressão
- Pressione WinKey + R para iniciar o Executar .
- Digite “
services.msc” e clique em OK . - Na janela de serviços, role para baixo e clique duas vezes sobre o serviço – Spooler de impressão .
- Clique em Parar primeiro para parar este serviço completamente. Mais tarde, escolha “Automático” ao lado do tipo de inicialização e pressione o botão Iniciar a seguir.
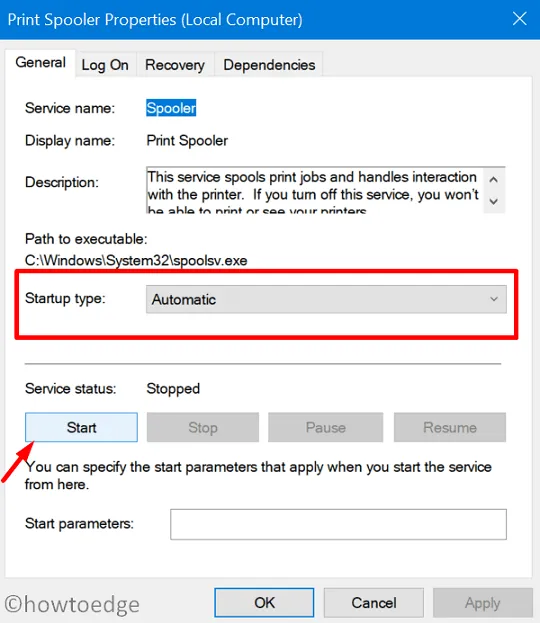
- Pressione Aplicar e OK para salvar a configuração atual.
- Os trabalhos de impressão devem ocorrer normalmente sem entrar em nenhum novo problema.
6] Use a política de grupo para configurar o nível de autenticação do LAN Manager
Se nenhuma das soluções acima resolver o problema em questão, pode haver um problema nas próprias configurações de segurança da rede. Para resolver isso, use estas etapas –
- Pressione Win + S e comece a digitar política de grupo.
- Clique na primeira opção, ou seja, Editar política de grupo.
- Em seguida, navegue até o caminho abaixo no editor de política de grupo em execução –
Computer Configuration > Windows Settings > Security Settings >
Local Policies > Security Options
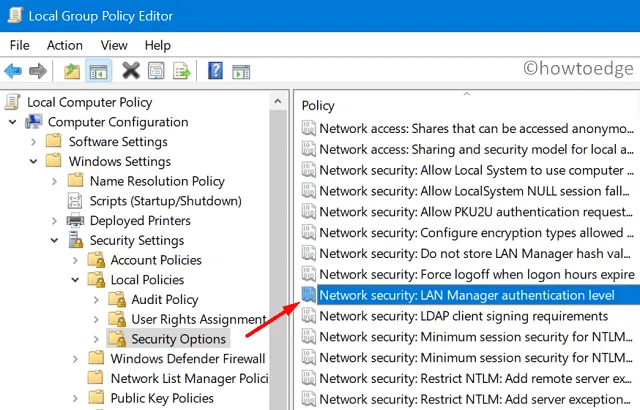
- Vá para o lado direito, role para baixo e localize “Segurança de rede: nível de autenticação do LAN Manager”.
- Ao encontrá-lo, clique duas vezes sobre ele e selecione “Enviar LM & NTLM – usar segurança de sessão NTLMv2 se negociado”.
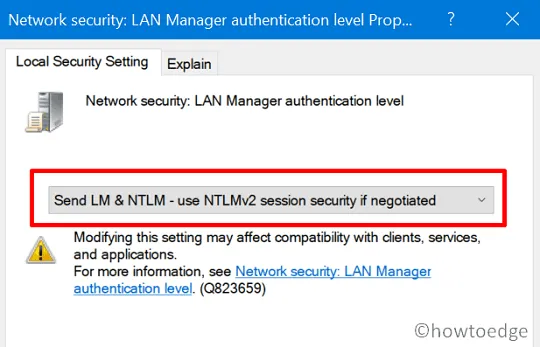
- Por fim, pressione Aplicar e OK para salvar a configuração atual.
7] Modifique a configuração de segurança de rede padrão
- Inicie a janela de comando Executar pressionando Win + R.
- Digite “
regedit” e clique em OK. - Navegue até o caminho abaixo –
HKEY_LOCAL_MACHINE\SYSTEM\CurrentControlSet\Control\Lsa
- Clique com o botão direito do mouse na pasta LSA e crie uma nova entrada DWORD. Para fazer isso, selecione Novo > Valor DWORD (32 bits) .
- Renomeie a entrada recém-criada como “ LmCompatibilityLevel “.
- Se esta entrada já existir, não se preocupe, basta clicar duas vezes sobre ela.
- Em seguida, coloque “ 1 ” dentro do campo Value data e pressione OK .
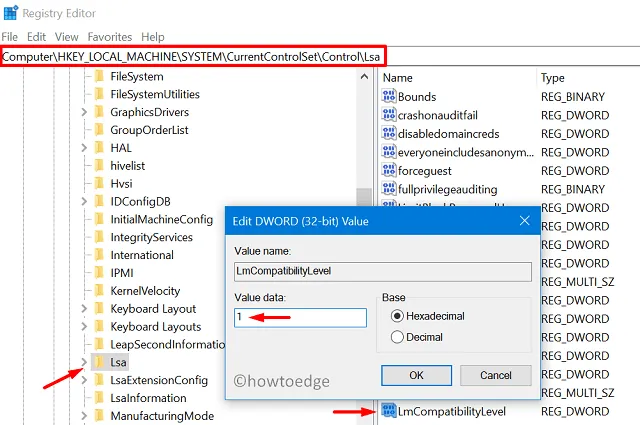
Depois de executar as etapas acima, feche a janela do registro e reinicie o computador. Agora que você configurou corretamente o nível de compatibilidade, o erro de rede da impressora 0x00000bcb deve ser resolvido durante a impressão de documentos.
Quando o Windows não pode se conectar à impressora, erro 0x00000bcb
Vários usuários relataram ter recebido um código de erro 0x00000bcb ao tentar adicionar uma impressora de rede a seus PCs. Isso acontece principalmente quando você clica duas vezes no nome de usuário do compartilhamento \\server\PrinterShareName. Se você instalou ou atualizou o seu OS Build, considere fazer o downgrade do seu sistema operacional.
Depois de fazer o downgrade de uma versão de compilação no computador, o erro 0x00000bcb deve ser resolvido por conta própria.
O que é o código de erro da impressora 0xBCB?
O erro de impressora 0xBCB aparece principalmente quando você está tentando se conectar a uma conexão de impressora configurada incorretamente. Esse erro também pode ocorrer quando o serviço de spooler de impressão não consegue contatar o servidor de impressão. Verifique o nome da impressora de rede e, se tudo estiver correto, reinicie o serviço de spooler de impressão em seu computador. O erro 0xBCB já deve ter sido resolvido.



Deixe um comentário