Como corrijo o código de erro do Minecraft 0x803f8001 no Windows 11/10
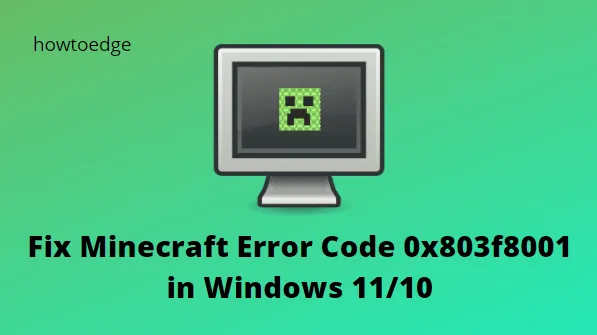
Nos últimos dias, alguns usuários encontraram o código de erro 0x803f8001 ao iniciar o aplicativo Mahjong Minecraft em seu PC com Windows 11/10. Este é um erro bastante irritante que geralmente ocorre quando os usuários tentam abrir um jogo no computador.
Nesta postagem, explicamos como corrigir o código de erro do Minecraft 0x803f8001 redefinindo e reinstalando o Minecraft e usando o comando PowerShell. Ele vem com uma mensagem de erro que também foi vista em outros jogos como o Asphalt 8. A mensagem de erro é –
Check your account
Minecraft is currently not available in your account. Here’s the error code, in case you need it:
0x803f8001
See in Store
O que causa o erro Minecraft 0x803f8001 no Windows?
Existem alguns motivos pelos quais você pode encontrar o código de erro 0x803f8001 do Minecraft:
- Esse erro pode ocorrer se a data e a hora estiverem definidas incorretamente. Se o erro persistir, você precisará ajustar as configurações de data e hora do seu PC.
- Se o seu sistema Windows estiver desatualizado, você poderá encontrar esse erro. Portanto, certifique-se de instalar todas as atualizações pendentes do Windows.
- Você também pode encontrar esse problema se o seu PC apresentar um mau funcionamento temporário. Se for esse o caso, uma simples reinicialização deve resolver o problema.
- Problemas de conta da Microsoft Store também podem resultar nesse erro. Para corrigir o erro, saia e entre novamente em sua conta da Microsoft Store.
- O mesmo erro também pode ser causado por uma instalação corrompida do Minecraft Launcher. Se este cenário se aplica a você, reinstale o Minecraft Launcher e veja se ele resolve o problema.
- Seus serviços de jogos em seu PC podem ser os culpados em alguns casos. Consequentemente, pode ser necessário reinstalar o Microsoft Gaming Services e verificar se funciona.
- Caches corrompidos da Microsoft Store também podem causar esse erro. Para resolver esse erro, convém redefinir o cache da Microsoft Store.
Escolha uma solução na lista a seguir para corrigir o erro com base no contexto em que você está.
Código de erro Mahjong Minecraft 0x803f8001
Para corrigir Mahjong Minecraft Error Code 0x803f8001, use as etapas –
1] Saia e faça login no aplicativo Store
Muitos usuários relataram que resolveram esse problema com êxito simplesmente saindo da Microsoft Store e entrando novamente. O procedimento é o seguinte:
- Abra a loja da Microsoft usando o menu Iniciar.
- Clique na foto do seu perfil que está disponível ao lado da caixa de pesquisa.
- Em seguida, clique no nome da sua conta ou no endereço de e-mail, conforme mostrado na imagem abaixo.
- Clique no link Sair para sair do aplicativo Store.
- Depois de sair, clique na imagem da conta ao lado da caixa de pesquisa e selecione Entrar .
- Selecione seu endereço de e-mail atual e clique no botão Continuar .
2] Reiniciar o Minecraft
Em seguida, você pode redefinir o aplicativo para a configuração padrão ou original do seu dispositivo. Isso removerá todos os dados existentes e personalizações disponíveis lá. O procedimento é o seguinte:
- Abra o File Explorer usando as teclas Windows + E e navegue pelo caminho –
C:\Users\[username]\AppData\Roaming\minecraft
- Agora basta deletar a pasta txt chamada Options .
- Isso redefinirá todas as opções para as configurações padrão sem perder mais nada.
3] Redefinir a Microsoft Store
Este erro 0x803f8001 também ocorre quando há alguns problemas no aplicativo Store. Certifique-se de redefinir a Microsoft Store usando WSReset e verifique se o problema é resolvido dessa maneira –
- Pressione Win + R para iniciar a caixa de diálogo Executar.
- Digite “WSReset.exe” nele e pressione as teclas Ctrl + Shift + Enter.
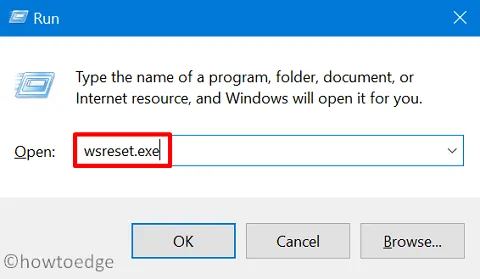
- Isso forçará o início do CMD com privilégios administrativos e executará o programa Windows Store Reset nele.
Aguarde a conclusão desse processo de redefinição e, assim que terminar, você verá a Microsoft Store aparecendo na tela.
4] Desative a proteção antivírus na Segurança do Windows
Se os métodos acima não ajudarem você a corrigir o Minecraft Error Code 0x803f8001, desligue a proteção antivírus e verifique a consequência. Aqui está o procedimento –
- Pressione as teclas Windows + I para abrir o aplicativo Configurações.
Para Windows 11 – Navegue até Privacidade e segurança > Segurança do Windows > Proteção contra vírus e ameaças.
No Windows 10 – Vá para Atualização e segurança > Segurança do Windows > Proteção contra vírus e ameaças.
- Em configurações de proteção contra vírus e ameaças, selecione o link Gerenciar configurações .
- Desative a proteção em tempo real e a proteção fornecida pela nuvem .
- Se a caixa de diálogo UAC solicitar durante isso, selecione Sim .
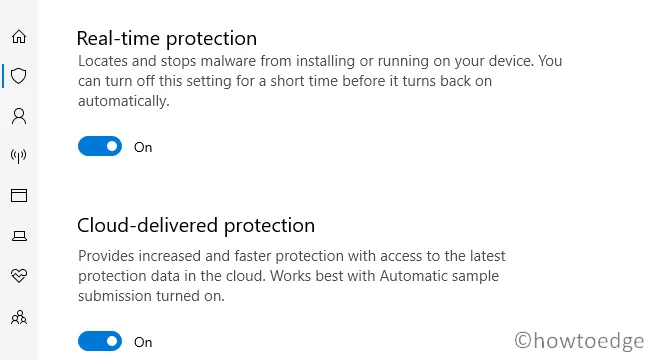
- Agora reinicie o computador e possivelmente o erro foi resolvido agora.
5] Executar verificações SFC e DISM
O erro 0x803f8001 do Minecraft Launcher também pode ocorrer devido à presença de arquivos ou pastas de sistema corrompidos. Como você já interrompeu programas antivírus de terceiros, não haverá nenhuma interação com esses aplicativos.
No entanto, a corrupção do arquivo anterior a essa remoção ainda está lá. Para corrigir isso, repare todos os seus arquivos usando verificações SFC e DISM –
- Pressione Win + X e escolha Terminal (Admin) .
- O padrão do terminal é o Windows PowerShell.
- Copie/cole o comando abaixo nele e pressione Enter –
sfc /scannow
- Aguarde até que o Verificador de arquivos do sistema conclua a verificação e repare os arquivos e pastas corrompidos do sistema.
- Depois que este utilitário for executado com êxito e concluído em 100%, execute o comando DISM a seguir –
DISM.exe /Online /Cleanup-image /Restorehealth
- Agora, espere que este comando seja executado com sucesso e resolva a corrupção de arquivos na imagem do sistema.
Após a conclusão da verificação do DISM, reinicie o seu PC e verifique se o código de erro 0x803f8001 é resolvido no login subsequente.
6] Execute o Solucionador de problemas de aplicativos da Windows Store
A solução de problemas de aplicativos da Windows Store pode oferecer uma solução, pois o Microsoft Launcher e a Microsoft Store são aplicativos UWP. Para começar, siga estas etapas:
- Pressione as teclas Windows + I para abrir o menu Configurações.
- No painel esquerdo da tela, clique na guia Sistema .
- Em seguida, selecione Solução de problemas > Outros solucionadores de problemas .
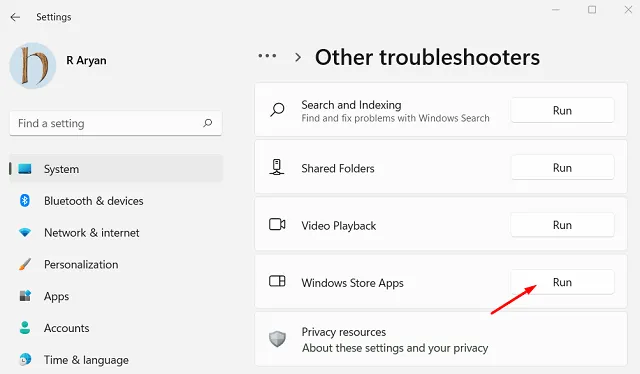
- Role para baixo até Aplicativos da Windows Store e clique em Executar ao lado do aplicativo de solução de problemas.
- Ele abre e procura por problemas de aplicativos e sugere soluções, se encontradas.
7] Reinstale a Windows Store
Se o código de erro ainda persistir no seu computador, tente reinstalar a Windows Store. Depois de fazer isso, o código de erro 0x803f8001 deve desaparecer do seu PC.

- Abra o PowerShell como administrador.
- Copie e cole os seguintes comandos e pressione Enter –
Get-AppXPackage *WindowsStore* -AllUsers | Foreach {Add-AppxPackage -DisableDevelopmentMode -Register "$($_.InstallLocation)\AppXManifest.xml"}
- Isso pode demorar um pouco para realizar a execução.
- Depois de concluído, reinicie o computador e verifique o código de erro.
8] Reinstale o Minecraft
Este código de erro 0x803f8001 também pode ocorrer no Minecraft quando alguns dados internos são corrompidos. Nesse caso, você verá uma mensagem de erro informando – “Minecraft não está disponível em sua conta”.
Para se livrar desse problema, você deve remover os dados corrompidos que podem ser de algumas instalações recentes de aplicativos. Desinstale todas as instâncias recentes do Minecraft do seu dispositivo e reinstale o Minecraft novamente. Veja como realizar esta tarefa –
- Primeiro de tudo, abra o Painel de Controle e selecione Programas e Recursos .
- Percorra a lista de aplicativos e procure por Minecraft .
- Depois de encontrá-lo, clique com o botão direito nele e selecione o botão Desinstalar .
- Clique no botão Sim se o Controle de Conta de Usuário solicitar na tela.
- Em seguida, siga as orientações na tela para desinstalar o aplicativo Minecraft.
Agora que você desinstalou o Minecraft com sucesso, exclua todos os dados do sistema. Para fazer isso, siga estas etapas fáceis –
- Agora pressione Windows + R para abrir a caixa de diálogo Executar .
- Digite %appdata% e pressione Enter para abrir a pasta AppData .
- Clique com o botão direito do mouse na pasta Minecraft e exclua-a.
- Feche todos os programas em execução e reinicie o computador.
Na inicialização do Windows, acesse o site oficial do Minecraft para baixar e instalar o Minecraft novamente.
- Obtenha a versão mais recente do instalador do Minecraft para o seu PC com Windows.
- Clique duas vezes no pacote baixado e siga as orientações na tela para instalá-lo.
- Depois de instalado, abra o Minecraft e veja se o problema foi corrigido agora.
É isso.



Deixe um comentário