Como faço para desativar os programas de inicialização no Windows 10

Normalmente, quando você inicia o Windows, vários aplicativos se adicionam à lista de processos de inicialização e continuam iniciando um após o outro em segundo plano. Ter muitos programas de inicialização não apenas atrapalha o processo de inicialização do Windows, mas também faz com que o sistema seja executado muito lentamente. Para evitar esse problema, você pode desabilitar os programas de inicialização desnecessários assim que o Windows 10 for ativado.
Escolher o equilíbrio certo entre desabilitar ou deixar os aplicativos do Windows é de extrema importância. Neste artigo, discutiremos quais são os programas que você pode desabilitar e quais você pode deixar como estão. Para fazer isso, criamos três maneiras diferentes e elas são –
- Usando as configurações do Windows 10
- Através do Gerenciador de Tarefas
- Através da configuração do sistema
Desativar programas de inicialização no Windows 10
Se você deseja impedir que alguns programas de inicialização sejam abertos quando o Windows 10 é iniciado, siga os métodos abaixo e veja qual deles se encaixa mais no seu caso –
- Abra o aplicativo Configurações usando as teclas Win + I.
- Selecione Aplicativos > Inicialização . No painel direito, você verá uma lista de todos os aplicativos que são classificados por padrão por nome.
- Procure os programas que deseja desativar.
- Clique no botão de alternância (ao lado do programa que você deseja desativar) para desativá-lo.
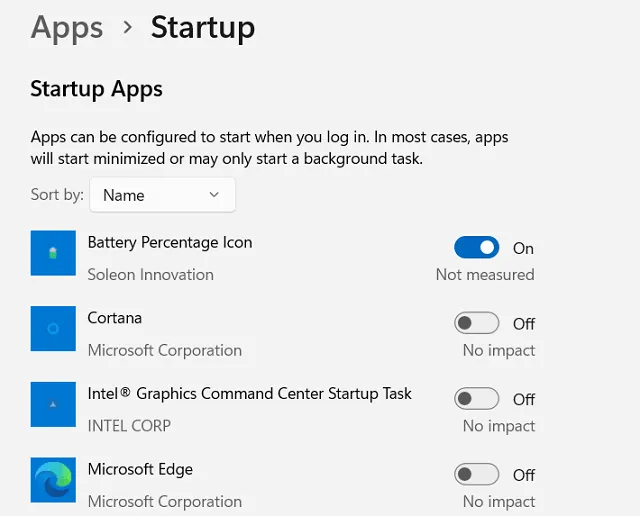
- De maneira semelhante, você pode desabilitar outros programas que utilizam recursos pesados do sistema.
2] Através do Gerenciador de Tarefas
Se você não encontrou o painel de gerenciamento de aplicativos em seu aplicativo de configurações, isso significa simplesmente que você ainda não mudou para a versão mais recente. Nesse caso, você pode desativar os programas de inicialização por meio do Gerenciador de tarefas.
Veja como proceder desta forma –
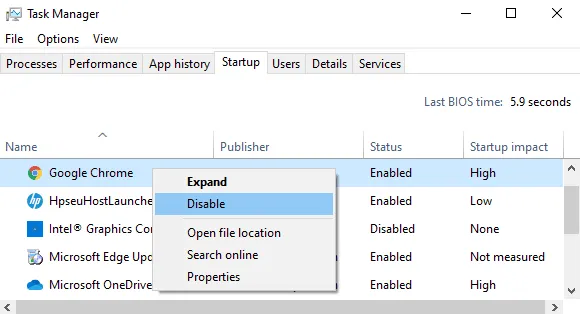
- Pressione as teclas Ctrl + Shift + Esc para abrir a janela do Gerenciador de Tarefas.
- Vá para a guia Inicialização .
- Clique com o botão direito do mouse no programa (que você deseja desativar) e selecione Desativar .
- Da mesma forma, desative outros programas.
3] Da configuração do sistema
Outro método que você pode usar para desabilitar os programas de inicialização no Windows 10 é usar a configuração do sistema. Aqui está como você pode fazer isso –
- Clique no botão Iniciar, digite “Configuração do sistema” e selecione o mesmo na parte superior do resultado.
- Na janela Configuração do sistema, vá para a guia Inicialização .
- Clique no link que diz Abrir Gerenciador de Tarefas , para abrir a janela do Gerenciador de Tarefas.
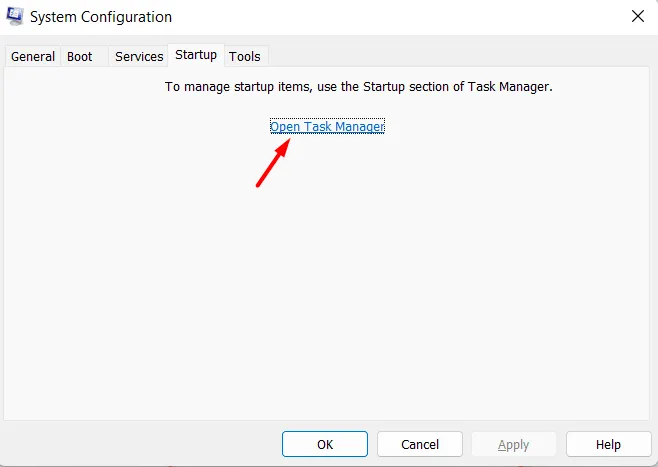
- Clique com o botão direito do mouse no programa e selecione a opção Desativar .
- Da mesma forma, faça isso para outros programas que deseja desativar.
- Se você for solicitado a reiniciar o computador, faça-o para aplicar as alterações feitas.
Espero que você tenha conseguido desativar todos os aplicativos que não deseja iniciar durante a inicialização do PC.
Como faço para impedir que os programas sejam executados na inicialização?
Se você não deseja que certos programas sejam abertos quando você inicializa seu PC com Windows, você pode desativar todos eles usando o gerenciador de tarefas. Abra o gerenciador de tarefas pressionando as teclas Ctrl + Shift + Esc. Vá para Aplicativos de inicialização na navegação à esquerda, clique com o botão direito do mouse no aplicativo que deseja desativar e escolha a opção Desativar .
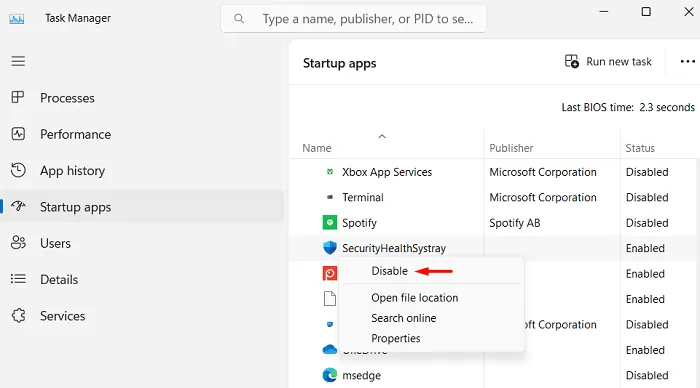
É isso, você desativou com sucesso o programa escolhido de iniciar sozinho em seu computador. Agora, reinicie o seu PC e você descobrirá que esse programa específico não inicia automaticamente. Sempre que você precisar abrir esse aplicativo específico, basta clicar duas vezes nele e o programa será iniciado sem nenhum problema.



Deixe um comentário