Como desativar a tela de bloqueio no Windows 11
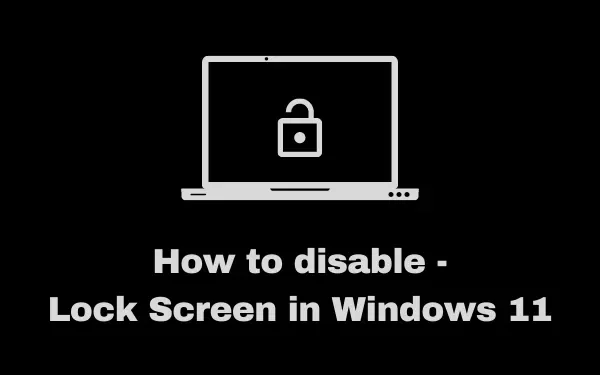
Ao contrário de suas versões de compilação anteriores, não há nenhuma configuração para desabilitar a tela de bloqueio no Windows 11 PC. No entanto, se você pretende manter a tela de login desativada, pode fazê-lo usando a Diretiva de Grupo ou o Registro.
É preferível desativar a tela de bloqueio em um computador se você for o único proprietário e não a compartilhar com seus amigos ou colegas. Quando você o desativa, fica muito fácil passar da tela de login simplesmente pressionando a tecla Enter . Vamos explorar as maneiras corretas de fazer isso no Windows 11.
Desativar tela de bloqueio no Windows 11
Para desativar a tela de bloqueio no Windows, você pode tentar a Diretiva de Grupo ou o Editor do Registro. Ambas as ferramentas são igualmente boas, então siga a opção que você mais gosta.
1] Desative a tela de bloqueio do Windows 11 via registro
Conforme mencionado acima, o método de registro funciona para todos. No entanto, certifique-se de seguir as etapas abaixo exatamente como guiadas abaixo. Quaisquer alterações incorretas dentro do registro podem corromper todo o sistema operacional. Portanto, tenha cuidado ao fazer alterações nele –
- Pressione Win + R.
- Quando a caixa de diálogo Executar for iniciada, digite “
regedit“ e clique em OK. - A janela do UAC solicitará a seguir, clique em Sim para autorizar a entrada no Editor do Registro.
- Na janela seguinte, navegue até o caminho abaixo –
HKEY_LOCAL_MACHINE\SOFTWARE\Políticas\Microsoft\Windows
- Clique com o botão direito do mouse na pasta Windows e selecione Novo > Chave .

- Renomeie a pasta recém-criada como “Personalização”.
- Clique duas vezes nessa pasta Personalização para abri-la.
- Clique com o botão direito do mouse em qualquer lugar da área em branco e escolha Novo > DWORD (32 bits).
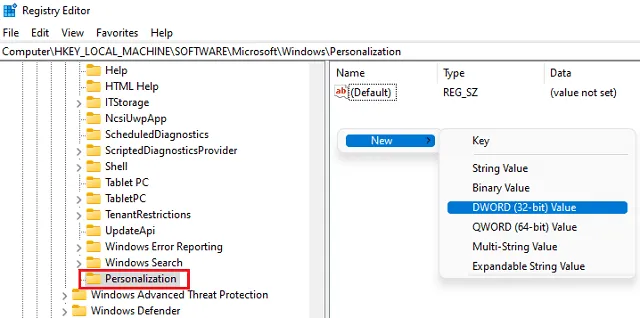
- Renomeie esta entrada como “NoLockScreen”. Clique com o botão direito do mouse nesta entrada DWORD e selecione Propriedades .
- Altere seu campo de dados de valor para “1” de “0”. Clique em OK para confirmar as alterações feitas até agora.
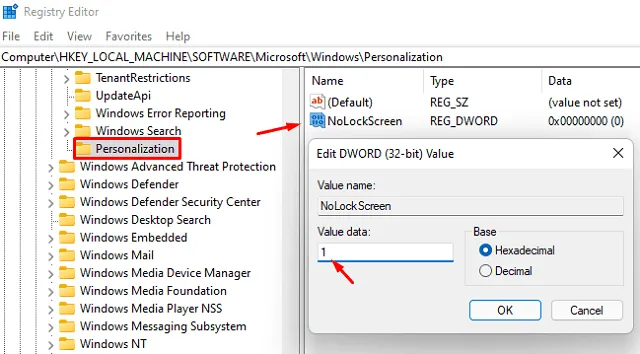
- Saia da janela de registro e reinicie o seu PC.
Quando o Windows 11 é recarregado, a tela de bloqueio permanece desativada em seu computador. Tudo o que você precisa agora é pressionar a tecla Enter e passar da tela de login.
2] Desative a tela de bloqueio protegida por senha usando a política de grupo
Se você estiver nas edições Windows 10 Pro, Enterprise ou Education e não quiser fazer nenhuma alteração no registro, tente esta abordagem alternativa. Nesse método, usaremos a Política de Grupo, abriremos a política específica e a desabilitaremos. Aqui está o que você precisa fazer para desativar a tela de bloqueio no Windows 11 –
- Pressione Win + S para iniciar a janela de pesquisa.
- Digite “Diretiva de Grupo” e clique no resultado superior.
- Quando a política de grupo local for aberta, navegue até o caminho abaixo –
Configuração do computador > Modelos administrativos > Painel de controle > Personalização
- No painel direito, localize a política – “Não exibir a tela de bloqueio”.

- Quando encontrado, clique duas vezes nele e marque o botão de opção “ Ativado ” na próxima janela.
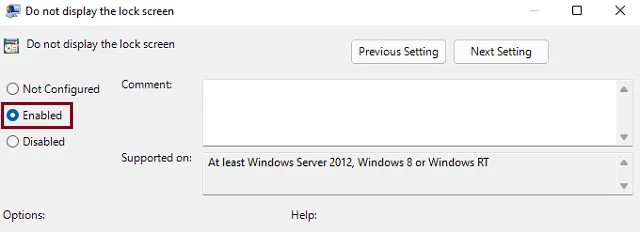
- Clique em Aplicar e depois em OK para confirmar as alterações feitas até agora.
- Reinicie o seu PC em seguida e você não verá a tela de bloqueio ao fazer login no seu dispositivo.
Como reativar a tela de bloqueio usando a política de grupo?
Se você quiser reativar a tela de bloqueio no seu PC, visite novamente o caminho abaixo, clique em “Não exibir a tela de bloqueio” e defina como “Não configurado” ou “Desativado”.
Quais recursos extras você pode ativar na tela de bloqueio?
Atualmente, os usuários podem habilitar diferentes recursos diretamente em suas telas de login. Esses recursos incluem a exibição de data e hora, itens personalizados como – mudança/papel de parede estático, botão de pesquisa ou histórias.



Deixe um comentário