Como faço para limpar o cache do Windows 11 – Excluir arquivos temporários
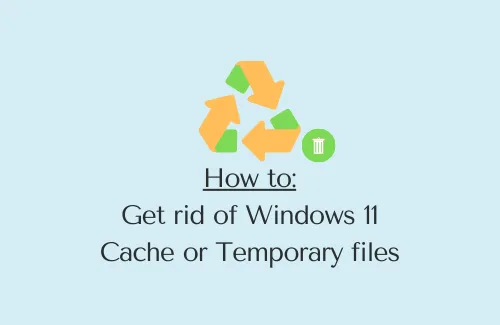
Cache do Windows 11 ou arquivos temporários são algo que não piora a velocidade do seu dispositivo. Eles são uma coisa boa que ajuda a chamar melhor as funções ao reiniciar aplicativos, abrir arquivos ou executar outras operações básicas. Quando você os elimina ou elimina, o sistema precisa fazer um esforço extra para iniciar um programa ou executar outras tarefas básicas.
Portanto, exclua-os apenas quando achar que não faz isso há muito tempo ou quando seu PC começar a ficar muito lento ou travar durante tarefas básicas. Neste guia, informaremos quais são os locais no Windows 11, onde você pode encontrar esses arquivos e a maneira correta de se livrar deles.
Quais são os diferentes tipos de arquivos temporários no Windows 11?
Arquivos temporários ou Cache do Windows 11 podem ser associados a um ou mais dos seguintes –
- Arquivos de log de atualização do Windows
- Instalações anteriores do Windows
- Limpeza de atualização do Windows
- Miniaturas
- Arquivos temporários
- Arquivos temporários de Internet
- Pacotes de driver de dispositivo
Como limpar cache ou arquivos temporários no Windows 11
Para remover arquivos temporários ou cache no Windows 11 PC, siga e aplique estes métodos de limpeza essenciais –
- Livrar-se de arquivos de cache temporários
- Remova o cache do sistema por meio das configurações
- Use a ferramenta de limpeza de disco
- Limpar cache DNS armazenado
- Limpe o cache armazenado na Microsoft Store
- Limpe seu histórico do explorador de arquivos
- Limpar cache de localização
- Limpar cache de navegação
- Exclua o conteúdo dentro da pasta Prefetch
1] Livrar-se de arquivos de cache temporários
Começando por abrir um aplicativo, trabalhar nele e atualizar o Windows, todas as tarefas deixam algum cache e, portanto, ele se acumula. A principal fonte de enorme geração de cache não é outra senão os aplicativos de terceiros em execução no seu PC. Como regra geral, você deve limpar regularmente todos os arquivos temporários do seu dispositivo. Caso contrário, seu PC começará a funcionar muito lentamente ou, às vezes, até travará durante a execução de tarefas básicas.
Siga as instruções abaixo para remover o cache acumulado em seu dispositivo –
- Pressione “ tecla Windows + R ” para iniciar a caixa de diálogo Executar.
- Digite “” e clique em OK .
- Use o atalho Ctrl + A para selecionar todo o conteúdo dentro dele e pressione a combinação de teclas Shift + Del .
- Isso excluirá permanentemente todo o conteúdo selecionado.
O que acontece quando eu excluo esses arquivos?
Se você não excluiu arquivos temporários por muito tempo, notará um aumento significativo na velocidade do seu PC. No entanto, se esta for sua tarefa diária, nada acontecerá quando você excluir esses arquivos.
2] Remova o cache do sistema por meio das configurações
Assim como os aplicativos em execução no PC com Windows 11, existem serviços e aplicativos do sistema que geram um enorme cache no seu dispositivo. Para liberar espaços ocupados por esses arquivos, faça o seguinte –
- Pressione “ Tecla Windows + I ” para iniciar as Configurações .
- Selecione a opção Sistema no painel esquerdo e vá para Armazenamento .
- No painel direito, clique na opção – Arquivos temporários .
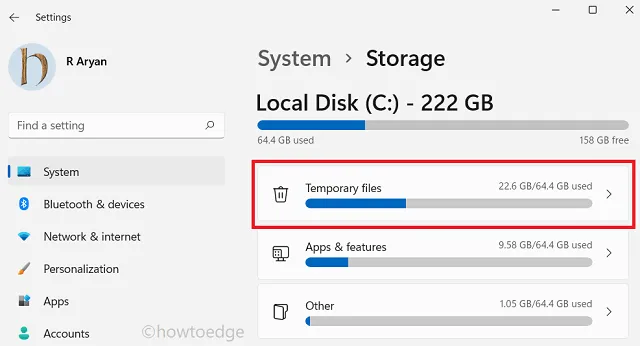
- O sistema começará a procurar por arquivos de natureza temporária.
- Quando a verificação for concluída, você obterá uma lista de caixas que podem ser excluídas.
- Marque todas as caixas e clique em Remover arquivos .
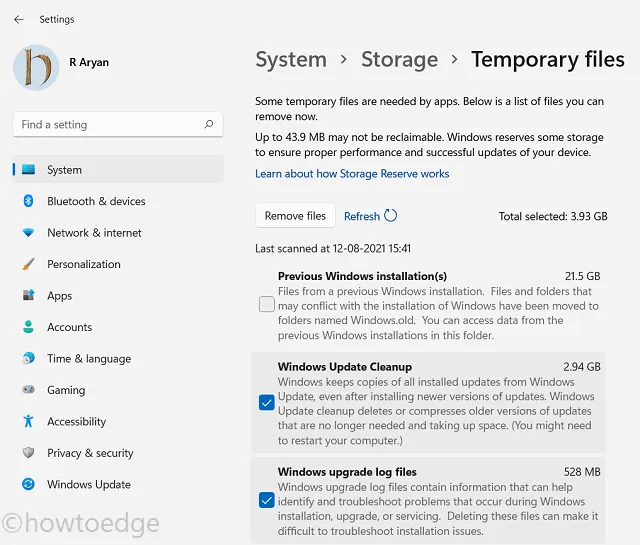
- Quando uma mensagem de confirmação aparecer, clique em Continuar para prosseguir.
- A exclusão de todo o cache levará algum tempo dependendo de quantos arquivos (tamanho e número) você autoriza a exclusão.
3] Execute a limpeza de disco
A Limpeza de disco é uma ferramenta integrada no Windows 11 que você pode usar para remover arquivos inúteis, como cache armazenado, instalações antigas do Windows, limpeza de atualizações, arquivos de log, miniaturas ou outros. Veja como usar a ferramenta Limpeza de disco no Windows 11 –
- Na barra de tarefas, clique no ícone de pesquisa.
- Quando a janela Pesquisar for aberta, digite Limpeza de disco e pressione a tecla Enter .
- Uma janela pop-up aparecerá solicitando que você selecione a unidade de disco.
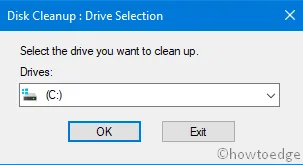
- Escolha a unidade raiz, ou seja, (C:); se variar em sua máquina, escolha o apropriado.
- Clique em OK e aguarde até que esta ferramenta verifique os arquivos temporários na unidade selecionada.
- Quando esse pedágio concluir a verificação, aparecerá uma lista de opções que você pode liberar.
- Clique em Limpar arquivos do sistema a seguir. Selecione novamente a unidade (C:) e clique em OK.
- Marque as caixas de seleção dentro de “ Arquivos a serem excluídos ” que você não precisa mais.
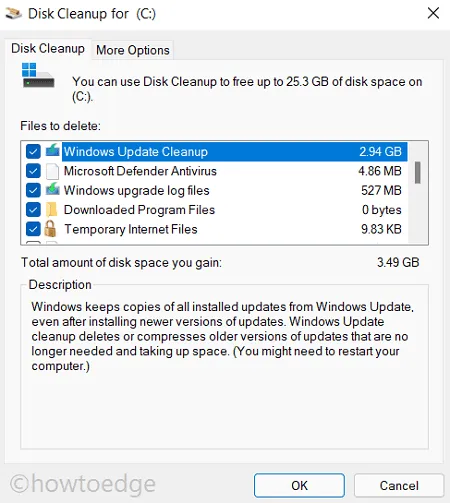
- Por fim, clique em OK para autorizar a exclusão dos arquivos e pastas selecionados.
4] Limpar o cache DNS armazenado
Até agora, discutimos como excluir os arquivos e pastas duplicados ou em cache. Nesta seção, veremos como excluir os arquivos armazenados devido à navegação em uma rede.
Basicamente, sempre que você visita um site, seu dispositivo armazena os nomes de domínio dos sites visitados no servidor DNS (Domain Name System). Seu PC faz isso para carregar rapidamente os links visitados na próxima vez que você abrir esse site. Esse preenchimento de dados pela rede faz com que um enorme cache se acumule no computador que você pode deletar seguindo os passos abaixo.
Siga as etapas abaixo para limpar o DNS (Domain Name System) no Windows 11 PC –
- Clique com o botão direito do mouse no ícone do Windows e selecione Windows Terminal (Admin).
- Pressione “ Ctrl + Shift + 2 ” para iniciar o prompt de comando na guia adjacente.
- No console elevado, digite o seguinte e pressione Enter –
- A execução desse código liberará todo o cache armazenado na forma de DNS.
5] Limpe o cache armazenado na Microsoft Store
O Windows 11 permite instalar aplicativos que você baixou pela internet. Com a Microsoft Store em constante progresso, os usuários hoje em dia adoram instalar novos aplicativos diretamente sobre ela. Para abrir melhor os aplicativos que você pesquisou, o Store também acumula alguns caches. Para excluir esses arquivos da Windows Store, faça o seguinte –
- Pressione “ Tecla Windows + R ” para abrir a caixa de diálogo Executar.
- Digite “” dentro dele e clique em OK .
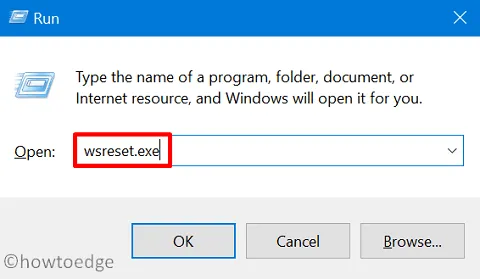
- O CMD abrirá executando este código em sua interface.
- Você não precisa fazer nada, apenas espere que este código termine de rodar.
- Quando o cache armazenado for limpo, a Microsoft Store será iniciada no final.
6] Limpe seu histórico do File Explorer
Embora o File Explorer armazene uma quantidade muito pequena de dados na forma de histórico de pastas/arquivos que você acessa regularmente, isso pode acabar ficando enorme em tamanho ao longo de um período de tempo. Portanto, se você não excluiu o histórico de arquivos, limpe-o também seguindo as diretrizes abaixo –
- Pressione Windows + E para iniciar o File Explorer.
- Clique nos três pontos horizontais e selecione Opções .
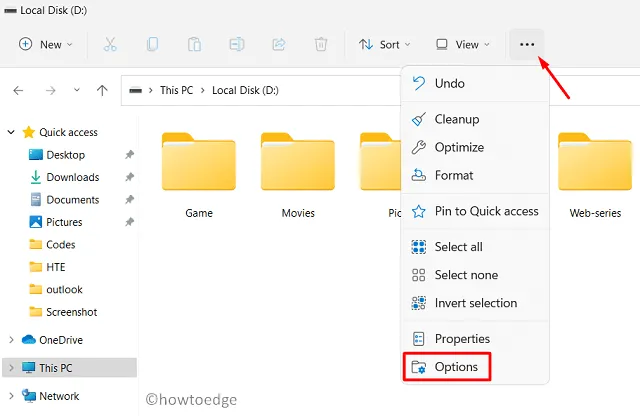
- Localize Privacidade e clique no botão Limpar ao lado de “Limpar histórico do File Explorer”.
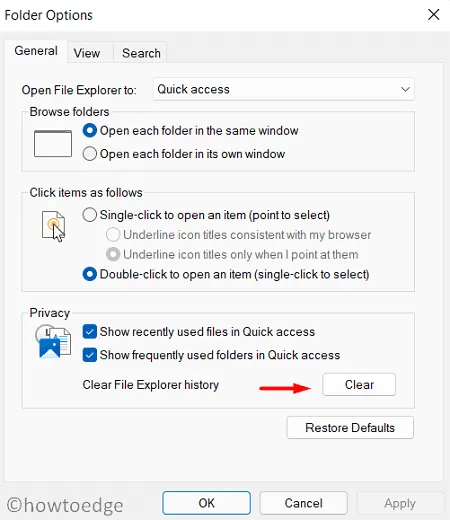
- Por fim, clique em Aplicar e depois em OK para confirmar as alterações feitas até agora.
7] Limpar cache de localização
Se você mantiver a configuração de localização ATIVADA no Windows 11 e viajar de um local para outro com bastante frequência, também existe a possibilidade de um cache armazenado aqui. Para limpar esse cache, você precisa fazer o seguinte –
- Clique com o botão direito do mouse no ícone do Windows e selecione Configurações .
- Selecione Privacidade e segurança e vá para o lado direito.
- Clique em Permissões do aplicativo > Localização.
- Role para baixo até Histórico de localização e clique no botão Limpar .
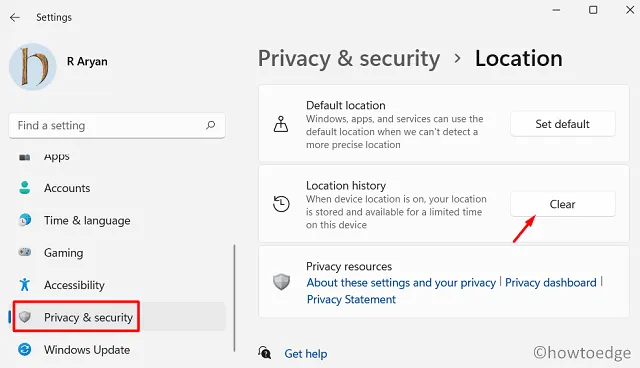
8] Limpar Cache de Navegação
Agora que você excluiu todas as formas de cache do seu PC com Windows 11, abra os navegadores que você usa com frequência e exclua o cache armazenado aqui também –
- Clique no ícone do navegador para iniciá-lo no Windows 11.
- Use a tecla de atalho “Ctrl + Shift + Del” para abrir a seção Limpar dados de navegação .
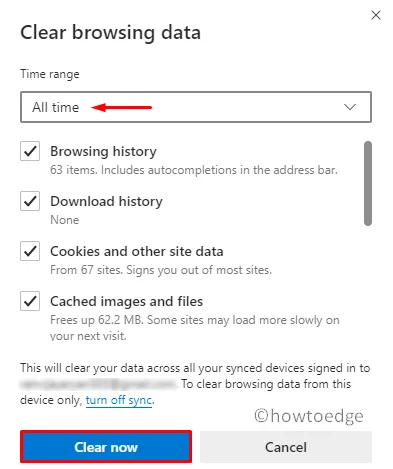
- Marque cada uma das caixas aqui e clique em Limpar dados .
Este método funciona para quase todos os navegadores da web com uma pequena alteração no botão “Limpar dados”.
9] Executar pré-busca
Prefetch é basicamente um sistema de gerenciamento de memória que lembra o que foi aberto na última vez que você abriu seu PC. Desta forma, seu PC inicializa muito rápido e leva o menor tempo possível para iniciar diferentes programas. No entanto, com o Prefetch em execução no sistema, uma grande quantidade de dados é armazenada na pasta temporária.
Se você estiver enfrentando problemas de armazenamento em seu computador, é essencial limpar sua pasta Prefetch quinzenalmente. Fazer isso não excluirá nenhum arquivo do sistema e fortalecerá o armazenamento em disco. No entanto, lembre-se de que isso aumentará ligeiramente o tempo de inicialização entre a primeira e a segunda reinicialização do seu PC. Veja como realizar esta tarefa –
- Abra o comando Executar pressionando Win + R.
- Digite “prefetch” e clique em OK .
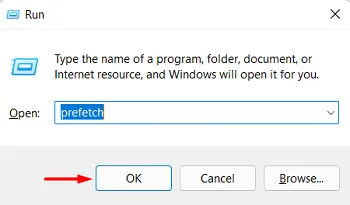
- O File Explorer será aberto exibindo a pasta Prefetch.
- Selecione todo o conteúdo dentro desta pasta e pressione Excluir .
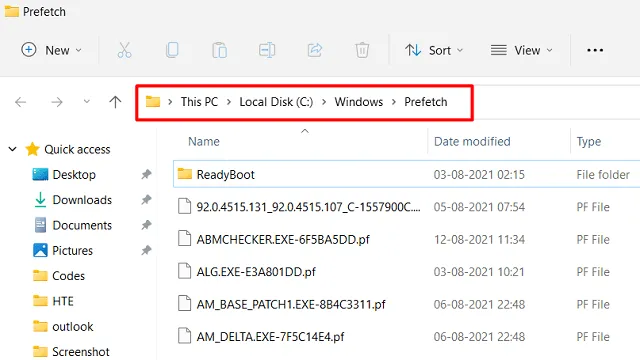
- Uma mensagem de aviso pode aparecer perguntando se você deseja prosseguir ou não. Bem, aperte o botão Continuar .
Se você executou todas as tarefas de limpeza conforme indicado acima, seu PC agora está livre de cache. Seu dispositivo agora deve funcionar rápido e perfeitamente, sem falhas na velocidade.
Confusões ao excluir o cache do Windows 11 ou arquivos temporários
Embora todos os métodos acima sejam perfeitamente adequados para executar, alguns usuários geralmente ficam em um dilema sobre se devem excluir os arquivos acima ou não. Bem, para responder a isso, escrevemos algumas perguntas frequentes feitas por eles e tentamos respondê-las da forma mais clara possível –
Q1. Posso excluir instalações anteriores do Windows?
Você é o melhor juiz, pois sabe se o seu dispositivo está funcionando bem após a atualização ou não. Se o seu PC não estiver lento ou com problemas, e você certamente tem certeza de que não está retrocedendo, não há problema em excluir a(s) instalação(ões) anterior(es) do Windows.
Q2. A exclusão dos arquivos de atualização do Windows reduzirá meu sistema operacional de compilação?
As atualizações do Windows vão apenas para a frente, a menos que você opte manualmente por reverter o sistema operacional. Portanto, não se preocupe e remova os arquivos de atualização se o seu PC estiver funcionando bem.
Q3. Com que rapidez o cache será reconstruído após a exclusão desses arquivos?
O cache começa a se formar no momento em que você começa a usar qualquer aplicativo/serviço ou executar qualquer tarefa no Windows 11. Isso ajuda a chamar melhor alguns arquivos necessários para executar um programa ou serviço no computador.
Q4. A exclusão de arquivos temporários aumentará meu PC?
Isso depende de quanto armazenamento você libera ao executar a tarefa de limpeza. Se você limpou enormes espaços de armazenamento em seu computador, certamente notará um aumento de velocidade.



Deixe um comentário