High on Life travando ou congelando no Windows PC
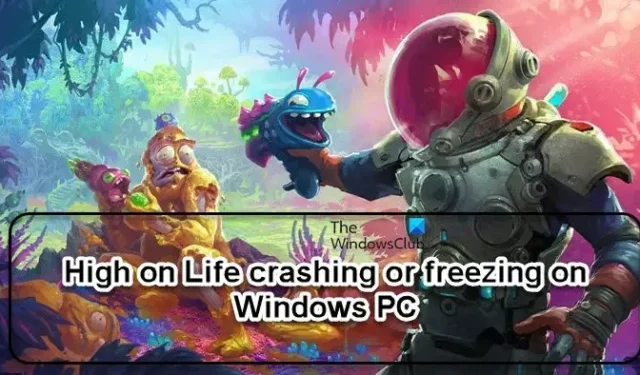
Os jogadores estão bastante familiarizados com o fato de que todo jogo está destinado a travar ou congelar pelo menos ocasionalmente. No entanto, eles não esperam que um jogo trave constantemente ou congele a ponto de se tornar impossível de jogar. O mesmo problema tem atormentado o High on Life e, neste artigo, descobriremos maneiras de resolvê-lo. Portanto, se o High on Life estiver travando ou travando no seu computador com Windows , confira as soluções mencionadas neste post.
Consertar High on Life travando ou congelando no Windows PC
Se o High on Life continuar travando ou congelando no seu PC com Windows, execute as soluções mencionadas abaixo:
- Verifique a integridade dos arquivos do jogo
- Alternar para outra versão do DirectX
- Inicie o jogo com privilégios de administrador
- Atualiza os drivers gráficos
- Atualizar redistribuíveis do Visual C++
- Jogue o jogo no modo de compatibilidade
- Desativar sobreposição do Steam
Vamos começar.
1] Verifique a integridade dos arquivos do jogo
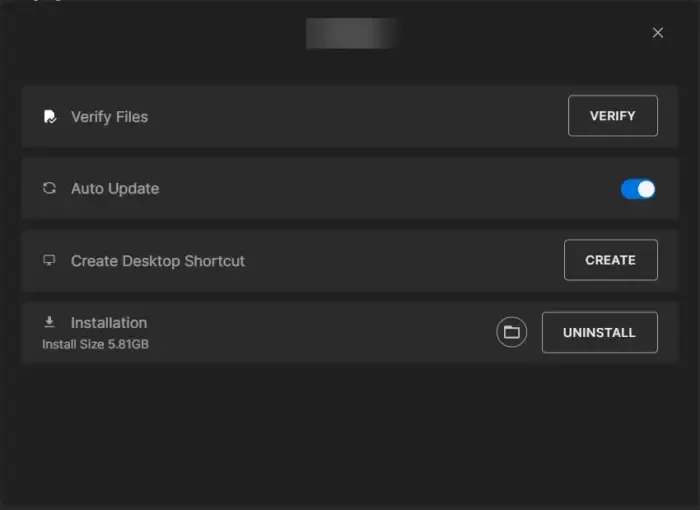
A coisa mais básica que é conhecida por causar problemas de travamento em qualquer jogo são arquivos corrompidos ou ausentes, entre muitos outros. Estando ciente do problema, o iniciador do jogo oferece aos usuários uma maneira de evitá-lo totalmente, verificando os arquivos do jogo. Veja como podemos usar o recurso na Epic Games e reparar os arquivos do jogo.
- Inicie o Epic Games Launcher e navegue até a guia Biblioteca no painel esquerdo.
- Em seguida, escolha o jogo High on Life e clique no botão de menu de três pontos que está disponível ao lado dele.
- Por fim, toque na opção Verificar.
Os usuários do Steam precisam seguir as etapas abaixo.
- Abra o iniciador do Steam.
- Ir para a biblioteca.
- Clique com o botão direito do mouse no jogo e selecione Propriedades.
- Vá para Arquivos locais > Verificar a integridade dos arquivos do jogo.
O iniciador executará uma verificação nos arquivos do jogo e, se houver arquivos corrompidos, eles serão reparados.
2] Mude para outra versão do DirectX
High on Life requer a API Microsoft DirectX, que possui diferentes variantes, para que o jogo funcione sem problemas nos dispositivos. No nosso caso, a versão em que estamos executando o jogo pode estar com defeito, então vamos mudar para outra versão, e aqui está como você pode fazer o mesmo.
- Inicie o Steam e, na Biblioteca, clique com o botão direito do mouse em High on Life.
- Selecione Propriedades e navegue até a guia Geral.
- Nas opções de inicialização, selecione a opção -dx11 no campo de texto.
- Inicie o jogo e veja se esta versão é adequada ou não, e se o jogo ainda estiver travando, opte por -dx12 ou -d3d11.
Depois de fazer as alterações, reinicie o iniciador e verifique se o problema foi resolvido.
3] Inicie o jogo com privilégios de administrador
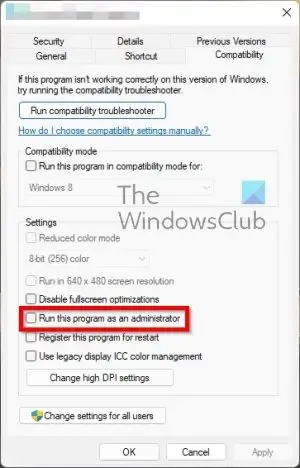
Não é incomum que um aplicativo trave devido à falta de permissões. Ele precisa acessar alguns arquivos e, para isso, são necessários privilégios de administrador. Para conceder privilégios de administrador ao High on Life, você pode clicar com o botão direito nele e selecionar Executar como administrador.
O problema com esse método é que você deve executar esse processo de duas etapas todas as vezes para iniciar o jogo. Como alternativa, você pode alterar as propriedades do jogo ou o iniciador para que sejam iniciados com privilégios administrativos todas as vezes. Siga as etapas mencionadas abaixo para fazer o mesmo.
- Clique com o botão direito do mouse em High on Life e clique em Propriedades.
- Na guia Compatibilidade, marque a caixa Executar este programa como administrador.
- Clique em Aplicar > OK.
Por fim, inicie o programa e clique em Sim quando solicitado pelo UAC.
4] Atualize os drivers gráficos
Drivers gráficos desatualizados ou corrompidos podem desencadear vários problemas durante o jogo. Portanto, é recomendável manter sempre atualizados os drivers gráficos e os demais drivers.
Para atualizar seus drivers gráficos, você pode usar o modo Windows Update – Atualizações opcionais ou visitar o site do fabricante para obter os drivers mais recentes. Você também pode usar ferramentas como AMD Driver Autodetect, Intel Driver Update Utility, utilitário Dell Update ou NV Updater para atualizar seus drivers de dispositivo.
5] Reinstale os redistribuíveis do Visual C++
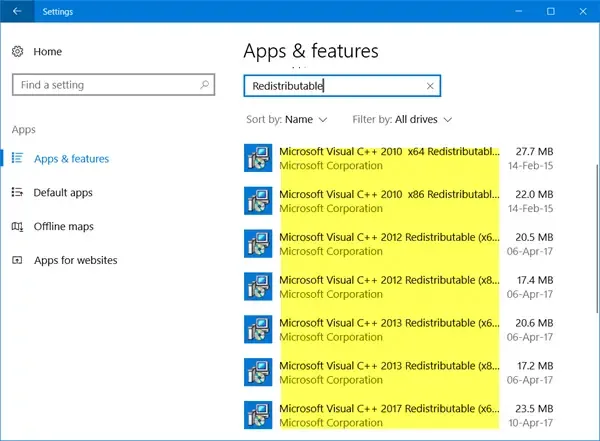
Microsoft Visual C++ Redistributable são arquivos que contêm dados necessários para a instalação e são uma das coisas essenciais que deixam um forte impacto nos jogos. Assim, mantê-lo atualizado evitará dores de cabeça desnecessárias.
Recomendamos que você primeiro desinstale as versões mais antigas e, em seguida, instale a versão mais recente do Microsoft Visual C++ Redistributables em seu computador e tente abrir o High on Life.
6] Jogue o jogo no modo de compatibilidade
Às vezes, a versão do Windows que você está executando não é compatível e, portanto, acarreta problemas de travamento. Nesse caso, siga as etapas mencionadas abaixo para jogar no modo de compatibilidade:
- Acesse a pasta de instalação:
C:\steam\steamapps\common\HighOnLife - Clique com o botão direito do mouse, selecione Propriedades e clique na guia Compatibilidade.
- Agora, selecione a opção ‘Executar este programa em modo de compatibilidade para’ e escolha Windows 8.
- Pressione os botões Aplicar e Ok para salvar as alterações.
Inicie e veja se você pode jogar o jogo agora ou se ainda está travando.
7] Desativar sobreposição do Steam
Alguns jogadores de PC afetados relataram que, se a sobreposição do Steam for executada em segundo plano, isso pode levar ao problema que estamos enfrentando. A razão por trás disso é o maior consumo de recursos do sistema pelo aplicativo de sobreposição no jogo, que aciona problemas na inicialização do jogo. Portanto, para desativar o Steam Overlay, siga estas etapas:
- Abra o cliente Steam.
- Vá para Biblioteca, clique com o botão direito do mouse em High on Life e selecione Propriedades .
- Vá para a seção Geral e desmarque a opção Ativar a sobreposição do Steam durante o jogo .
- Volte para a Biblioteca e inicie o High on Life para verificar se o jogo ainda não está sendo iniciado.
Depois de desativar o Steam Overlay, abra o jogo e veja se o problema persiste.
Espero que você consiga resolver o problema usando as soluções mencionadas acima.
Por que o High on Life continua travando?
Existem muitos motivos básicos pelos quais o High on Life continua travando no PC, como o PC para jogos não atende às especificações mínimas ou há drivers de dispositivo desatualizados. Se os jogos estiverem sendo executados no modo errado ou se houver configurações de jogo incorretas ou incorretas, essa situação também assombrará os jogadores. Confira os requisitos de sistema necessários para High on Life para evitar esse motivo:
- Sistema operacional : Windows 11/10 64 bits
- Processador : AMD Ryzen 5 2600 (3,4 GHz) ou Intel(R) Core(TM) i5-6402p CPU @ 2,80 GHz (4 CPUs)
- Memória : 8GB RAM
- Placa gráfica : AMD RX 5600 XT (6 GB) ou NVIDIA GeForce RTX 2060 (6 GB) DirectX: 12
- Armazenamento : 50 GB de espaço livre
Como corrigir a falha do High on Life no Windows 11/10?
Além de desativar a sobreposição do Steam, atualizar os drivers gráficos e usar uma versão diferente do DirectX, também é necessário garantir que o Microsoft Firewall e o software antivírus de terceiros não estejam bloqueando o jogo, pois isso pode forçar o High on Life a travar. no computador com Windows.



Deixe um comentário