Alta latência DPC no Windows 11? 7 maneiras de corrigi-lo
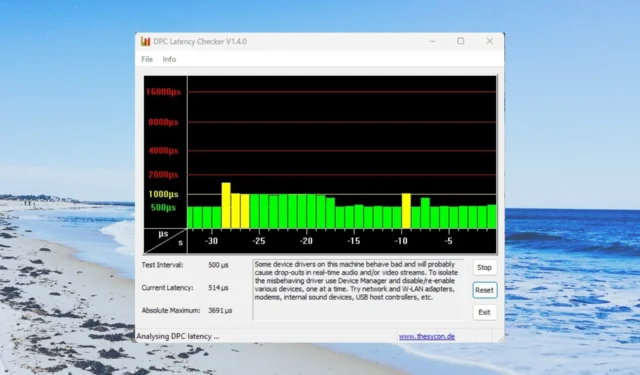
Neste guia, compartilharemos com você uma lista de soluções eficazes que ajudarão a se livrar do problema de alta latência DPC no Windows 11. Vamos verificar as soluções.
O que causa alta latência DPC no Windows 11?
DPC ou Deferred Procedure Call permite que seu sistema execute as tarefas de alta prioridade primeiro e as tarefas de baixa prioridade depois, para otimizar o uso dos recursos.
Analisamos vários fóruns e relatórios de usuários para entender o problema e encontramos alguns motivos comuns que acionavam a alta latência do DPC no Windows 11.
- Drivers gráficos e de áudio desatualizados – Se você estiver executando drivers gráficos e de áudio desatualizados em seu PC, enfrentará vários problemas, incluindo alta latência DPC no Windows 11.
- Problemas com o plano de energia – É provável que o plano de energia existente selecionado em seu computador seja o motivo da alta latência do DPC no Windows 11.
- O tique-taque dinâmico está causando o problema – vários relatórios de usuários alegaram que o problema foi levantado porque o tique-taque dinâmico estava ativado.
- Configurações de registro incorretas – Há uma configuração de registro específica que você precisa ajustar para resolver a alta latência de DPC no Windows 11.
- O Firewall está interferindo no processo – o Firewall do Windows Defender costuma ser o culpado por vários problemas desnecessários em seu computador.
Vamos verificar as soluções que ajudarão a resolver o problema de alta latência DPC no Windows 11.
Como posso corrigir a alta latência DPC no Windows 11?
1. Atualize os drivers gráficos e de áudio
- Pressione a Wintecla para abrir o menu Iniciar .
- Digite Gerenciador de dispositivos e abra a opção apropriada.
- Expanda a seção Adaptadores de vídeo .
- Clique duas vezes no driver gráfico para abri-lo.
- Clique na guia Driver .
- Clique na opção Atualizar driver .
- Selecione a opção Pesquisar drivers automaticamente .
- Instale a atualização.
- Expanda a seção Entradas e saídas de áudio .
- Clique duas vezes no seu dispositivo de áudio.
- Alterne para a guia Drivers .
- Clique na opção Atualizar driver .
- Selecione a opção Pesquisar drivers automaticamente .
- Instale a atualização e reinicie o computador.
Outra solução viável para gerenciar todos os drivers do PC é baixar um aplicativo personalizado com tecnologia aprimorada para atualizar os drivers automaticamente.
2. Desative o firewall
- Para abrir o menu IniciarWin , pressione a tecla.
- Painel de controle aberto
- Selecione Firewall do Windows Defender .
- Clique na opção Ativar ou desativar o Windows Defender Firewall no painel esquerdo.
- Marque os botões de opção Desative o Windows Defender Firewall (não recomendado) para redes públicas e privadas.
3. Desative o IPv6
- Pressione as teclas Win+ Rpara abrir o diálogo Executar .
- Digite ncpa.cpl e pressione OK.
- Clique com o botão direito do mouse na rede conectada e selecione Propriedades .
- Desmarque a caixa de seleção Internet Protocol Version 6 e clique em OK.
Desativar o IPv6 resolveu o problema de alta latência DPC no Windows 11. Você deve tentar seguir as etapas acima e verificar se isso corrige o problema ou não.
4. Desativar tique-taque dinâmico
- Pressione a Wintecla para abrir o menu Iniciar .
- Digite Prompt de Comando e execute-o como administrador.
- Digite o comando abaixo e pressione Enter.
bcdedit /set disabledynamictick yes - Reinicie o computador.
5. Ajuste o Registro
- Pressione as teclas Win+ Rpara abrir o diálogo Executar .
- Digite regedit e pressione Enter.
- Navegue até o caminho abaixo e pressione Enter.
HKEY_LOCAL_MACHINE\SYSTEM\CurrentControlSet\Control\Video{DEB039CC-B704-4F53-B43E-9DD4432FA2E9}\0000 - Clique com o botão direito do mouse em 0000 , selecione Novo e clique em Valor DWORD (32 bits).
- Altere o nome da chave para PerfLevelSrc .
- Clique duas vezes nele e altere os dados do valor para 3322 .
- Repita as etapas acima para criar mais três valores REG_DWORD denominados PowerMizerEnable , PowermizerLevel e PowermizerLevelAC .
- Clique duas vezes em PowermizerLevel e PowermizerLevelAC e defina os dados do valor como 1.
- Clique no botão OK e reinicie o computador.
6. Alterar o plano de energia
- Pressione as teclas Win+ Rpara abrir o diálogo Executar .
- Digite powercfg.cpl e clique em Enter.
- Mude o plano de energia. É aconselhável que você selecione o plano de alto desempenho .
7. Desinstale o aplicativo Bonjour
- Pressione a Wintecla para abrir o menu Iniciar .
- Abra o Painel de Controle .
- Selecione Programas e recursos .
- Selecione Bonjour e clique no botão Desinstalar na parte superior.
Se você conectou recentemente um dispositivo Apple ao seu PC, verá o aplicativo Bonjour sendo instalado no seu computador. Geralmente, esse é o culpado pela alta latência do DPC no Windows 11. Tente removê-lo e verifique se isso resolve o problema ou não.
É isso de nós neste guia. Deixe-nos saber nos comentários abaixo se você encontrou uma solução diferente para resolver o problema em questão.



Deixe um comentário