Ocultar/reexibir barras de rolagem e redefinir o intervalo do controle deslizante vertical no Excel

o que saber
- Vá para Arquivo > Opções, selecione Avançado no menu à esquerda e role para baixo até Opções de exibição para esta pasta de trabalho para encontrar as opções de rolagem.
- Para redimensionar a barra de rolagem horizontal, coloque o ponteiro do mouse sobre os três pontos verticais e clique e arraste para a direita ou para a esquerda.
- Para corrigir problemas com o intervalo do controle deslizante da barra de rolagem vertical, localize e exclua a linha que contém a última célula ativada.
Este artigo explica como ocultar e redefinir as barras de rolagem do Excel. As instruções se aplicam ao Excel para Microsoft 365, Excel 2019, Excel 2016, Excel 2013 e Excel 2010.
Ocultar e exibir barras de rolagem
Por padrão, o Excel exibe barras de rolagem horizontais e verticais ao longo da parte inferior e do lado direito da tela do Excel, mas você pode ocultá-las. Se quiser aumentar a área de visualização da planilha, oculte as barras de rolagem horizontal e vertical.
- Vá para a guia Arquivo.
- Selecione Opções.
- Na caixa de diálogo Opções do Excel, selecione Avançado.
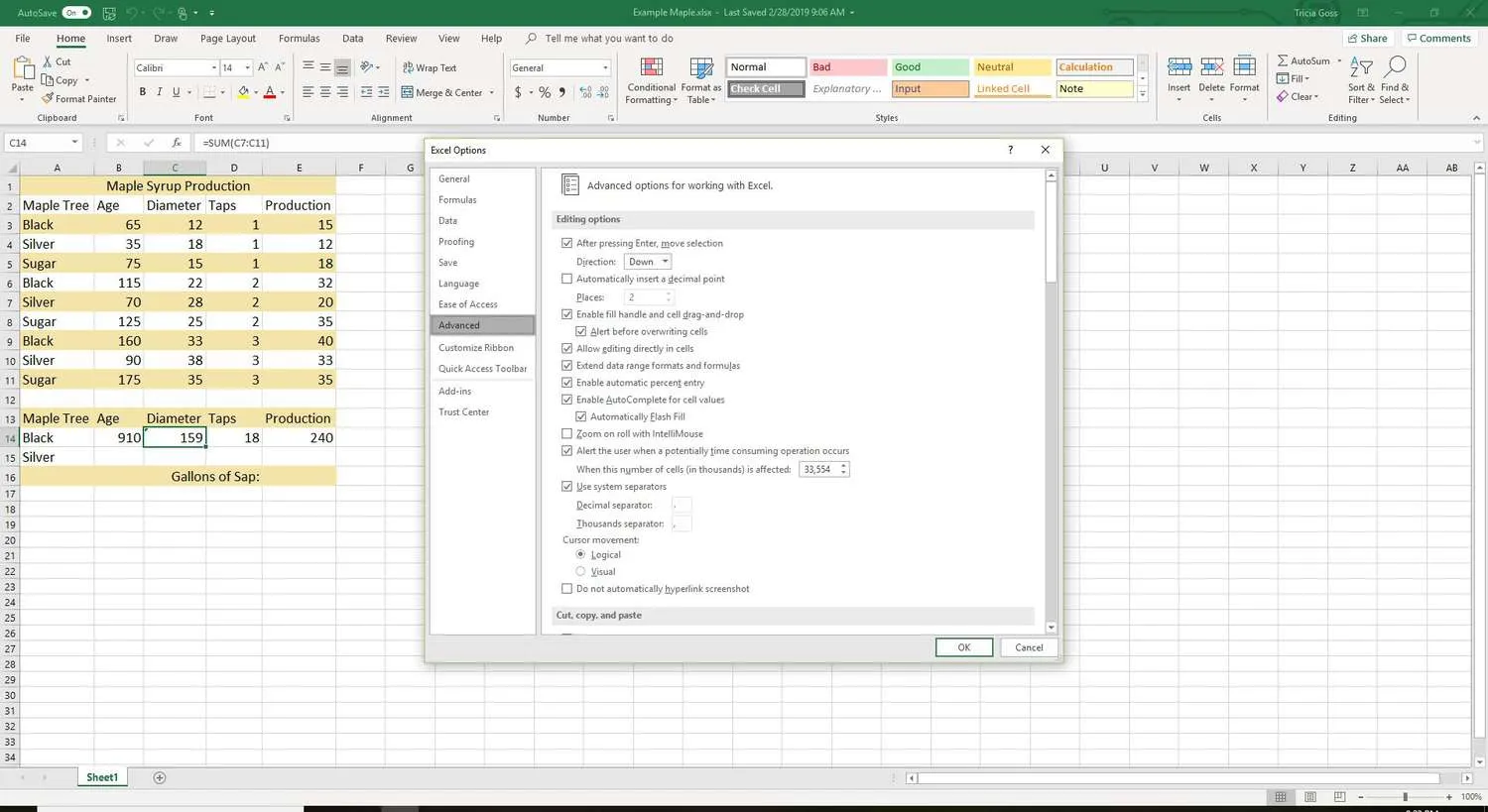
- Role para baixo até a seção Exibir opções para esta pasta de trabalho (aproximadamente na metade).
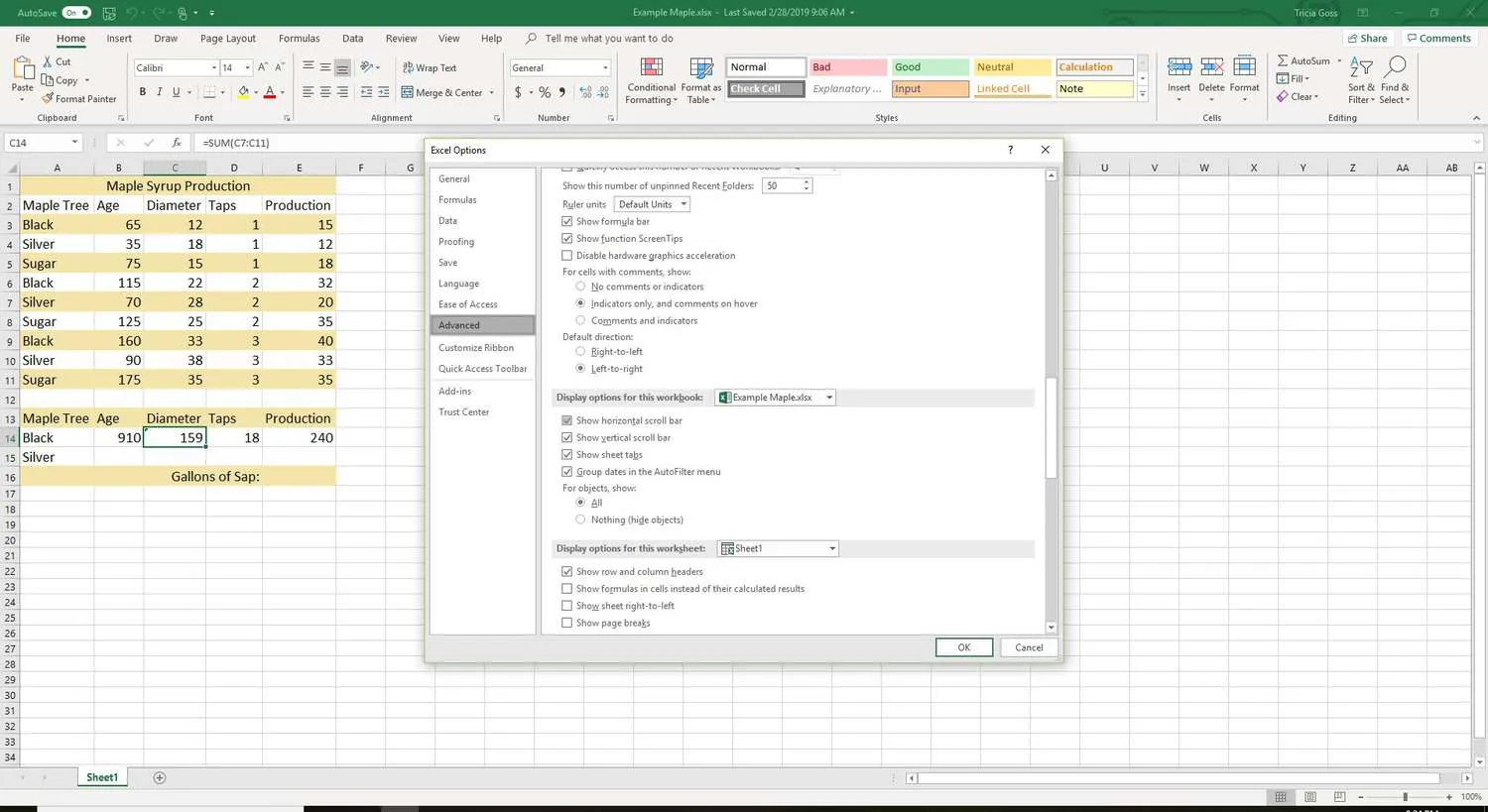
- Para ocultar a barra de rolagem horizontal, desmarque a caixa de seleção Mostrar barra de rolagem horizontal.
- Para ocultar a barra de rolagem vertical, desmarque a caixa de seleção Mostrar barra de rolagem vertical.
Para mostrar uma barra de rolagem oculta, marque a caixa de seleção Mostrar barra de rolagem horizontal ou marque a caixa de seleção Mostrar barra de rolagem vertical. - Selecione OK para fechar a caixa de diálogo e retornar à planilha.
Alterar se a barra de rolagem está visível afeta apenas a pasta de trabalho atual.
Redimensionar a barra de rolagem horizontal
Se o número de planilhas em uma pasta de trabalho aumentar a ponto de os nomes de todas as planilhas não poderem ser lidos ao mesmo tempo, uma maneira de corrigir isso é diminuir o tamanho da barra de rolagem horizontal.
- Coloque o ponteiro do mouse sobre as reticências verticais (três pontos verticais) ao lado da barra de rolagem horizontal.
- O ponteiro do mouse muda para uma seta de duas pontas.
- Arraste para a direita para reduzir a barra de rolagem horizontal ou arraste para a esquerda para aumentar a barra de rolagem.
Corrigir o intervalo do controle deslizante da barra de rolagem vertical
O controle deslizante na barra de rolagem vertical — a caixa que se move para cima e para baixo na barra de rolagem — muda de tamanho conforme o número de linhas em uma planilha contendo dados muda. À medida que o número de linhas aumenta, o tamanho do controle deslizante diminui.
Se uma planilha tiver um pequeno número de linhas contendo dados, mas o controle deslizante for muito pequeno e movê-lo fizer com que a planilha salte para cima ou para baixo centenas de linhas, uma linha ou célula bem abaixo da planilha pode ter sido ativada. Para corrigir o problema, localize e exclua a linha que contém a última célula ativada.
As células ativadas não contêm necessariamente dados. Alterar o alinhamento de uma célula, adicionar uma borda ou aplicar formatação de negrito ou sublinhado a uma célula vazia pode ativar uma célula.
Encontre a última linha ativa
Para localizar a última linha na planilha que contém uma célula que foi ativada:
- Faça backup da pasta de trabalho.
As etapas posteriores envolvem a exclusão de linhas na planilha. Se as linhas que contêm dados válidos forem excluídas acidentalmente, a maneira mais fácil de recuperá-las é fazer uma cópia de backup. - Pressione as teclas Ctrl + Home para mover para a célula A1 na planilha.
- Pressione as teclas Ctrl + End para ir para a última célula da planilha. Esta célula é o ponto de interseção entre a linha ativada mais baixa e a coluna ativada mais à direita.
Excluir a última linha ativa
Como você não pode ter certeza de que outras linhas não foram ativadas entre a última linha de dados válidos e a última linha ativada, exclua todas as linhas abaixo de seus dados e da última linha ativada.
- Realce as linhas a serem excluídas. Selecione o cabeçalho da linha com o mouse ou pressione as teclas Shift + Espaço no teclado.
- Clique com o botão direito do mouse no cabeçalho da linha de uma das linhas selecionadas para abrir o menu de contexto.
- Selecione Excluir para excluir as linhas selecionadas.
Verifique antes de excluir
Antes de excluir qualquer linha, certifique-se de que a última linha de dados valiosos seja a última linha de dados valiosos, especialmente se a pasta de trabalho for usada por mais de uma pessoa. Não é incomum ocultar dados em uma pasta de trabalho, portanto, faça uma pesquisa completa antes de excluir quaisquer dados.
Salve a pasta de trabalho
Depois que as linhas forem excluídas, salve a pasta de trabalho. Até que a pasta de trabalho seja salva, não haverá alteração no tamanho e no comportamento do controle deslizante na barra de rolagem.



Deixe um comentário