Os fones de ouvido funcionam somente após reiniciar o computador Windows

Se seus fones de ouvido funcionarem somente após reiniciar o computador Windows , este artigo o ajudará a corrigir esse problema. Esse problema pode ocorrer devido a drivers de áudio desatualizados, portas USB com defeito, etc. Você também pode enfrentar esse problema quando o serviço de áudio do Windows não está funcionando corretamente.

Os fones de ouvido funcionam somente após reiniciar o computador Windows
Use as correções mencionadas abaixo se seus fones de ouvido funcionarem somente após reiniciar o computador Windows:
- Execute o solucionador de problemas de áudio
- Defina seus fones de ouvido como dispositivo padrão
- Desativar aprimoramentos de áudio
- Verifique o status dos serviços necessários
- Desative e reative o driver de áudio
- Desinstale e reinstale o driver de áudio
- Atualize o BIOS
Antes de prosseguir com outras etapas de solução de problemas, sugerimos que você verifique o Windows Update. Se uma atualização estiver disponível para o seu PC, baixe-a e instale-a.
1] Execute o solucionador de problemas de áudio
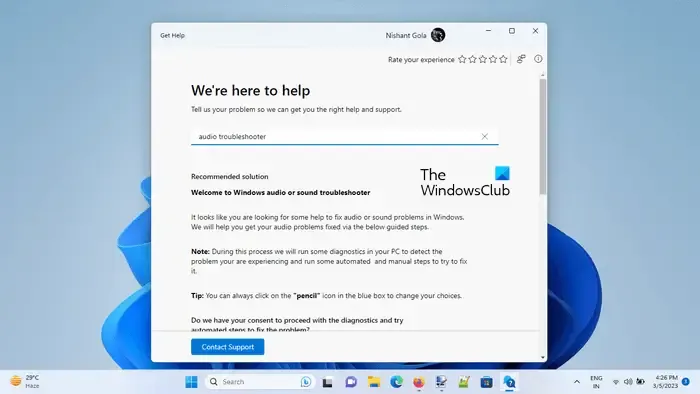
A primeira etapa que você deve realizar é executar o solucionador de problemas de áudio usando o aplicativo Obter ajuda. Esta é uma ferramenta integrada que ajuda a identificar problemas relacionados ao áudio (se houver). Execute o solucionador de problemas de áudio no aplicativo Obter ajuda em seu PC com Windows 11 e veja se o problema é resolvido.
2] Defina seu alto-falante como dispositivo padrão
Também sugerimos que você defina seus alto-falantes como dispositivo padrão. Para fazer isso, siga as instruções mencionadas abaixo:
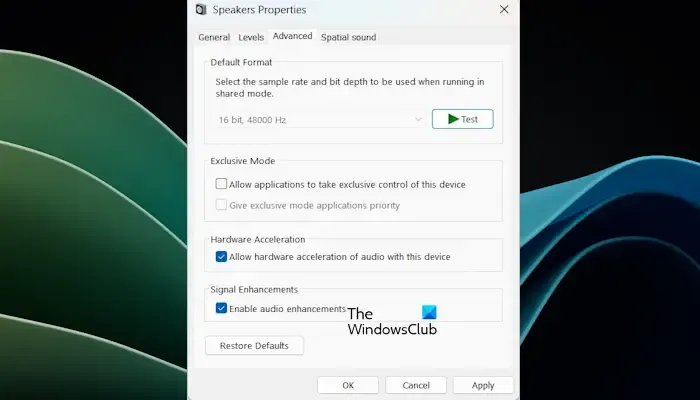
- Abra o Painel de Controle digitando na barra de pesquisa do Windows.
- Clique em Som.
- Toque na guia Reprodução.
- Clique com o botão direito nos alto-falantes e clique em Ativar
- Clique com o botão direito novamente e selecione Definir como dispositivo padrão
- Agora, clique com o botão direito em Alto-falantes para selecionar Propriedades.
- Toque na guia Níveis e arraste o controle deslizante de volume em direção ao valor maior.
- Clique na guia Avançado e desmarque a caixa “Permitir que o aplicativo assuma controles exclusivos neste dispositivo” no Modo Exclusivo.
- Clique em Aplicar e depois em OK.
3]Desative os aprimoramentos de áudio
Às vezes, o recurso Melhorias de áudio pode causar problemas com alguns dispositivos de áudio, como fones de ouvido. Para confirmar se este é o seu caso, desative este recurso. Use as instruções abaixo para desativar este recurso:
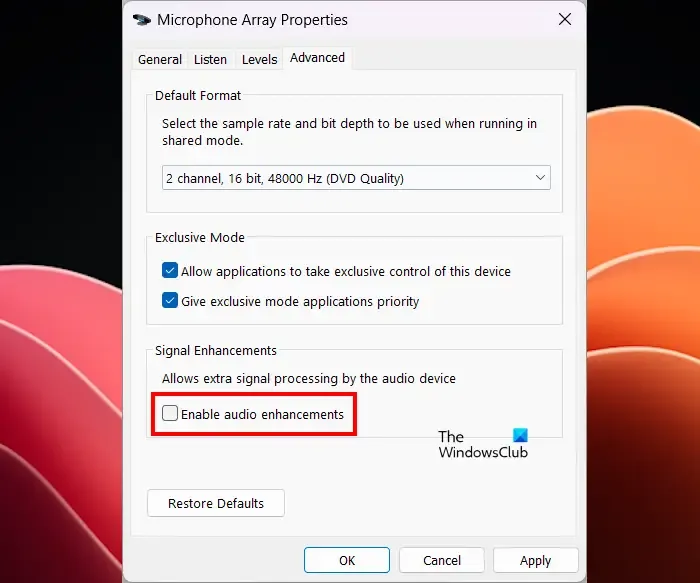
- Abra o Painel de Controle .
- Digite som na barra de pesquisa do Painel de Controle e clique em Som .
- A janela de propriedades do som aparecerá – clique duas vezes em seus alto-falantes para abrir suas Propriedades .
- Clique na guia Avançado e desmarque a caixa Ativar aprimoramento de áudio .
- Clique em Aplicar e em OK .
Verifique se o problema persiste.
4] Verifique o status dos serviços necessários
O Serviço de Áudio do Windows gerencia áudio em computadores Windows. Se este serviço for interrompido, os dispositivos de áudio e os efeitos sonoros não funcionarão corretamente. Sugerimos que você verifique o status dos serviços de áudio necessários. Para verificar isso, use as etapas mencionadas abaixo:
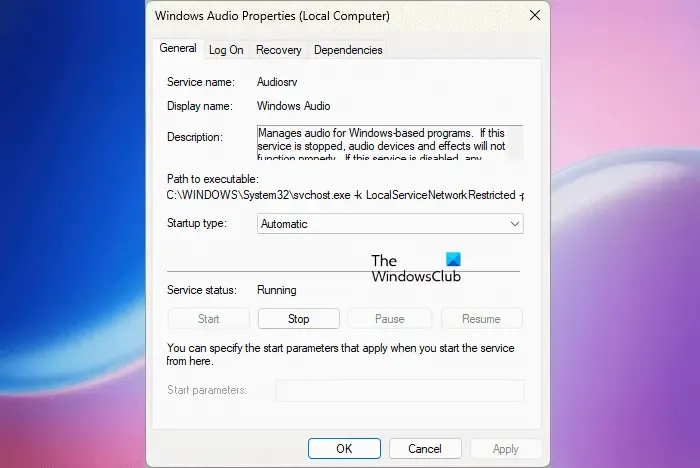
- Pressione a tecla Win+R para executar a caixa de diálogo e digite services.msc .
- Role para baixo e localize os serviços Windows Audio e Windows Audio Endpoint Builder .
- Se esses serviços forem interrompidos, clique com o botão direito sobre eles e selecione Iniciar . Se eles já estiverem em execução, clique com o botão direito sobre eles e selecione Reiniciar .
- Agora, clique com o botão direito neles um por um e selecione Propriedades .
- Na guia Geral , selecione Automático no menu suspenso Tipo de inicialização.
- Clique em Aplicar e em OK .
Sugerimos também que você verifique o status de outros serviços de áudio, dependendo do fabricante do seu laptop ou PC.
5]Desative e reative o driver de áudio
O driver de áudio de alta definição Realtek ajuda o sistema operacional Windows a se comunicar com os dispositivos de áudio e placas de som. O problema que você está enfrentando pode ser devido a um problema com o driver de áudio de alta definição Realtek. Desative e reative este driver e veja se isso ajuda.
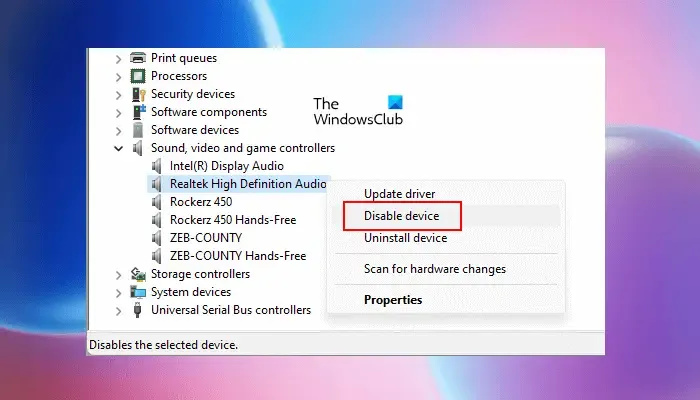
- Vá para o Gerenciador de Dispositivos.
- Expanda Controladores de som, vídeo e jogos .
- Clique com o botão direito no driver de áudio de alta definição Realtek e selecione Desativar dispositivo .
- Aguarde alguns minutos, clique com o botão direito no driver e selecione Habilitar dispositivo .
6] Desinstale e reinstale o driver de áudio
Um driver de áudio desatualizado pode causar problemas de som. Certifique-se de que seu driver de áudio esteja atualizado. No entanto, antes de prosseguir com a atualização do driver de áudio, desinstale o driver de áudio existente. Para fazer isso, use as etapas abaixo:
- Vá para o Gerenciador de Dispositivos .
- Expanda Controladores de som, vídeo e jogos .
- Clique com o botão direito no driver de áudio e clique em Desinstalar dispositivo .
Após desinstalar com sucesso o driver de áudio, baixe o driver de áudio mais recente no site do fabricante. Depois de baixar o driver de áudio mais recente, instale-o em seu PC e verifique se ele faz alguma alteração.
7]Atualize o BIOS
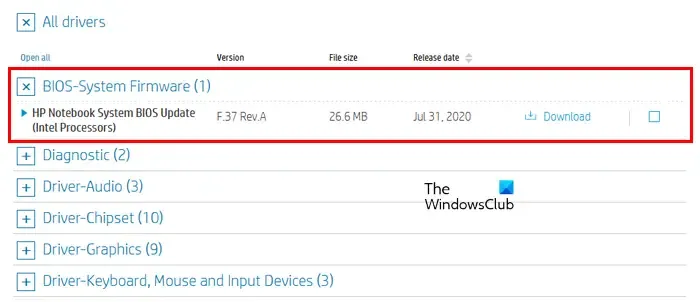
Também sugerimos que você verifique se há atualizações do BIOS. Antes de atualizar o BIOS, você precisa verificar a versão do BIOS nas informações do sistema ou no prompt de comando. Se uma atualização estiver disponível, instale-a. Você pode baixar a atualização mais recente do BIOS no site oficial do fabricante do seu computador.
Eu espero que isso ajude.
Por que meus fones de ouvido não funcionam quando os conecto?
Pode haver alguns motivos pelos quais seus fones de ouvido não funcionam quando você os conecta. Os motivos mais comuns são uma conexão solta, uma porta com defeito ou danificada, um driver de áudio desatualizado ou corrompido, etc. outro dispositivo (se disponível), isso ajudará a identificar se o problema está associado aos fones de ouvido ou não.
Como faço para reinstalar os drivers de áudio?
Você pode reinstalar o driver de áudio através do Gerenciador de dispositivos. Abra o Gerenciador de dispositivos e expanda os controladores de som, vídeo e jogos. Clique com o botão direito no driver de áudio, clique em Desinstalar dispositivo e reinicie o PC. O Windows instalará automaticamente o driver ausente na reinicialização. Alternativamente, você pode instalar o driver de áudio do site do fabricante por meio do Gerenciador de dispositivos após desinstalá-lo do sistema.



Deixe um comentário