Fones de ouvido reconhecidos como alto-falantes no Windows 11/10

Você tem fones de ouvido conectados ao PC, mas o Windows insiste em tratá-los como alto-falantes? Esse problema frustrante pode atrapalhar sua experiência de áudio porque seu PC não consegue aplicar configurações específicas para fones de ouvido. Este artigo examinará maneiras de corrigir o problema em que os fones de ouvido são reconhecidos como alto-falantes no Windows 11/10.

Por que meus fones de ouvido são reconhecidos como alto-falantes?
Vários fatores podem fazer com que seus fones de ouvido sejam reconhecidos como alto-falantes. Esses incluem:
- Configurações incorretas de conector de áudio: Se você estiver em um desktop, o conector frontal provavelmente é apenas de saída, o que faz com que seus fones de ouvido sejam detectados como alto-falantes.
- Drivers desatualizados ou com defeito: Os drivers são cruciais para o desempenho de qualquer dispositivo periférico e, se seus drivers de áudio precisarem ser atualizados ou corrigidos, podem surgir problemas semelhantes.
- Configurações do Windows: Às vezes, as configurações do Windows podem ser configuradas para tratar todos os dispositivos como alto-falantes.
- Problemas de hardware: Em casos raros, o hardware do seu PC pode não conseguir distinguir entre fones de ouvido e alto-falantes.
Corrigir fones de ouvido reconhecidos como alto-falantes no Windows 11/10
Esta seção irá sugerir algumas soluções para o problema de fones de ouvido serem reconhecidos como alto-falantes no Windows. Certifique-se de usar uma conta de administrador.
1] Usar divisor
Se o seu PC tivesse um único conector para entrada e saída de áudio no front-end, isso poderia fazer com que os dispositivos fossem detectados como alto-falantes. Para corrigir isso, você pode usar um divisor de áudio, que permite conectar os conectores de microfone e fones de ouvido separadamente nos conectores da parte traseira do gabinete do PC, permitindo que seus fones de ouvido sejam detectados como fones de ouvido.
2]Atualize ou reinstale os drivers de áudio
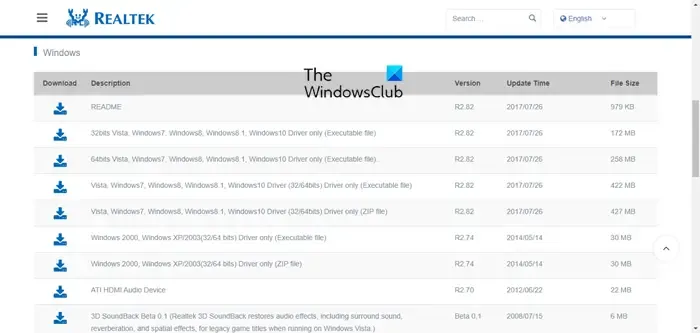
Drivers de áudio corrompidos ou desatualizados são uma das principais causas desse problema. Você pode atualizar seus drivers de áudio se houver atualizações disponíveis ou tentar reinstalá-los:
- Para verificar atualizações de driver e atualizá-las, vá para as configurações do Windows (Win + I) e abra a seção de atualizações do Windows no painel esquerdo.
- Na seção Windows Update, encontre Opções avançadas .
- Role para baixo para encontrar a opção Atualizações opcionais e abra-a.
- Se você vir uma atualização disponível para os drivers de áudio do seu PC, baixe e instale a atualização a partir daí.
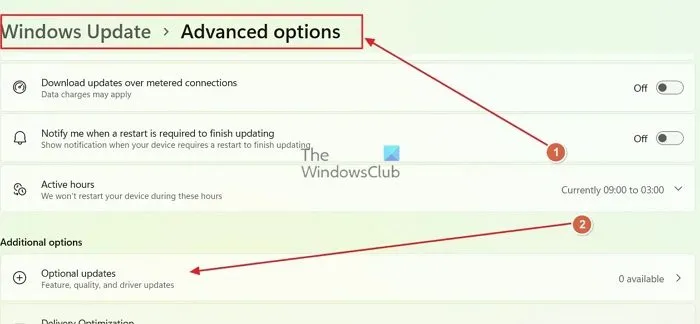
Você pode instalar o driver OEM, se houver, ou continuar usando o que o Windows instalou. Certifique-se de que o problema seja resolvido após fazer cada alteração.
Para reinstalar os drivers de áudio no seu PC, você precisa acessar o gerenciador de dispositivos:
- Clique com o botão direito no ícone Iniciar do Windows e abra Gerenciador de Dispositivos .
- No Gerenciador de dispositivos, role para baixo para encontrar Controladores de som, vídeo e jogos e expanda-os.
- Agora, encontre os drivers do alto-falante (geralmente chamados de Realtek ® Audio) , clique com o botão direito e clique em Desinstalar dispositivo.
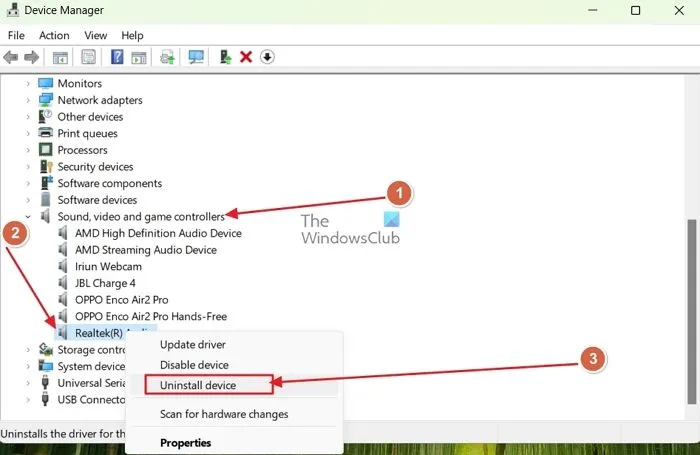
- Para reativar o hardware, clique com o botão direito no espaço do Gerenciador de dispositivos e verifique se há alterações de hardware .
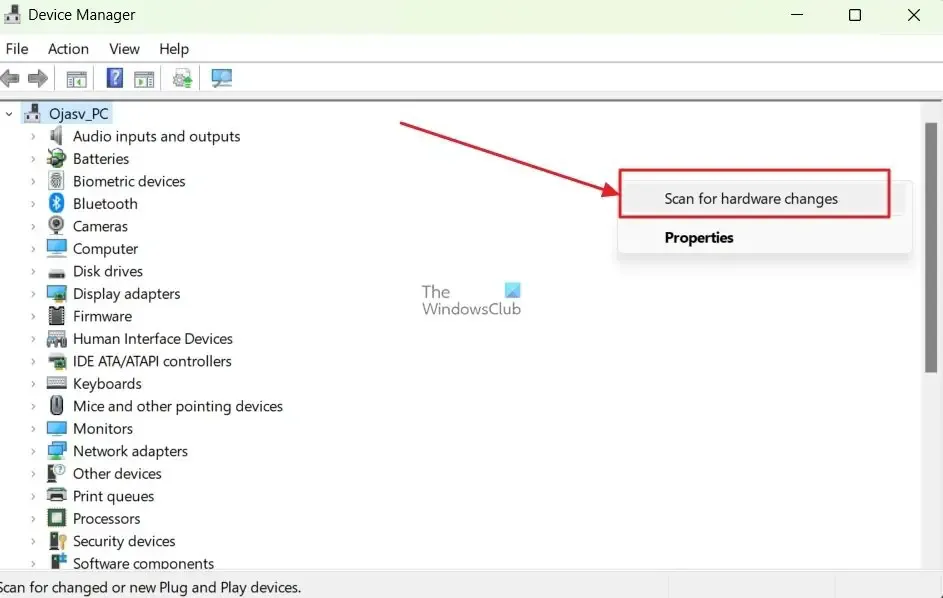
O Windows irá verificar e reinstalar automaticamente o dispositivo e instalar o driver padrão.
Fones de ouvido e alto-falantes são registrados como iguais no Windows
Se seus fones de ouvido e alto-falantes estiverem registrados como iguais, é provável que haja um problema com os drivers de áudio padrão do seu PC ou com alguns problemas básicos de hardware e software. Aqui estão duas maneiras de corrigi-los.
1]Mude para o driver de áudio HD padrão do Windows
A maioria dos PCs é fornecida com drivers de áudio HD Realtek , mas o mesmo está repleto de problemas para muitos usuários e, nesse caso, mudar para o driver de áudio HD padrão do Windows pode corrigir todos esses problemas. Veja como:
- Abra o Gerenciador de Dispositivos clicando com o botão direito no ícone Iniciar do Windows.
- No Gerenciador de dispositivos, role para baixo até a seção Controladores de som, vídeo e jogos e expanda-a.
- Nele, clique com o botão direito no driver Realtek Audio e abra propriedades .
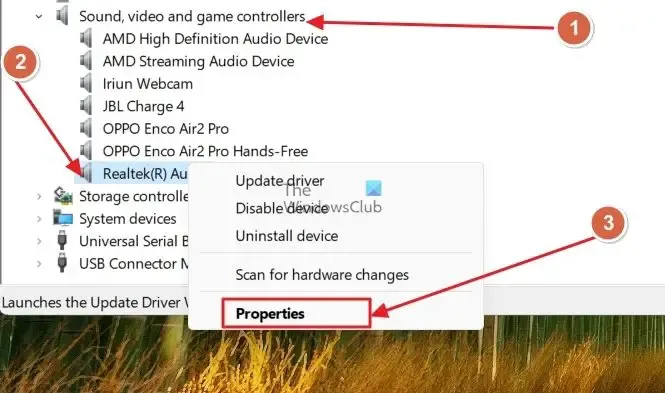
- Vá para a guia Driver na janela de propriedades e clique em Atualizar driver .
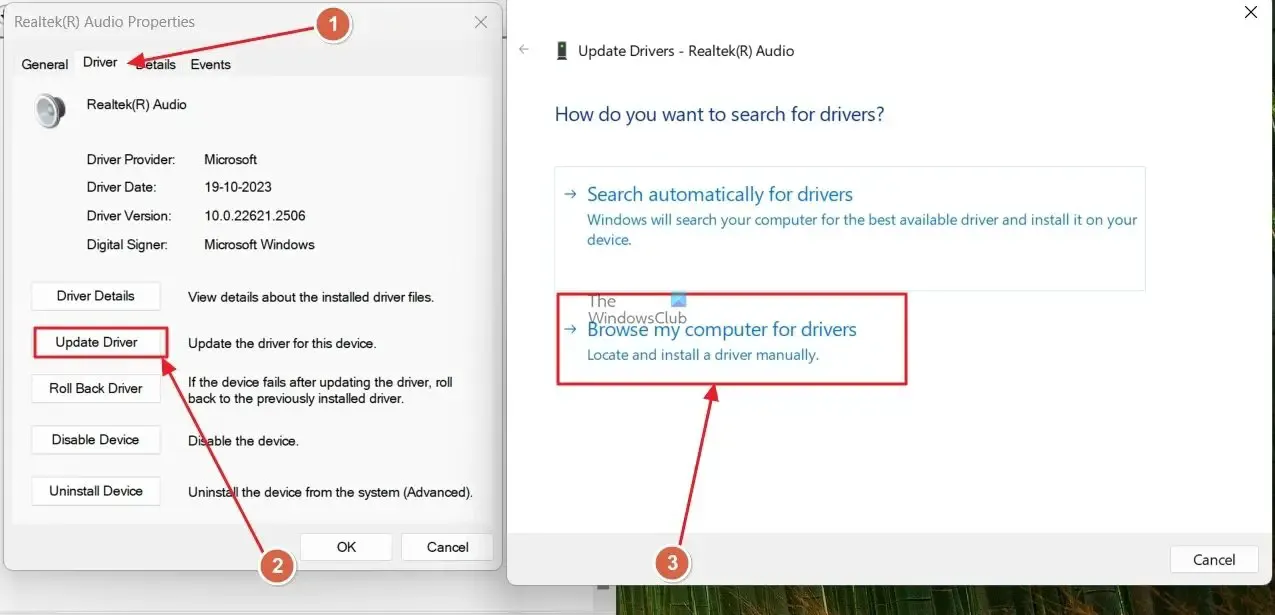
- Clique em Procurar drivers em meu computador e, em seguida, clique em Deixe-me escolher na lista de drivers disponíveis em meu computador.
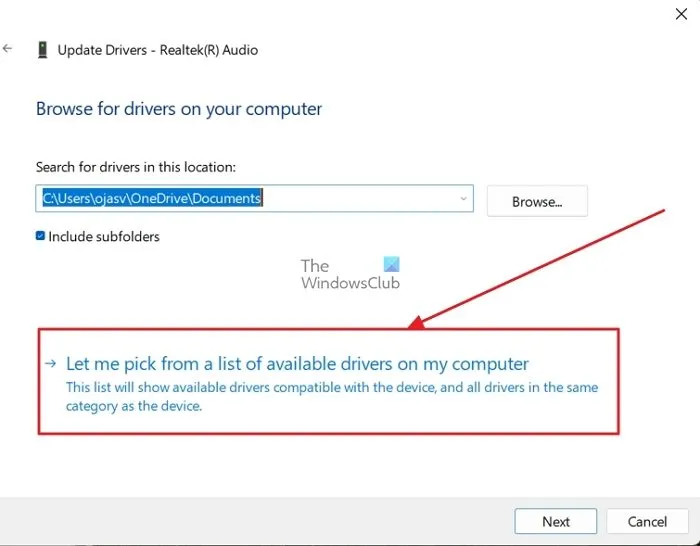
- Na lista, selecione Dispositivo de áudio de alta definição e prossiga.
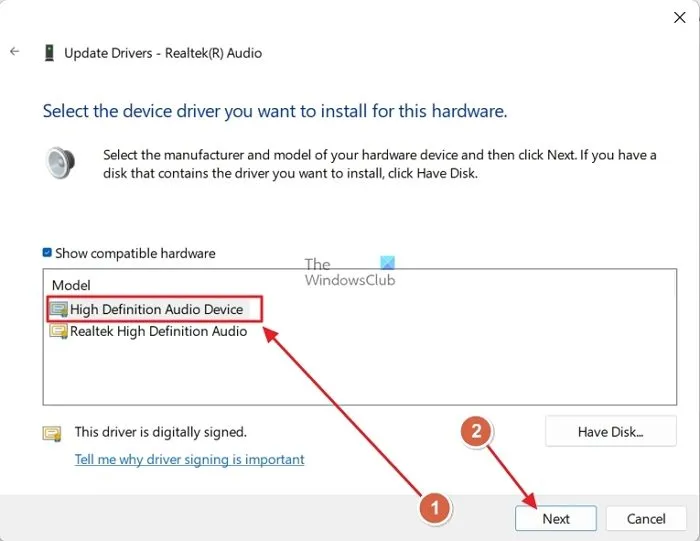
2] Faça algumas verificações iniciais
Se houver problemas com o registro de seus fones de ouvido e alto-falantes como iguais, certifique-se de verificar o básico. Em primeiro lugar, certifique-se de que ambos os dispositivos estejam funcionando bem. Para verificar isso, tente conectá-los a um PC diferente. Além disso, se você estiver conectando fones de ouvido e alto-falantes no conector mono, tente conectar os fones de ouvido no conector dividido (geralmente localizado na parte traseira do gabinete) para verificar se os fones de ouvido ainda são detectados como alto-falantes.
Esperamos que este artigo tenha sido útil para você e que tenha conseguido corrigir o fato de os fones de ouvido serem reconhecidos como um problema de alto-falante.
Como altero meu dispositivo de áudio padrão?
No Windows, vá para Configurações > Som e selecione o dispositivo de áudio que deseja definir como padrão. Na página do dispositivo, selecione o padrão para áudio ao lado de definir como rótulo do dispositivo padrão.
Por que não consigo ouvir o som dos meus fones de ouvido?
Seus fones de ouvido parecem não estar conectados ao PC ou não definidos como dispositivo de áudio padrão. Você pode alterar o dispositivo de áudio padrão nas configurações do Windows para resolver isso. Como alternativa, se estiver usando um aplicativo, você pode verificar suas configurações para garantir que seus fones de ouvido estejam selecionados como dispositivo de áudio padrão para esse aplicativo específico.



Deixe um comentário