HDD ou SSD não detectado após tela azul [Correção]
![HDD ou SSD não detectado após tela azul [Correção]](https://cdn.thewindowsclub.blog/wp-content/uploads/2024/06/hdd-ssd-not-detected-blue-screen-1-640x350.webp)
Tela Azul ou BSOD é um erro infame em computadores Windows. Ninguém quer ver esse erro em seu computador. Quando o sistema operacional Windows atinge uma condição crítica em que não pode mais operar com segurança, ele exibe o erro BSOD e reinicia o computador. Existem muitas causas para erros BSOD. Alguns usuários relataram que seu HDD ou SSD não foi detectado após uma Tela Azul . Se você encontrar esse problema em seu computador, use as soluções fornecidas neste artigo.

Corrigir HDD ou SSD não detectado após tela azul
Use as seguintes sugestões se seu Disco Rígido ou Unidade de Estado Sólido não for detectado após um erro de Tela Azul. No entanto, neste caso, as chances de seu disco rígido estar danificado são altas. Mas antes de tirar essa conclusão, sugiro que você leia as seguintes sugestões:
- Tente outra porta M.2 ou SATA
- Verifique se o seu SSD ou HDD foi detectado no BIOS
- Você consegue inicializar seu computador?
- A PSU pode estar com defeito
- Execute o autoteste da unidade de disco rígido (se aplicável)
- Atualizar BIOS e driver do chipset
- Contate o suporte
Abaixo, expliquei todas essas soluções em detalhes.
1] Tente outra porta M.2 ou SATA
Após o erro BSOD, a porta M.2 ou SATA à qual você conectou seu SSD ou HDD pode estar danificada. Para verificar isso, conecte o SSD ou HDD a outra porta M.2 ou SATA disponível (o que for aplicável no seu caso) e veja se ajuda. Essa correção também pode funcionar se o SSD no qual o sistema operacional Windows está instalado não for detectado.
2] Verifique se o seu SSD ou HDD foi detectado no BIOS
A próxima coisa que você deve fazer é verificar se seu SSD ou HDD foi detectado na BIOS ou não. Se você vir o disco rígido na BIOS, isso significa que o disco rígido não está com defeito e está funcionando bem. Agora, neste caso, você pode aplicar algumas correções para resolver o problema, como trocar o cabo SATA, pois o problema pode ser com o cabo SATA. Você também pode conectar seu HDD a outra porta disponível na sua placa-mãe.
Se o seu disco rígido secundário não for detectado após o BSOD, você poderá fazer login no seu sistema porque o disco rígido principal no qual o sistema operacional Windows está instalado foi detectado corretamente. Agora, após fazer login no seu computador, abra o Gerenciador de Dispositivos e verifique o status do driver do disco rígido.
Veja se algum sinal de aviso é exibido no driver do seu HDD. Se sim, clique duas vezes no driver do disco rígido para abrir suas Propriedades e leia a mensagem na guia Geral . Nesse caso, deverá exibir um dos códigos e mensagens de erro do Gerenciador de Dispositivos. Agora, você pode solucionar o problema de acordo. Se o Gerenciador de Dispositivos não mostrar nenhum sinal de aviso, você ainda poderá desinstalar e reinstalar o driver do disco rígido.
3] Você consegue inicializar seu computador?
Se o seu SSD no qual o sistema operacional Windows está instalado não for detectado após BSOD, você não poderá inicializar o Windows. É esse o seu caso? Se sim, leia a mensagem de erro BSOD e colete suas informações da internet. Nesses casos, o SSD está danificado. Se você descobrir que seu SSD está danificado, a única solução é instalar um novo SSD.
4] A PSU pode estar com defeito
O problema pode estar na sua fonte de alimentação. É possível que a fonte de alimentação não seja capaz de fornecer a energia necessária ao disco rígido. Devido a uma fonte de alimentação com defeito, você também pode perceber que o SSD ou HDD às vezes é detectado e às vezes não.
Alguns sintomas mostram que a PSU está com defeito. Se seu computador estiver mostrando esses sintomas, há chances de que o problema esteja na PSU.
5] Execute o autoteste da unidade de disco rígido (se aplicável)
Alguns laptops HP vêm com um utilitário de teste de disco rígido. Os usuários podem executar esse utilitário para testar seu disco rígido. Esta opção está disponível na seção Diagnóstico do Sistema em computadores HP. Ligue seu laptop HP e continue pressionando a tecla Esc. Agora, pressione a tecla de função necessária para entrar no Diagnóstico do Sistema. Essas etapas podem ser diferentes para diferentes modelos de laptop HP. Portanto, é melhor consultar o site oficial da HP para obter mais informações.
Outras marcas de laptop podem ou não ter esse utilitário. Você pode verificar isso no site oficial do fabricante do seu laptop ou entrando em contato com o suporte deles.
6] Atualizar BIOS e driver do chipset
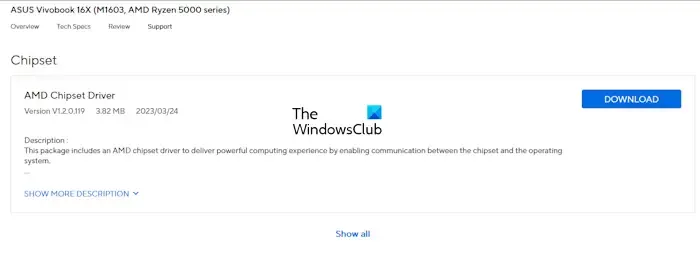
Também sugiro que você atualize seu BIOS e driver de chipset. Você pode baixar a versão mais recente do firmware do BIOS e driver de chipset do site oficial do fabricante do seu computador. Se quiser verificar a versão atual do BIOS do seu sistema, você pode usar a ferramenta System Information integrada.
7] Entre em contato com o suporte

Se, apesar de tentar todas as soluções fornecidas acima, o problema persistir, seu SSD ou HDD pode estar danificado. Neste caso, você deverá instalar um novo SSD ou HDD. No entanto, você pode entrar em contato com um técnico de reparo de laptop para obter mais assistência antes de comprar um novo SSD ou HDD.
É isso. Espero que ajude.
Por que meu disco rígido de repente não é detectado?
Pode haver muitas razões pelas quais seu disco rígido não é detectado de repente. Uma causa possível é um driver corrompido. Você pode verificar isso no Gerenciador de Dispositivos. Outra causa possível é uma porta de disco rígido com defeito na placa-mãe ou um cabo de disco rígido com defeito. Seu disco rígido também pode estar danificado.
Um HDD com defeito pode causar BSOD?
Sim, um disco rígido com defeito pode causar erros de BSOD em um computador Windows. Erros de BSOD ocorrem devido a problemas de software e falhas de hardware. Um disco rígido é hardware e, se estiver com defeito, você pode encontrar erros de BSOD em seu sistema.



Deixe um comentário