Disco rígido ausente após a clonagem no Windows 11/10

A clonagem de disco rígido é o processo técnico de criação de uma cópia um-para-um de uma unidade de disco rígido ou SSD (Solid State Drive) e todos os arquivos que a compõem. Quando se trata de por que a clonagem é necessária? As respostas podem ser diferentes! Normalmente, a clonagem do disco rígido é necessária para atualizar um disco ou substituir um disco antigo por um novo. Às vezes, a clonagem do disco rígido é necessária para melhorar o desempenho do PC, trocando o disco rígido tradicional por um SSD. Ultimamente, alguns usuários do Windows descobriram que o disco rígido está ausente após a clonagem . Se você enfrentar esse problema, siga este post.
Sintomas de um disco rígido ausente após a clonagem
Agora a questão é: quais são os sintomas de um disco rígido ausente após a clonagem? Abaixo estão alguns sintomas principais que indicam um disco rígido ausente após a clonagem.
- O disco rígido não está visível no Windows File Explorer
- O sistema operacional não reconhece o disco rígido
- Mensagens de erro ao tentar acessar o disco rígido
Possíveis causas de um disco rígido ausente após a clonagem
Um disco rígido perdido após a clonagem é sempre irritante e sem noção para vários usuários. Então, quais são as razões por trás desse problema? Esse problema geralmente ocorre devido a um processo de clonagem incorreto, falha de hardware, problemas de compatibilidade do disco rígido com a placa-mãe ou BIOS, energia danificada ou cabo de dados solto e setores ou firmware defeituosos.
Corrigir o disco rígido ausente após a clonagem no Windows 11/10
Se o disco rígido estiver ausente após a clonagem no Windows 11/10, aqui está a lista de sugestões que você pode seguir para corrigir o problema:
- Use ferramentas de gerenciamento de disco para tentar detectar o disco rígido
- Fazer disco online
- Reatribuir a letra da unidade
- Verifique os cabos e conexões para garantir que estejam seguros
- Verifique as configurações do BIOS para garantir que o disco rígido seja reconhecido
- Verifique se há atualizações de firmware para o disco rígido
- Formatar e clonar novamente
Certifique-se de usar uma conta de administrador para executar essas sugestões. Certifique-se também de fazer backup de todos os arquivos.
1] Use ferramentas de gerenciamento de disco para tentar detectar o disco rígido
Se você estiver enfrentando um problema de disco rígido ausente, a ferramenta de gerenciamento de disco pode ajudá-lo a detectar o disco rígido. Siga as etapas abaixo para detectar seu disco rígido.
- Clique com o botão esquerdo no menu principal do Windows e procure por Gerenciamento do Computador. Em Gerenciamento do computador, clique duas vezes em Armazenamento e clique em Gerenciamento de disco.
- Agora você obterá todas as listas de seus discos rígidos conectados ao seu PC.
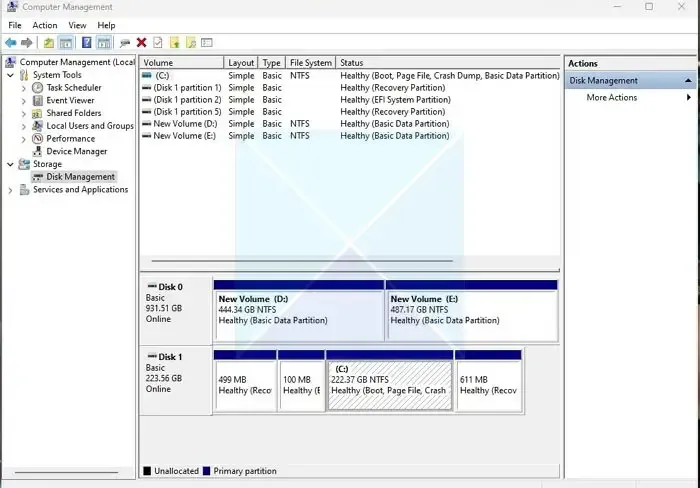
- Se o disco rígido estiver ausente, você terá um problema de hardware.
2] Faça disco online
Criar um disco online pode resolver o problema do disco rígido ausente após a clonagem no Windows. Para entender o processo completo, siga as etapas abaixo.
- Clique com o botão esquerdo do mouse no menu principal do Windows e digite Gerenciamento do computador na caixa de pesquisa. Clique com o botão direito do mouse em Gerenciamento do computador e selecione Executar como administrador.
- Depois que o Gerenciamento do computador for aberto, vá para Armazenamento > Gerenciamento de disco.
- Agora verifique se o disco no Gerenciamento de Disco aparece como Offline ou Online.
- Se estiver offline, clique com o botão direito do mouse nessa seção do disco e torne-a online
Depois de colocar o disco online, reinicie o seu PC e verifique se o seu disco rígido está aparecendo.
3] Reatribua a letra da unidade
Se você estiver enfrentando um problema de disco rígido ausente ou desaparecendo, pode ser porque uma letra de driver de disco está faltando. Nesse caso, você pode resolver esse problema reatribuindo a letra da unidade. Siga as etapas abaixo para concluir o processo corretamente.
- Clique com o botão esquerdo do mouse no botão do menu principal do Windows e procure por Gerenciamento do computador. Agora escolha duas vezes para clicar na opção Armazenamento no painel esquerdo e clique em Gerenciamento de disco.
- Agora verifique a lista de discos rígidos conectados ao seu PC e escolha aquele que não foi detectado pelo sistema.
- Clique com o botão direito do mouse no disco rígido não detectado e selecione Alterar letra e caminhos da unidade .
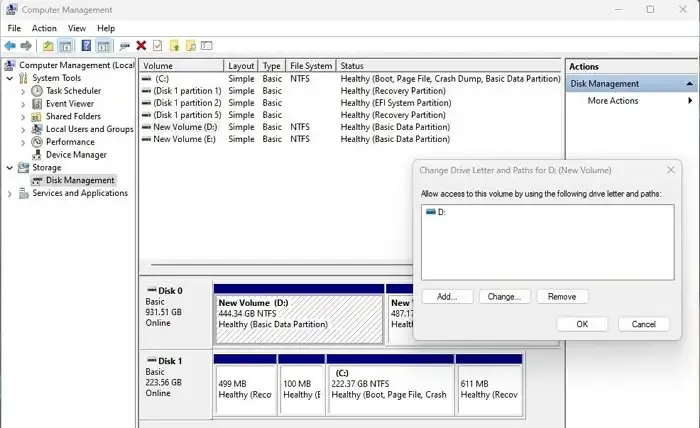
- Clique em Adicionar para abrir a janela Adicionar letra de unidade ou caminho . Selecione Atribuir a seguinte letra de unidade e clique no nome da letra à sua unidade.
Reinicie o seu PC e verifique se o problema do disco rígido ausente foi resolvido.
4] Verifique os cabos e conexões para garantir que estejam seguros
Você precisa verificar se o seu disco rígido está conectado corretamente ao seu PC e recebendo energia. Certifique-se de que os cabos de dados e alimentação estejam conectados corretamente ao dispositivo de armazenamento, à placa-mãe e à fonte de alimentação do disco rígido interno. Se você tiver dúvidas sobre seu disco rígido, teste-o em outro PC para verificar se o problema não é do dispositivo.
5] Verifique as configurações do BIOS para garantir que o disco rígido seja reconhecido
Se o seu disco rígido estiver ausente, você pode verificar as configurações do BIOS para garantir que o disco rígido não esteja desativado ou ligado. Para concluir o processo, siga as etapas abaixo.
- Reinicie o seu PC e pressione F2 para entrar no BIOS. Agora entre na configuração e verifique a documentação do sistema para verificar se o disco rígido está desligado ou desabilitado na configuração do sistema.
- Se estiver desligado ou desabilitado, ative-o na Configuração do sistema.
- Agora reinicie o seu PC para verificar se o seu disco rígido está aparecendo.
6] Verifique se há atualizações de firmware para o disco rígido
Às vezes, o driver de dispositivo desatualizado ou incompatível causa o problema do disco rígido ausente após a clonagem no Windows. Você pode corrigir isso rapidamente atualizando o firmware do disco rígido do seu PC. Siga o passo abaixo para fazê-lo corretamente.
Visite o site oficial da empresa do seu disco rígido e encontre as atualizações mais recentes para o seu disco rígido e faça o download para o seu PC. Agora selecione a versão mais recente do firmware para o seu disco rígido, que você baixou, e instale-a no seu PC. Agora reinicie o seu PC e verifique se o seu disco rígido está aparecendo.
7] Formatar e clonar novamente
Você deve formatá-lo e conectá-lo novamente se enfrentar um problema de falta de disco rígido após a clonagem no Windows. Para fazer isso, siga as etapas exatas fornecidas abaixo.
- Clique com o botão esquerdo no menu principal do Windows e clique no menu Gerenciamento de disco.
- Agora clique com o botão direito do mouse no novo disco rígido, selecione a opção Formatar e verifique se ela aparece.
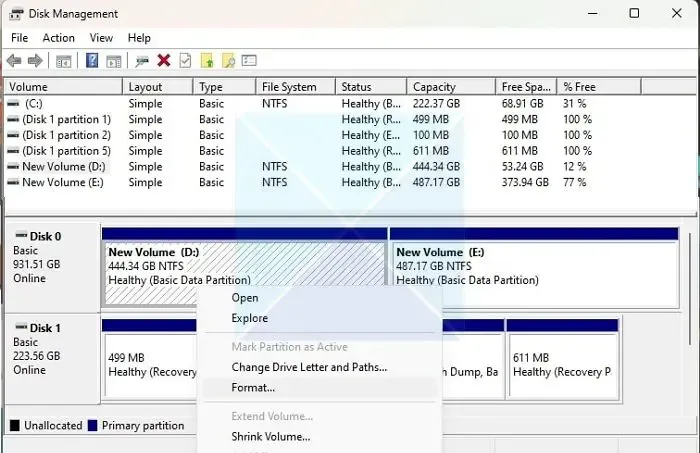
- Se aparecer, você precisa clonar o disco rígido antigo neste driver formatado.
Conclusão
Aqui, fornecemos algumas das melhores soluções para resolver o problema do disco rígido ausente após a clonagem no Windows. Espero que você corrija esse problema com sucesso depois de seguir nossas soluções. Se você estiver enfrentando o mesmo problema novamente, recomendamos recuperar seus dados (com a ajuda de uma ferramenta confiável de recuperação de dados) do disco rígido antigo e cloná-lo novamente para evitar a perda de dados. Para qualquer dúvida, sinta-se à vontade para nos perguntar na seção de comentários.
Ainda posso usar meu HDD depois de cloná-lo para SSD?
Você pode usá-lo como um disco rígido adicional ou conectar-se a outro PC com Windows e reinstalar o Windows ou qualquer outro sistema operacional. O processo de clonagem apenas cria uma cópia do HDD e não o modifica. No entanto, assim que o processo estiver concluído, remova-o ou formate-o do PC. Se você quiser mantê-lo conectado ao PC original, altere a ordem de inicialização para o novo SSD para evitar conflitos.




Deixe um comentário