Disco rígido ou partição não detectado ao instalar o Windows 11/10
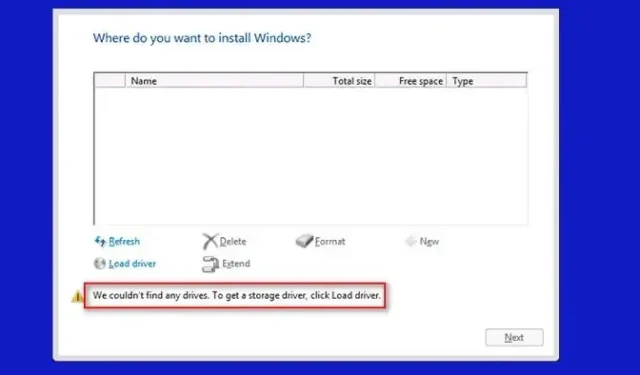
Pode ser frustrante quando seu disco rígido ou partição não é detectado durante a instalação do Windows 11 e você recebe uma mensagem de erro que diz: Não foi possível encontrar nenhuma unidade. Para obter um driver de armazenamento, clique em Carregar driver.
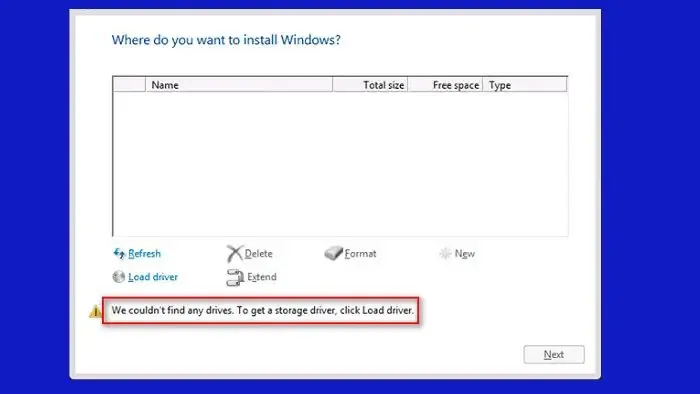
Mesmo quando você clica em Carregar driver, recebe um erro que diz: “ Nenhuma unidade foi encontrada. Clique em Carregar driver para fornecer um driver de armazenamento em massa para instalação .”
A próxima pergunta que pode vir à sua mente é – Meu disco rígido está morto? Na maioria dos casos, se o seu SSD ou HDD não for detectado por vários motivos, isso não significa que esteja danificado.
O que é o erro de disco rígido ou partição não detectado?
Não foi possível encontrar nenhuma unidade de erro durante a instalação do Windows ocorre quando ele não consegue identificar qualquer unidade de disco rígido ou partição disponível em seu computador onde possa instalar o Windows. O problema pode ocorrer por vários motivos, como a incapacidade de detectar partições, drivers de armazenamento ausentes ou desatualizados, configurações de BIOS aprimoradas, cabos SATA com defeito e muito mais.
Disco rígido ou partição não detectado ao instalar o Windows 11/10
Primeiro, se você estiver reinstalando o Windows e seu PC inicializar normalmente, seu HDD funcionará absolutamente bem. No entanto, se você estiver instalando o Windows pela primeira vez, não pode descartar a ideia de que seu HDD não está funcionando bem.
No entanto, aqui estão alguns métodos rápidos de solução de problemas que você pode experimentar:
- Use uma porta SATA diferente
- Verifique o disco rígido no BIOS
- Carregar Driver de Disco
- Desconecte todos os discos rígidos conectados internos
Não foi possível encontrar nenhuma unidade. Para obter um driver de armazenamento, clique em Carregar driver
1] Use uma porta SATA diferente
Se você estiver usando um desktop, considere usar uma porta SATA diferente da que você usa. A porta SATA conecta suas unidades de armazenamento interno como HDD ou SSD à placa-mãe. E a placa-mãe do seu computador deve ter algumas portas extras.
Para remover o cabo SATA da porta existente, pressione o elemento lateral na extremidade do cabo e puxe-o para fora. Em seguida, insira-o em outra porta, inicialize seu PC e veja se funciona para você.
2] Verifique o disco rígido no BIOS
Você também deve garantir que seu disco rígido esteja sendo exibido no BIOS e tenha as configurações corretas.
- Para entrar no menu do BIOS , reinicie o seu PC e pressione constantemente a tecla Delete. A tecla Delete deve funcionar para a maioria dos desktops/laptops. Mas você sempre pode procurar as combinações de teclas corretas para entrar no BIOS do seu modelo de desktop ou laptop.
- No BIOS, vá para o menu Avançado .
- Em seguida, certifique-se de que sua configuração SATA esteja definida como Enhanced.
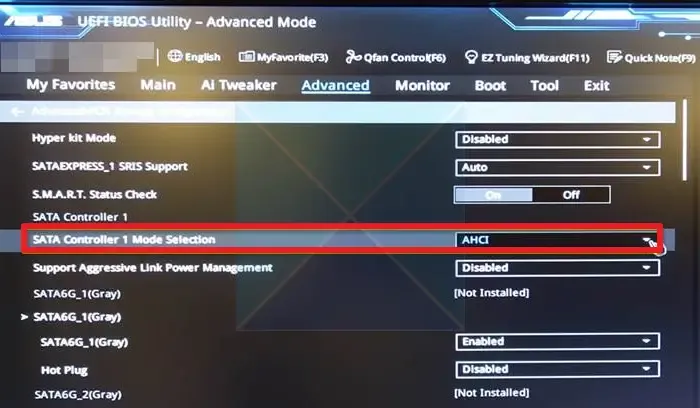
- E a configuração do modo do controlador Sata é definida como AHCI.
- Se essas configurações estiverem corretas, salve as alterações, reinicie seu PC e inicialize novamente para ver se funciona para você.
Além disso, se você não vir o HDD em seu BIOS – há uma grande chance de que seu HDD esteja com defeito.
3] Carregar Driver de Disco
Antes de prosseguir com esta etapa, baixe o driver de armazenamento no site do OEM. Você deve usar outro PC e uma unidade USB adicional para manter uma cópia do driver nele.
- Na instalação do Windows, selecione a janela de partição e você verá um botão Carregar driver.
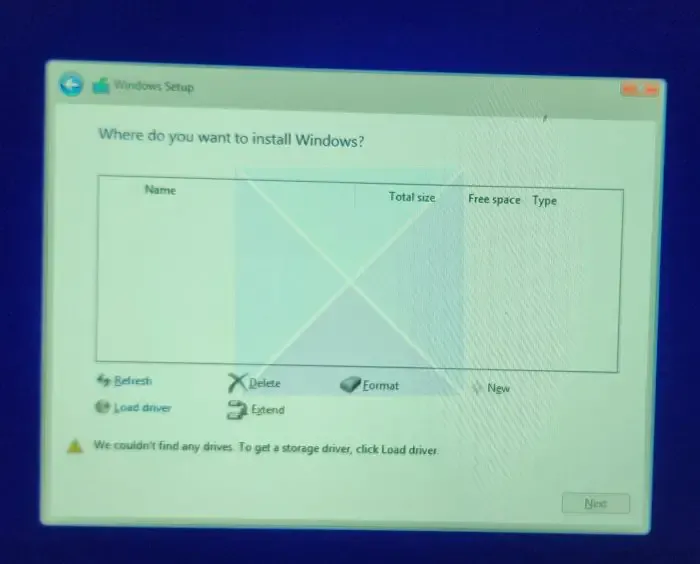
- Clique no botão e ele fará uma varredura rápida para procurar qualquer HDD ou SDD disponível para instalação do Windows.
- Ele mostrará que nenhuma unidade foi encontrada se não encontrar nada. Clique em Carregar driver e no navegador para selecionar o driver.
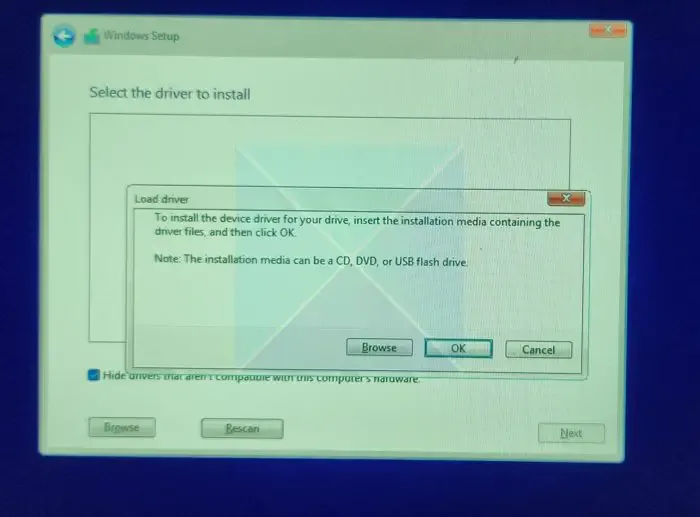
- Clique em Carregar driver novamente para ver se isso ajuda a resolver o problema. Se retornar com Nenhum driver encontrado. Clique em carregar driver para fornecer um driver de armazenamento em massa para erros de instalação.
Correção : Problema de disco rígido não instalado .
4] Desconecte todos os discos rígidos conectados internos
Muitos usam dois drivers de disco para seu PC – um SSD e um HDD. O SSD é usado para instalação do Windows, enquanto o HDD serve para armazenar arquivos.
Se o mesmo acontecer com você, é aconselhável desconectar todos os drivers de armazenamento do seu PC, exceto o disco onde deseja instalar o Windows.
Dessa forma, se houver alguma falha, ela será resolvida. Além disso, ao fazer isso, você pode remover qualquer confusão na formatação da unidade incorreta.
Depois de remover todas as unidades, exceto a unidade de destino, tente instalar o Windows novamente. Se funcionar, você pode reconectar todas as suas unidades adicionais depois de instalar o Windows.
Essas foram algumas maneiras de corrigir discos rígidos ou partições não detectadas durante a instalação do Windows 11. Contanto que seu HDD não esteja corrompido e esteja sendo detectado pelo BIOS, os métodos acima devem ajudá-lo. Alternativamente, você pode recriar seu disco de instalação de mídia do Windows e ver se funciona.
Por que meu HDD não é detectado no BIOS?
Primeiro, inspecione os cabos que ligam o HDD à placa-mãe para identificar qualquer conexão solta ou defeituosa. Certifique-se de que o cabo de alimentação esteja conectado corretamente e tente usar conectores de alimentação diferentes. Confirme se o HDD está ativado nas configurações do BIOS. Se o problema persistir, o HDD pode estar com defeito ou com defeito.
Como sei se meu BIOS é MBR ou GPT?
Para determinar se seu BIOS está usando MBR ou GPT , acesse o utilitário Disk Management no Windows. Clique com o botão direito do mouse em Este PC, selecione Gerenciar e clique em Gerenciamento de disco. Procure a coluna Estilo de Partição, indicando se é MBR ou GPT.



Deixe um comentário