Luz do disco rígido piscando, mas não detectada no PC com Windows

Se o seu disco rígido externo continuar piscando, mas o Windows não o detectar ou reconhecer, esta postagem irá ajudá-lo.

Por que a luz do meu disco está piscando no meu PC?
A maioria dos discos rígidos possui uma luz de atividade. A luz pisca quando há uma transferência de dados entre o PC e o disco rígido. Indica que sua unidade está sendo gravada e lida. Pode ser uma luz piscando ou permanecer por um tempo no disco rígido, dependendo do fabricante da unidade. Existem algumas outras ações que a luz piscando no disco rígido pode indicar. São os seguintes:
- Pode piscar quando seus serviços e aplicativos em segundo plano usam o disco rígido.
- Pode indicar o processo de verificação e desfragmentação do disco para HDDs.
- As atualizações de software podem ser outra indicação da luz piscando em sua unidade externa.
- Pode ser um sinal específico do fornecedor. Por exemplo, uma luz vermelha em um disco rígido da Seagate mostra que há um problema com a unidade. Se a luz estiver azul, indica que a unidade está em condições adequadas de funcionamento.
- Atividades do sistema operacional e erros de unidade (setores defeituosos, etc.) são outras indicações de luz piscando no disco rígido.
Normalmente, a luz piscando no disco rígido indica que ele está funcionando bem. Agora, muitos usuários relataram que sempre que conectam o disco rígido ao PC, a luz continua piscando, mas não é reconhecida ou detectada pelo Windows. Isso torna toda a unidade inacessível para os usuários afetados e dificulta seu trabalho.
O problema pode ocorrer devido a vários fatores, incluindo uma porta USB incorreta, cabos USB mal conectados, danos físicos, etc. Neste post, trazemos soluções funcionais para ajudá-lo a corrigir esse problema.
Luz do disco rígido piscando, mas não detectada no PC com Windows
Se a luz de atividade do seu disco rígido externo estiver piscando, mas o Windows 11/10 não conseguir detectá-la, aqui estão as soluções que você pode usar para corrigir o problema:
- Algumas verificações preliminares a serem realizadas.
- Use uma porta ou cabo USB diferente.
- Mostrar dispositivos ocultos.
- Obtenha a ajuda de um profissional.
1] Algumas verificações preliminares a serem realizadas
Em primeiro lugar, você deve verificar se o drive externo está bem conectado ao seu computador. Pode ser uma conexão solta causando o problema. Portanto, conecte o driver corretamente e veja se o problema foi resolvido.
Pode haver algumas falhas e bugs temporários no sistema que provocam o problema. Portanto, nesse caso, reinicie o computador e reconecte o disco rígido para verificar se o problema foi resolvido. Você deve fazer isso antes de tentar qualquer outra coisa, pois provou ser eficaz para muitos usuários.
2] Use uma porta ou cabo USB diferente
O problema pode estar na porta USB que você usou para conectar o disco rígido. Portanto, você pode tentar conectar sua unidade a uma porta USB diferente e ver se o problema foi resolvido.
Por outro lado, o cabo USB pode estar danificado ou não estar em condições corretas de funcionamento. Portanto, verifique corretamente o cabo com o qual você pode conectar o disco rígido ao PC e veja se o problema foi resolvido.
3]Altere a opção de gerenciamento de energia para o USB Root Hub
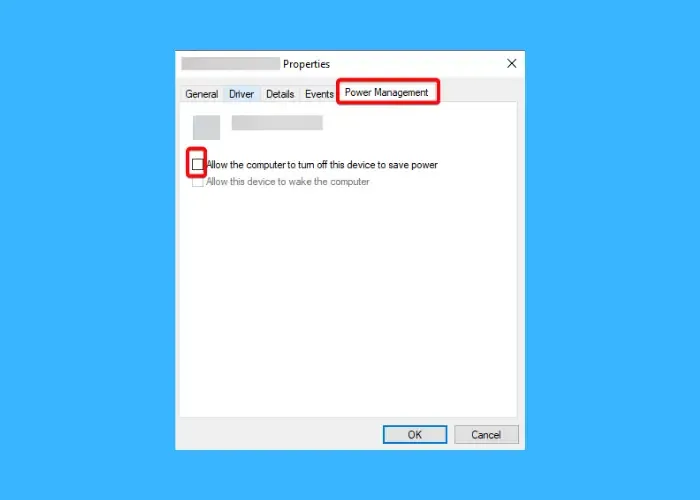
Suas configurações de gerenciamento de energia podem estar causando o problema, especialmente se o problema ocorrer depois de tirar o computador do modo de suspensão. Se o cenário for aplicável, você pode tentar desativar a opção de economia de energia USB conforme mencionado abaixo e ver se isso ajuda:
- Primeiro, abra a caixa de comando Executar usando a tecla de atalho Win+R e digite devmgmt.msc na caixa Abrir para iniciar rapidamente o dispositivo Aplicativo gerenciador.
- No Gerenciador de dispositivos, localize a categoria Controladores Universal Serial Bus e expanda-a.
- Em seguida, navegue até a guia Gerenciamento de energia e desmarque Permitir que o computador desligue isto dispositivo para economizar energia caixa de seleção.
4]Mostrar dispositivos ocultos
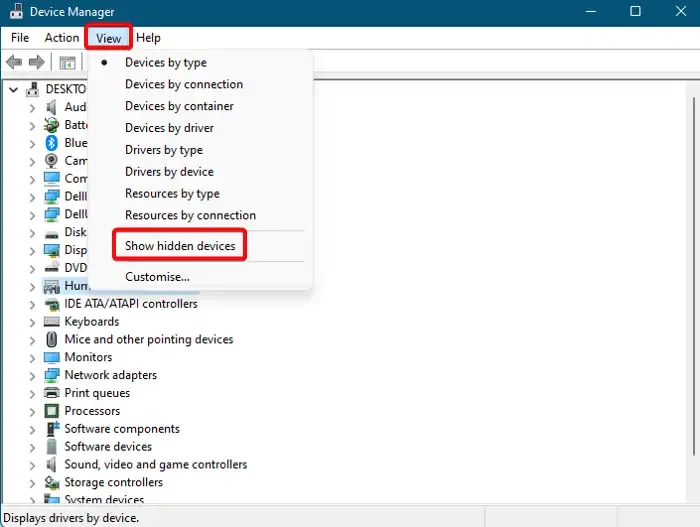
Você pode tentar mostrar os dispositivos ocultos no Gerenciador de dispositivos e verificar se o seu disco rígido é exibido ou não. Se for exibido, verifique se há algum problema com o dispositivo
Para isso, você pode seguir os passos abaixo:
- Primeiro, abra o aplicativo Gerenciador de dispositivos.
- Agora, vá para o menu Visualizar e clique em Mostrar dispositivos ocultos opção.
- Verifique se sua unidade externa está listada ou não. Em caso afirmativo, veja se há algum problema com a unidade, como o dispositivo está esmaecido, um ponto de exclamação amarelo no dispositivo, etc., etc. uma>
- Caso a unidade esteja esmaecida, clique com o botão direito nela, selecione a opção Desinstalar dispositivo e siga as instruções solicitadas para desinstalar o dispositivo.
- Feito isso, desconecte a unidade, reinicie o PC e reconecte o disco rígido para verificar se o problema foi resolvido.
Veja: Disco rígido ausente após clonagem no Windows.
5] Obtenha a ajuda de um profissional
Se as soluções acima não funcionarem, o problema provavelmente está no final do seu hardware. O disco rígido pode estar corrompido ou danificado fisicamente, por isso continua piscando, mas não é detectado pelo Windows. Assim, você pode verificar seu disco rígido com um técnico e consertá-lo ou substituí-lo para corrigir o problema.
Veja: Nenhum disco de inicialização foi detectado ou o disco falhou.
Eu espero que isso ajude!
Por que meu disco rígido foi detectado, mas não aparece no meu computador?
Se o seu disco rígido for detectado, mas não abrir no seu PC, pode ser devido a setores defeituosos presentes na sua unidade. Além disso, pode ser um vírus na sua unidade que está causando o problema. Um conflito de letra de unidade pode ser outro motivo que não permite o acesso ao disco rígido. Para corrigir o problema, repare o disco, corrija os erros do sistema de arquivos, atualize os drivers do disco rígido, formate a unidade ou substitua-a.



Deixe um comentário