Hal.dll ausente ou corrompido: como corrigir o erro
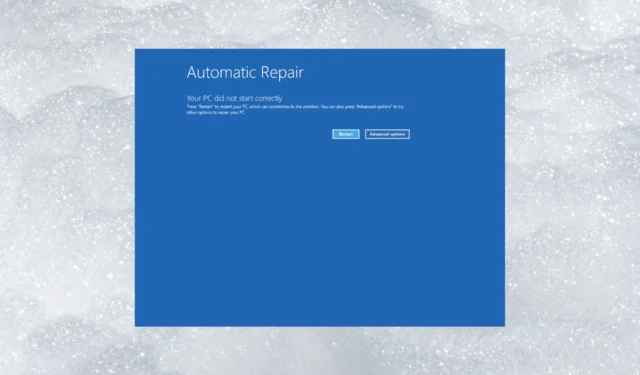
Hal.dll é chamado de biblioteca de vínculo dinâmico de camada de abstração de hardware, um arquivo de sistema que vincula os componentes de hardware e software de um computador.
Se hal.dll estiver faltando em seu computador, seu computador não pode se comunicar com o hardware. Neste guia, discutiremos algumas das correções testadas para resolver o problema logo após falar sobre as causas.
O que causa o erro de falta de hal.dll?
Pode haver vários motivos para o erro; alguns dos mais comuns são mencionados aqui:
- Inicialização danificada ou corrompida . ini arquivo – O. ini, quando danificado ou corrompido, pode causar vários problemas, incluindo o arquivo DLL. Tente reparar o arquivo usando uma varredura SFC.
- O disco rígido está fisicamente danificado – Se o seu disco rígido estiver fisicamente danificado, sua máquina não funcionará corretamente e causará vários problemas.
- Arquivo dll excluído ou movido -Você pode ver este erro se seu arquivo dll for excluído ou movido do destino original.
- Infecção por vírus – Os vírus em seu computador podem corromper os arquivos do sistema, causando o erro de DLL ausente. Você precisa executar uma verificação profunda usando uma ferramenta antivírus .
- Configuração incorreta do BCD – Se os dados no BCD estiverem incorretos, o BOOTMGR pode carregar o Windows com o conjunto de raiz do sistema errado, o que pode resultar na não localização do hal.dll.
Agora que você conhece as causas do problema, passemos aos métodos para corrigi-lo.
O que posso fazer para corrigir o erro ausente do hal.dll?
Antes de iniciar as etapas avançadas de solução de problemas, considere realizar as seguintes verificações:
- Reinicie o computador.
- Certifique-se de que a ordem de inicialização no BIOS esteja correta.
Se esses ajustes não funcionarem para você, confira as etapas mencionadas abaixo.
1. Use um fixador de DLL
Essas ferramentas possuem um enorme banco de dados de arquivos DLL e podem resolver erros de DLL ausentes ou não encontrados em apenas alguns cliques.
Uma dessas ferramentas confiáveis de correção de DLL pode restaurar o arquivo hal.dll, resolvendo conflitos entre o sistema operacional e aplicativos de terceiros, corrigindo vários problemas do sistema e aprimorando o desempenho do sistema.
2. Execute um reparo de inicialização
2.1 Entrar no ambiente de recuperação do Windows
- Pressione e segure o botão Power por 10 segundos para desligar o dispositivo. Agora, pressione o botão Power para ligar o dispositivo.
- Quando o logotipo do fabricante aparecer, repita o mesmo processo duas vezes.
- Desta vez, deixe-o reiniciar e, na tela Reparo automático, selecione Opções avançadas .
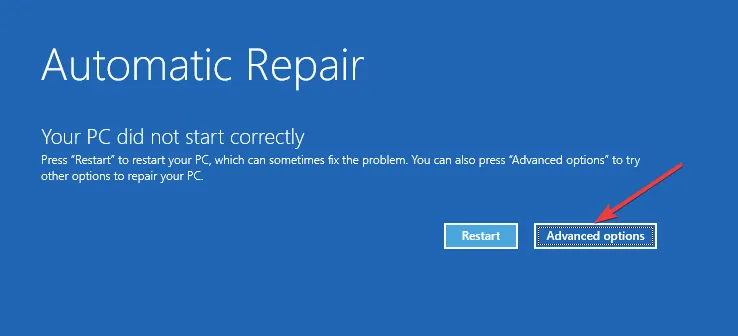
- Agora você está no ambiente de recuperação do Windows.
2.2 Iniciar reparo de inicialização
- Na tela Escolha uma opção, selecione Solução de problemas .

- Selecione Opções avançadas.
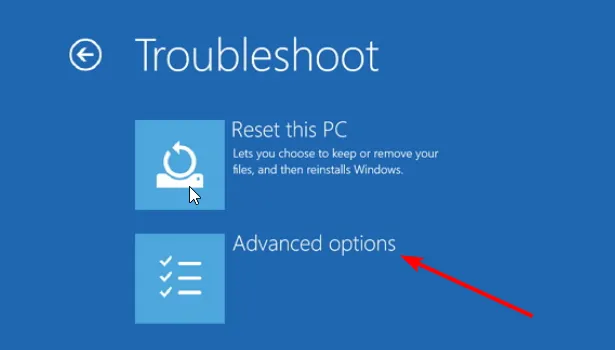
- Agora selecione Reparo de Inicialização e clique em Reiniciar.
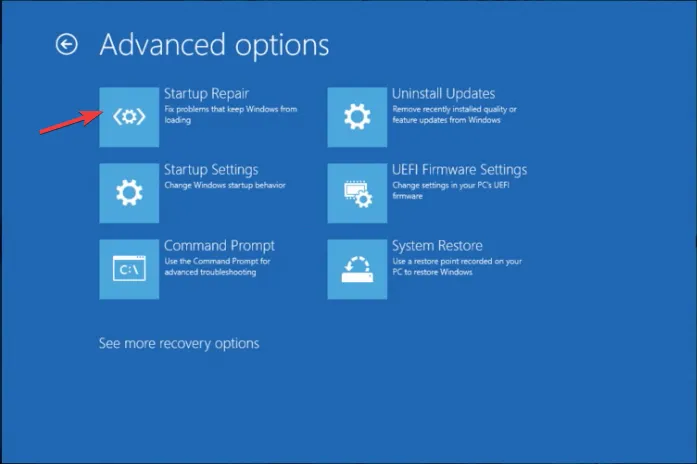
O Windows será reiniciado e tentará corrigir os problemas do carregador de inicialização que impedem o carregamento do sistema operacional Windows.
3. Restaure o arquivo Hal.dll
- Entre no Windows Recovery Environment usando as etapas mencionadas na Solução 2 .
- Agora, na tela Escolha uma opção, selecione Solução de problemas .
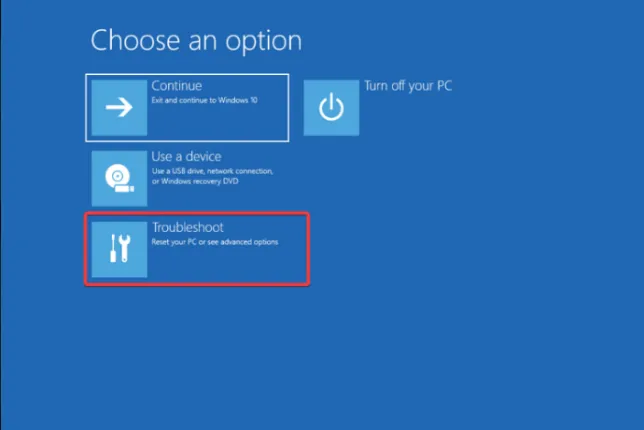
- Agora escolha Opções avançadas.
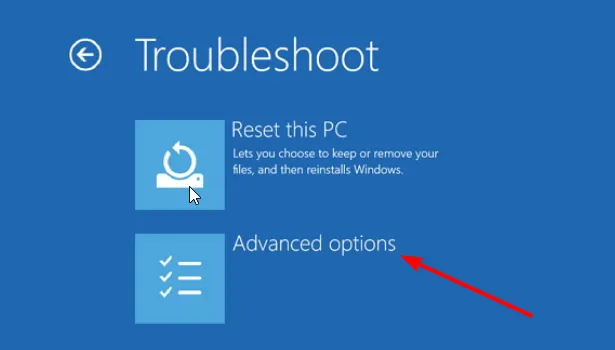
- Selecione Prompt de Comando e insira suas credenciais de login, se solicitado.

- Digite o seguinte comando para acessar a pasta System32 no seu PC e clique em Enter:
cd system32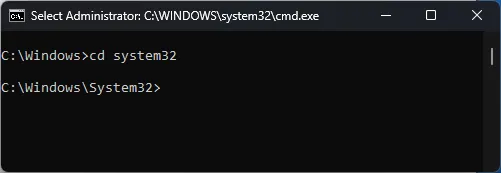
- Agora copie e cole o seguinte comando para verificar a unidade de CD-ROM e pressione Enter:
map - Digite o seguinte comando para copiar o arquivo para a pasta System32 e pressione Enter:
expand d:\i386\hal.dl_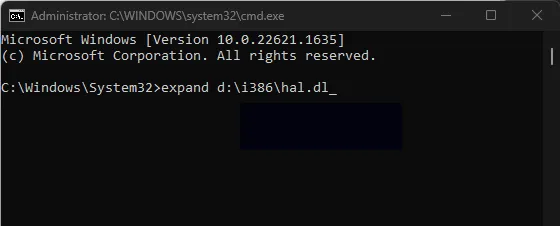
- Se ele pedir para substituir, digite Sim e pressione Enter.
4. Reconstrua o. arquivo ini
- Entre no Windows Recovery Environment usando as etapas mencionadas na Solução 2 .
- Selecione Solução de problemas .
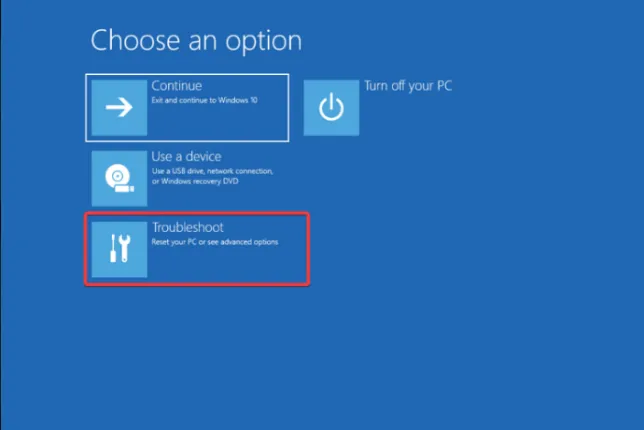
- Escolha opções avançadas.

- Selecione Prompt de Comando e insira suas credenciais de login, se solicitado.
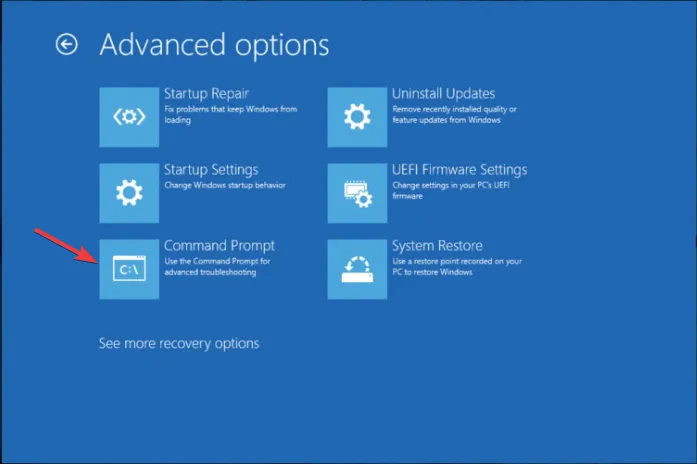
- Copie e cole o seguinte comando e clique em Enter:
attrib -h -r -s c:\boot.ini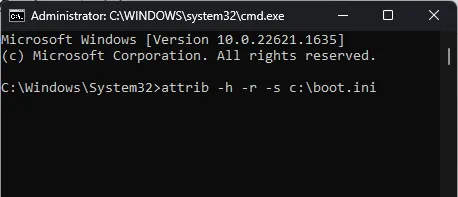
- Se você receber o erro O parâmetro está errado, ignore-o e siga em frente. Digite o seguinte comando e pressione Enter:
del c:\boot.ini - Copie e cole o seguinte comando e clique em Enter:
bootcfg /rebuild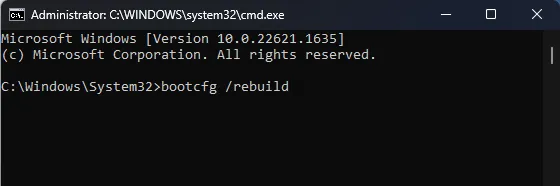
- Digite y quando solicitado Adicionar instalação à lista de inicialização?
- Agora digite Windows para o identificador de inicialização .
- Copie e cole o seguinte comando para acessar as opções de carregamento de inicialização e pressione Enter:
/fastdetect - Digite o seguinte comando e pressione Enter:
fixboot - Em seguida, digite Y e pressione Enter.
5. Execute uma restauração do sistema
- Entre no Windows Recovery Environment usando as etapas mencionadas na Solução 2 .
- Selecione Solução de problemas .
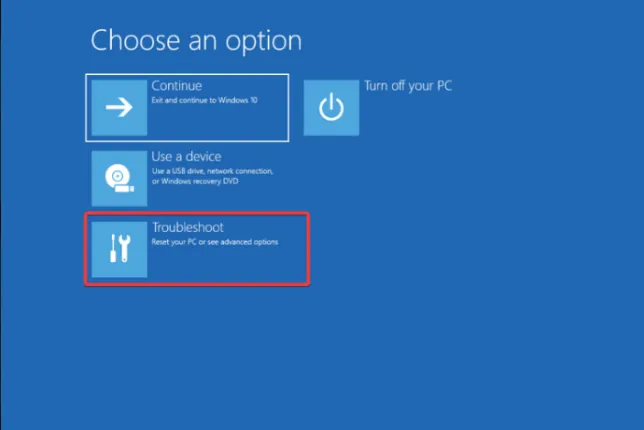
- Escolha opções avançadas.

- Selecione Restauração do sistema .
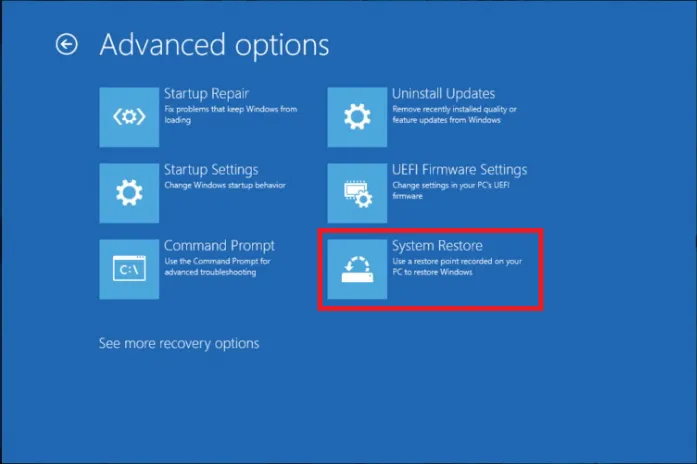
- Agora, no assistente de restauração do sistema, clique em Avançar .
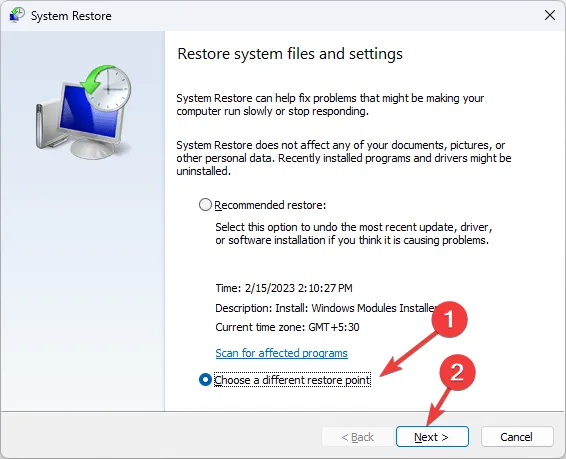
- Escolha um ponto de restauração e clique em Avançar.

- Clique em Concluir para iniciar o processo de restauração.

Portanto, esses são os métodos que você precisa seguir para corrigir o erro ausente do hal.dll. Se essas etapas não resolverem o problema para você, será necessário executar uma instalação limpa do Windows para eliminar o problema.
Se você tiver alguma dúvida ou sugestão, sinta-se à vontade para mencioná-los na seção de comentários abaixo.



Deixe um comentário