Hades continua congelando no Windows PC
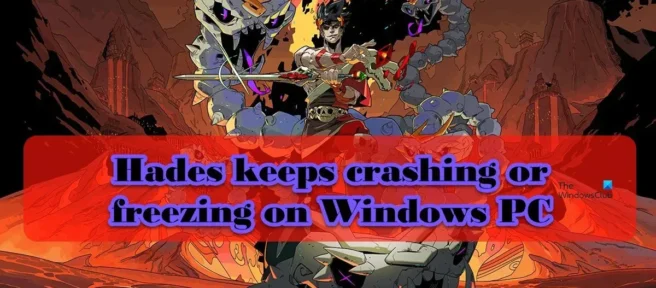
De acordo com alguns usuários, Hades continua travando ou congelando em seus PCs com Windows 11/10. De acordo com um usuário, em alguns casos o jogo trava na inicialização e às vezes congela durante o jogo e depois trava. Qualquer que seja o cenário que se aplique a você, este artigo tem uma solução para você.
Corrigir Hades continua congelando ou congelando no Windows PC
Se o Hades continuar congelando ou congelando no seu computador, use as soluções mencionadas neste post para resolver o problema.
- Desative todos os processos em segundo plano antes de iniciar o jogo
- Desativar sobreposição de vapor
- Alterar a opção de inicialização do jogo
- Verificar arquivos do jogo
- Atualize seus drivers gráficos
- Instale a versão mais recente do DirectX e Microsoft C++ Redistributable.
Vamos falar sobre eles em detalhes.
1] Desative todos os processos em segundo plano antes de iniciar o jogo
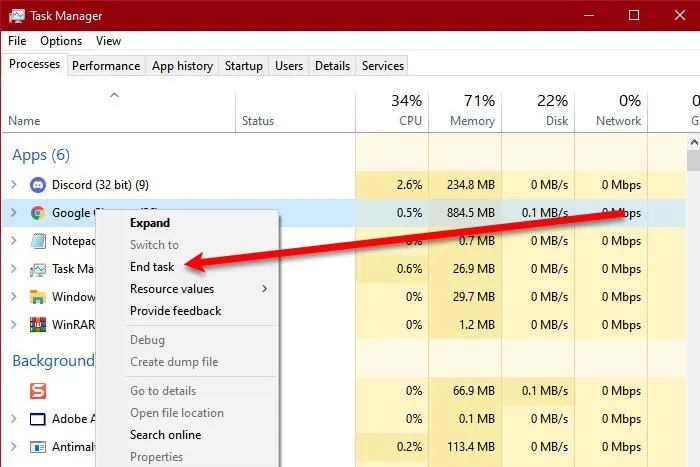
Tome isso como uma sugestão geral, não como uma solução. A primeira coisa que você deve fazer é verificar se muitos aplicativos estão sendo executados em segundo plano. Para fazer o mesmo, abra o Gerenciador de Tarefas e vá para a guia Processos. Se houver muitos aplicativos em execução em segundo plano que estão consumindo muitos recursos, clique com o botão direito do mouse em cada um e escolha Finalizar tarefa. Depois de verificar se não há nenhum aplicativo que consome recursos em execução em segundo plano, inicie o jogo e veja se você percebe um aumento no desempenho.
2] Desabilitar o Steam Overlay
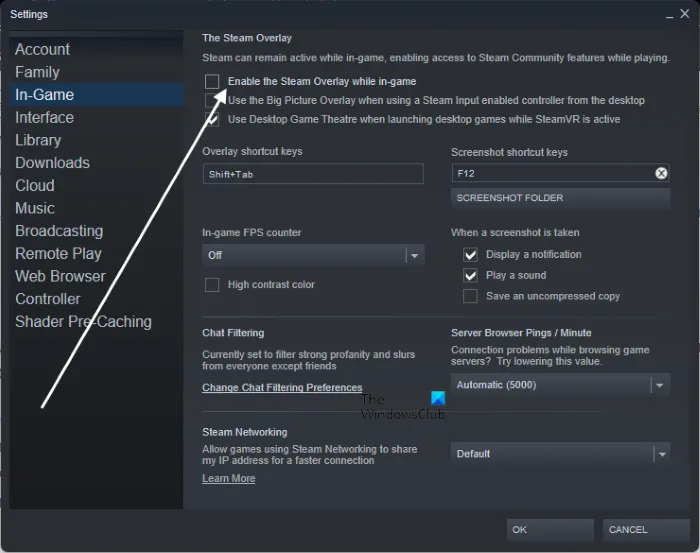
Para alguns usuários, o problema é simplesmente causado pelo Steam Overlay rodando em cima do jogo. Isso é compreensível, pois o Steam Overlay não é compatível o suficiente para funcionar com todos os jogos. Siga as etapas abaixo para desativar a sobreposição do Steam.
- Abra o vapor.
- Clique em Steam > Configurações.
- Vá para a guia “No jogo” e desmarque “Ativar sobreposição do Steam durante o jogo”.
- Por fim, clique em OK e feche a janela Configurações.
Agora você pode iniciar o jogo e ver se o problema foi resolvido.
3] Altere a opção de inicialização do jogo.
Uma das causas mais comuns desse problema é o mecanismo de som do jogo. Para resolver o problema neste caso, precisamos definir uma opção de inicialização diferente. Siga os passos prescritos para fazer o mesmo.
- Abra o Steam e vá para sua biblioteca.
- Clique com o botão direito do mouse no jogo e selecione Propriedades.
- Verifique se você está na guia Geral.
- No campo Opções de inicialização, insira /AllowVoiceBankStreaming=false.
- Feche as configurações do Steam depois de fazer as alterações apropriadas.
Por fim, inicie o jogo e veja se o problema foi resolvido.
4] Verifique os arquivos do jogo
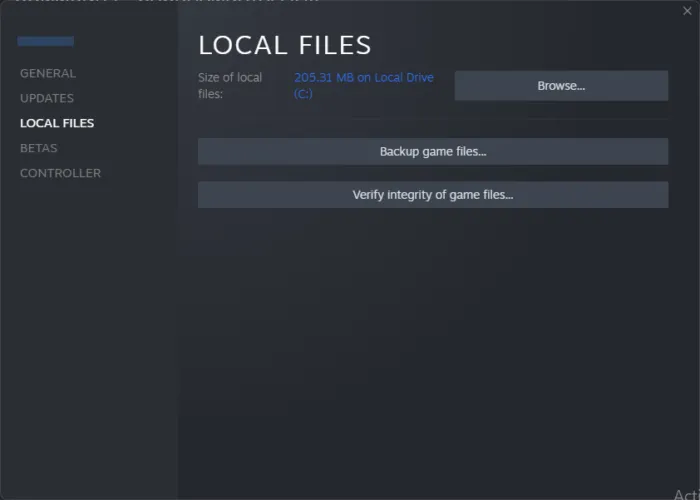
Hades também pode travar se os arquivos do seu jogo estiverem corrompidos. Agora, pode haver vários fatores que fazem com que esses arquivos sejam corrompidos, mas para corrigir isso, vamos implantar a ferramenta Steam para reparar esses arquivos. Para fazer o mesmo, siga as etapas prescritas.
cozinhar para um casal
- Inicie o aplicativo Steam.
- Clique na guia Biblioteca.
- Clique com o botão direito do mouse em Hades e selecione Propriedades.
- Clique em Arquivos locais > Verificar integridade dos arquivos do jogo.
jogos épicos
- Execute jogos épicos
- Vá para sua biblioteca.
- Clique nos três pontos ao lado de Hades e clique em Confirmar.
Após escanear e restaurar os arquivos do jogo, verifique se o problema foi resolvido.
5] Atualize seus drivers gráficos
Se você estiver usando um driver de GPU mais antigo, é provável que ele não seja compatível com o jogo. Além disso, pode haver bugs no driver da GPU que só podem ser resolvidos com a atualização. De qualquer forma, atualizar seus drivers gráficos regularmente é uma boa prática. Para fazer o mesmo, siga qualquer um dos métodos mencionados.
- Baixe e instale atualizações opcionais do Windows e atualizações de driver em Configurações do Windows.
- Inicie o Gerenciador de dispositivos para atualizar o driver.
- Baixe o driver GPU mais recente no site do fabricante.
- Use um dos softwares gratuitos mencionados para atualizar seus drivers.
Espero que isso ajude você.
6] Instale a versão mais recente do DirectX e do Microsoft Visual C++ Redistributable.
O jogo requer o DirectX e o Microsoft Visual C++ Redistributable para ser executado. Eles fornecem o ambiente para executar o jogo. Na maioria das vezes, essas ferramentas são pré-instaladas em seu sistema ou adicionadas durante o processo de instalação do jogo. No entanto, às vezes eles são removidos ou não atualizados por um longo tempo, resultando em travamentos do jogo ou problemas de desempenho. De qualquer forma, é melhor instalar a versão mais recente do DirectX e Microsoft C++ Redistributable. Após atualizar os drivers, verifique se o problema foi resolvido.
Espero que essas soluções resolvam o problema para você.
Requisitos do sistema para instalar o Hades
Verifique se o seu PC atende aos seguintes requisitos de sistema recomendados para executar o Hades.
- Sistema operacional: Windows 7 SP1 ou superior
- Processador: Dual Core 3.0GHz+
- Memória: 8GB RAM
- Gráficos: 2 GB VRAM / suporte DirectX 10+
- Armazenamento: 20 GB de espaço livre
Se o seu PC atende aos requisitos de sistema acima, o Hades deve funcionar sem problemas no seu PC.
Por que meu computador trava quando um jogo trava?
PC congela quando o jogo trava; Normalmente, o jogo trava quando sua CPU, memória e/ou GPU é sobrecarregada, então leva um pouco de tempo para o sistema se ajustar e todos os seus componentes. No entanto, se o computador travar quando você fechar o aplicativo, verifique a mensagem para resolver o problema.
Por que o jogo continua travando no PC?
Muitos jogos são lançados todos os anos, e o desenvolvedor não pode otimizá-los em todos os computadores com características e fabricantes diferentes. Essa falta de otimização é um dos motivos mais comuns para o jogo travar no seu computador. Além disso, antes de baixar o jogo, recomendamos que você se familiarize com os requisitos do sistema.
Fonte: Clube do Windows



Deixe um comentário