Guia para usar o aplicativo PC Manager no Windows 11
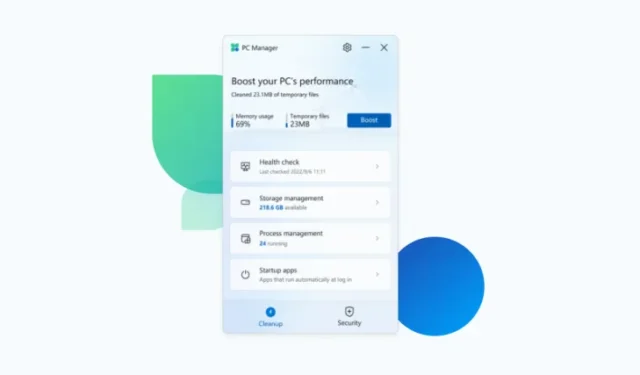
Informações Essenciais
Historicamente, o Windows tem lutado para limpar efetivamente seus próprios resquícios, particularmente em termos de pastas de aplicativos e entradas de registro. Isso criou uma demanda por ferramentas de terceiros como o CCleaner.
Em resposta a esse problema, a Microsoft lançou o aplicativo PC Manager, projetado para melhorar o desempenho do PC e fornecer uma alternativa robusta aos aplicativos de limpeza convencionais.
Compreendendo o aplicativo Windows 11 PC Manager
O aplicativo PC Manager representa a solução inovadora da Microsoft para otimizar o desempenho do sistema e as capacidades de limpeza. Ele consolida várias ferramentas integradas que se concentram no gerenciamento de aplicativos de inicialização, eliminando a desordem do sistema e melhorando a velocidade geral do PC.
Este aplicativo opera perfeitamente em segundo plano e permite acesso rápido diretamente da bandeja do sistema. A interface é uma visualização de painel lateral simplificada, que lembra o OneDrive, e oferece uma variedade de insights, avaliações de saúde e funções de segurança — tudo em uma plataforma conveniente.
Como baixar o aplicativo PC Manager
O aplicativo PC Manager está disponível para download diretamente do site oficial da Microsoft.
Baixe aqui: PC Manager App
Clique no link acima e selecione Download . Siga as instruções para instalar e executar o aplicativo após o download.
Destinado principalmente a PCs de especificações mais baixas, este aplicativo serve como uma alternativa potencial para ferramentas bem conhecidas como CCleaner e Clean Master. No entanto, pode ser vantajoso para qualquer um que esteja buscando uma solução unificada para manutenção do sistema e otimização da saúde.
Utilizando o aplicativo PC Manager
Vamos explorar as diversas funcionalidades que posicionam o PC Manager como um forte concorrente entre aplicativos de melhoria de desempenho e limpeza.
Melhore o desempenho e apague arquivos temporários
O recurso “Boost” localizado na parte superior minimiza efetivamente o uso de memória enquanto limpa arquivos temporários.
Em nossos experimentos, observamos uma redução impressionante de 18% no consumo de memória em segundos, demonstrando uma melhora significativa. Além disso, a exclusão de arquivos temporários ocorreu instantaneamente.
Avalie a saúde do seu PC com ‘Health Check’
Para uma avaliação rápida da saúde do seu PC, basta clicar em “Verificação de saúde”.
O PC Manager fará uma varredura rápida em busca de possíveis problemas.
Após a conclusão, ele sugerirá ações. Certifique-se de revisar essas sugestões antes de selecionar “Continuar”.
Quando terminar, clique em “Concluído”.
Supervisionar o gerenciamento de armazenamento
O recurso de gerenciamento de armazenamento exibe o armazenamento disponível no seu PC. Se sua capacidade de armazenamento for limitada, clique em Armazenamento para explorar mais opções.
Em ‘Limpeza de arquivos’, você encontrará três categorias para ajudá-lo:
- Arquivos baixados
- Arquivos grandes
- Arquivos duplicados
Selecione qualquer categoria para identificar arquivos elegíveis para exclusão.
Selecione os arquivos que deseja remover e clique em Excluir permanentemente.
Observação: você pode personalizar seus critérios de pesquisa de arquivos com base no tamanho, tipo de arquivo e muito mais.
Para realizar uma limpeza mais profunda, clique em Verificar ao lado de Limpeza profunda .
Isso ajudará você a descobrir arquivos grandes e desnecessários localizados na unidade ‘C’.
Para apagar tudo de uma vez, basta clicar em “Continuar”.
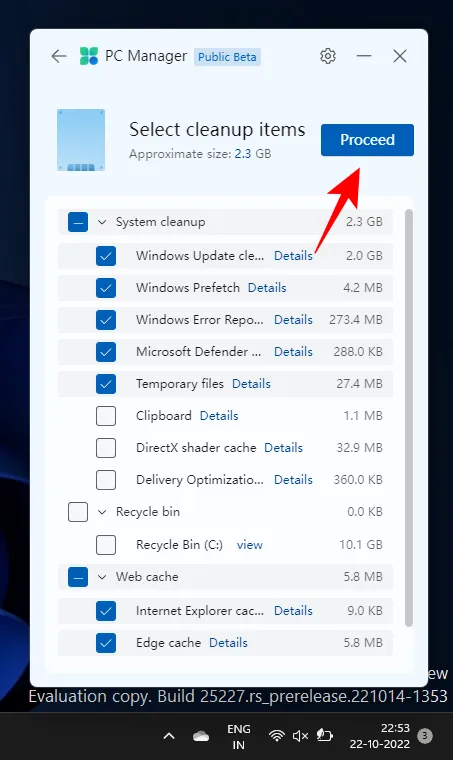
“Gerenciar arquivos grandes” permite que você pesquise arquivos grandes armazenados na unidade ‘C’.
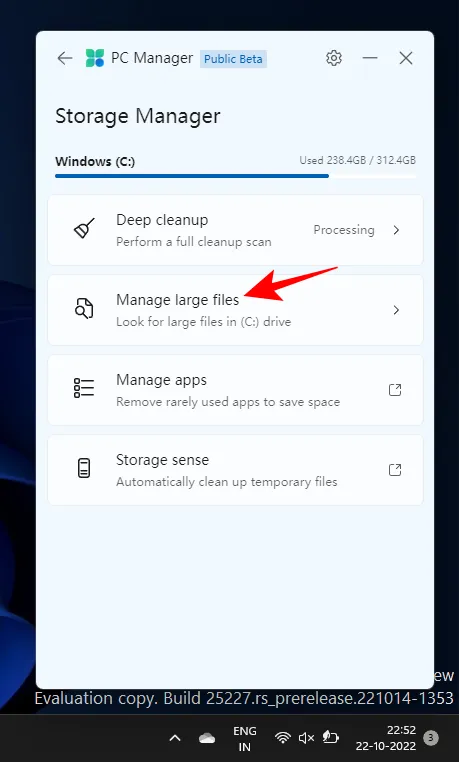
Você pode ajustar os filtros de tamanho e tipo de arquivo e depois visualizar esses arquivos no Explorador de Arquivos.
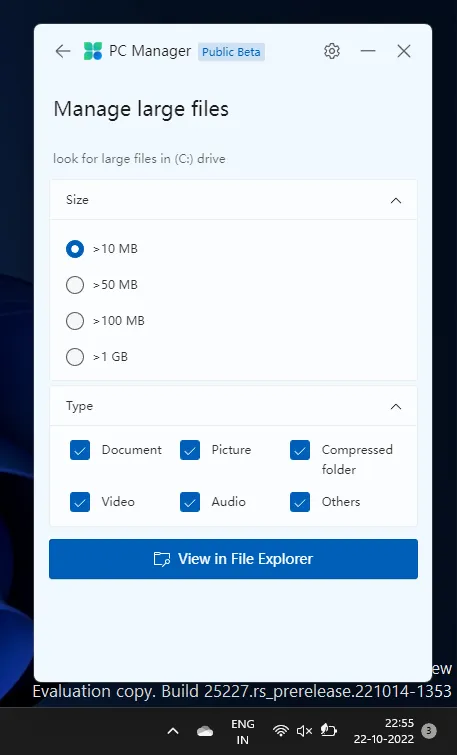
Por fim, as opções “Gerenciar aplicativos” e “Sensor de armazenamento” levarão você à página Configurações para gerenciamento posterior dessas ferramentas.
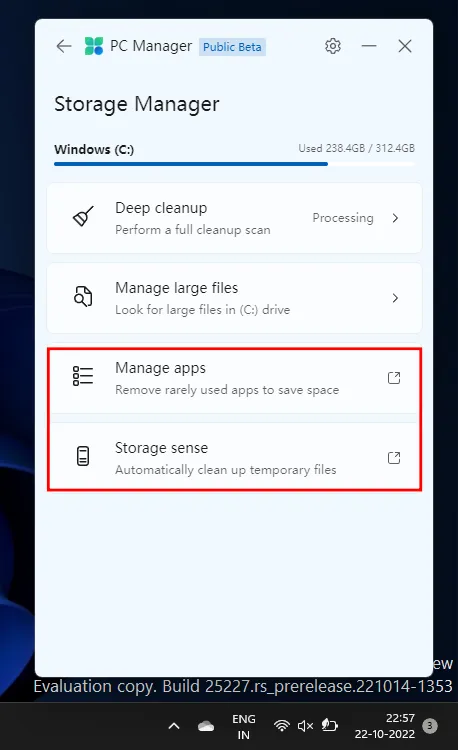
Controle os processos no seu PC
O recurso de gerenciamento de processos funciona de forma semelhante ao Gerenciador de Tarefas, fornecendo uma breve visão geral dos processos em execução no seu sistema.
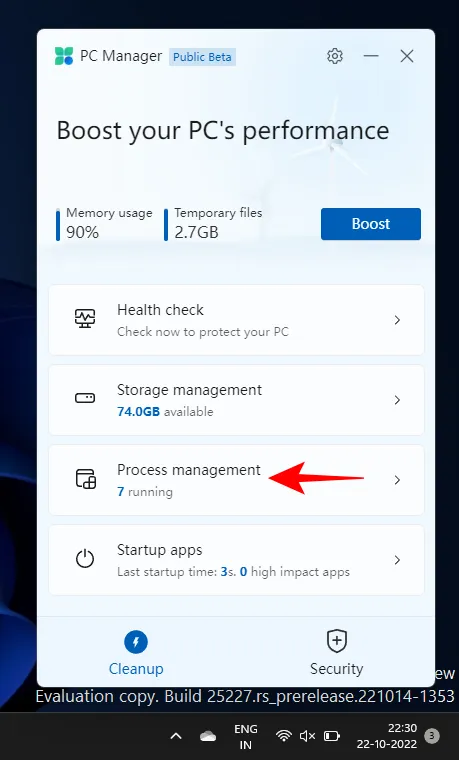
Crucialmente, você pode encerrar processos não utilizados para aumentar a velocidade do sistema. Para fazer isso, clique em “End” ao lado do processo específico para liberar a memória correspondente.
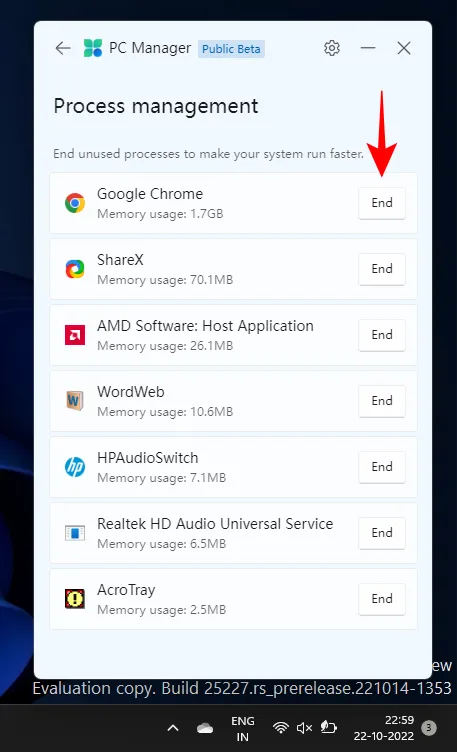
Controle de aplicativos de inicialização
Semelhante ao Gerenciador de Tarefas, a funcionalidade Aplicativos de Inicialização exibe aplicativos que você pode querer desabilitar para melhorar o tempo de inicialização.
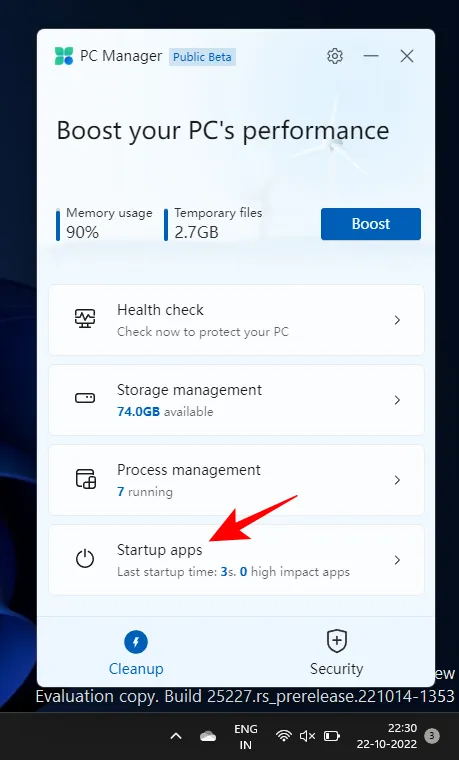
Para desativar qualquer aplicativo, basta alternar o botão para desligado.
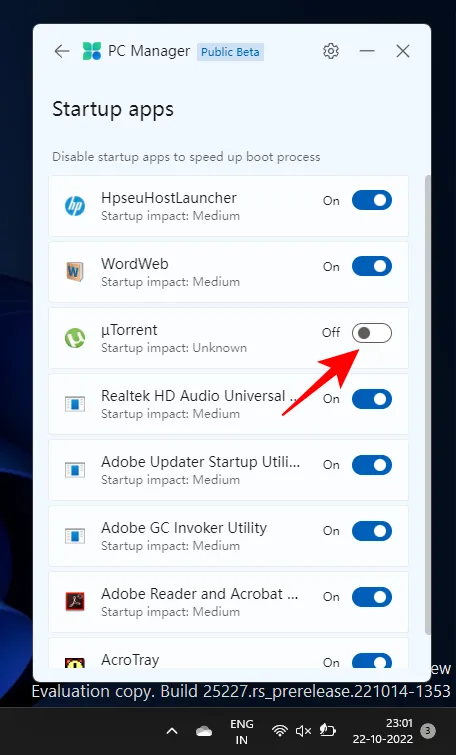
Escaneie seu PC com o Windows Defender
A opção para escanear vírus e ameaças está convenientemente localizada no topo, na aba “Segurança”. Clicar nela inicia uma varredura abrangente do sistema.
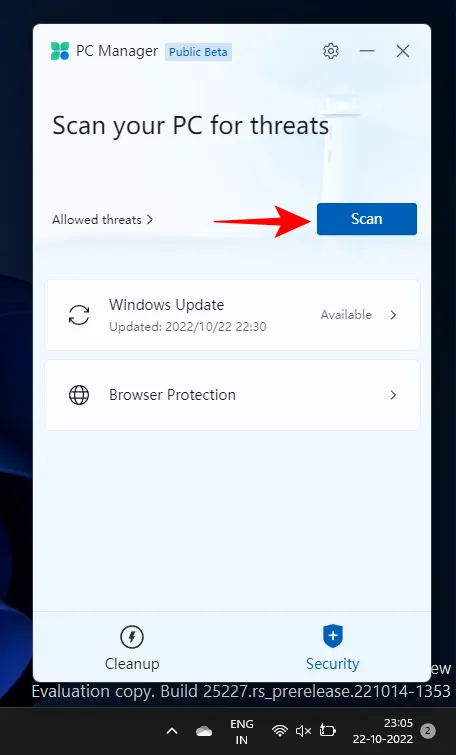
Após a conclusão, os resultados serão exibidos no aplicativo PC Manager junto com uma notificação do Microsoft Defender Antivirus.
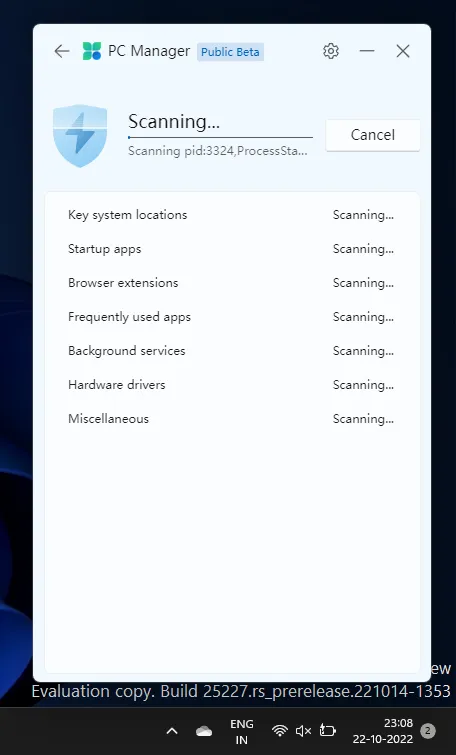
Atualize seu sistema operacional Windows
Uma opção de acesso rápido para atualizações do Windows também faz parte da aba “Segurança”, permitindo que você veja facilmente se seu sistema está atualizado ou precisa de atualizações.
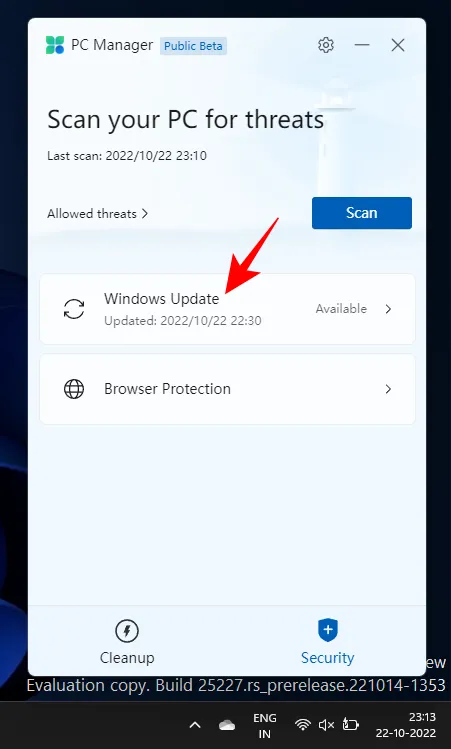
Se houver atualizações disponíveis, você pode revisar os componentes e realizar as atualizações diretamente do aplicativo PC Manager.
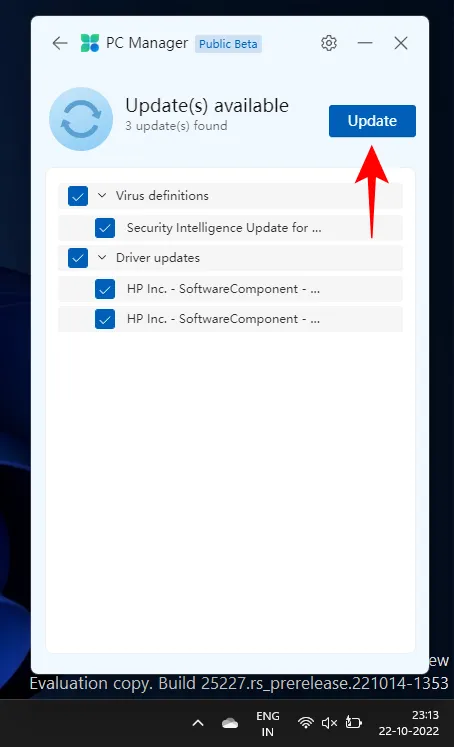
Implementar proteção do navegador
Este recurso oferece utilidade mínima, auxiliando principalmente os usuários a definir o Microsoft Edge como seu navegador padrão.
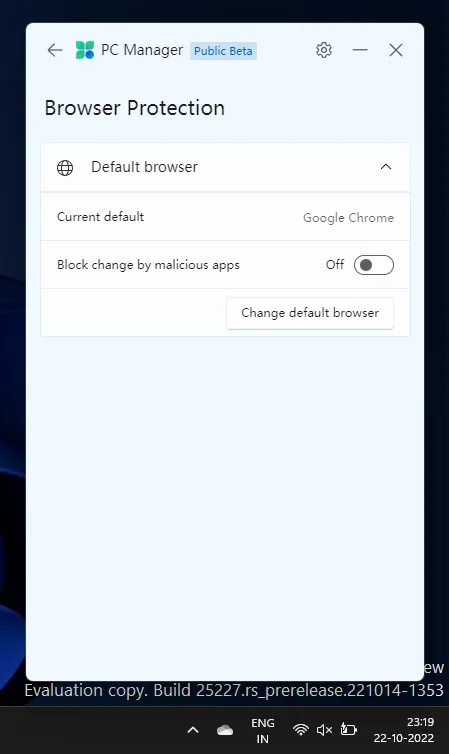
Além disso, ele inclui uma opção para “Bloquear alterações por aplicativos maliciosos”, o que pode ser benéfico se você tiver problemas com aplicativos maliciosos tentando alterar as configurações do seu navegador.
Embora ainda em fase beta, o aplicativo PC Manager combinou com sucesso elementos essenciais de segurança do sistema, melhoria de desempenho e ferramentas de limpeza de arquivos em um único aplicativo.



Deixe um comentário