Guia para usar o Credential Manager no Windows 10
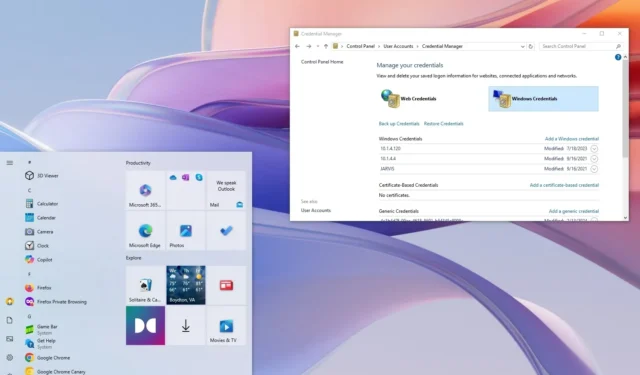
No Windows 10, o Gerenciador de Credenciais serve como armazenamento seguro para seus detalhes de login em sites (usando o Microsoft Edge), aplicativos e recursos de rede (como unidades mapeadas ou pastas compartilhadas) quando você opta por salvar suas credenciais para acesso futuro.
Este recurso, Credential Manager, existe há um tempo considerável. Ele permite que os usuários gerenciem e armazenem com segurança seus detalhes de login, aliviando a necessidade de lembrar e inserir frequentemente seus nomes de usuário e senhas. Normalmente, o sistema salva automaticamente suas credenciais ao selecionar a opção para lembrar seus detalhes de login, mas você também pode visualizar, excluir, adicionar, fazer backup e restaurar credenciais manualmente por meio do aplicativo gerenciador.
Ao acessar um site ou aplicativo para o qual você salvou credenciais, o Credential Manager preenche automaticamente seus detalhes de login de forma eficiente, economizando tempo e esforço. Além disso, esse recurso criptografa suas informações usando algoritmos de criptografia robustos, tornando o acesso não autorizado extremamente desafiador.
Neste guia abrangente, explicarei como utilizar o Gerenciador de Credenciais no Windows 10 para gerenciar com eficiência todas as suas informações de login.
- Exibir senhas de login no Credential Manager
- Editar informações de login no Credential Manager
- Excluir informações de login no Credential Manager
- Adicionar novas informações de login no Credential Manager
- Informações de login de backup no Credential Manager
- Restaurar informações de login no Credential Manager
Exibir senhas de login no Credential Manager
Para visualizar suas senhas no Credential Manager, siga estas etapas:
-
Abra o Painel de Controle no seu dispositivo Windows 10.
-
Selecione Contas de usuário .
-
Clique em Gerenciador de Credenciais .
-
Navegue até a aba Credenciais da Web .
-
Clique nas informações de login desejadas.
-
Selecione a opção Mostrar .
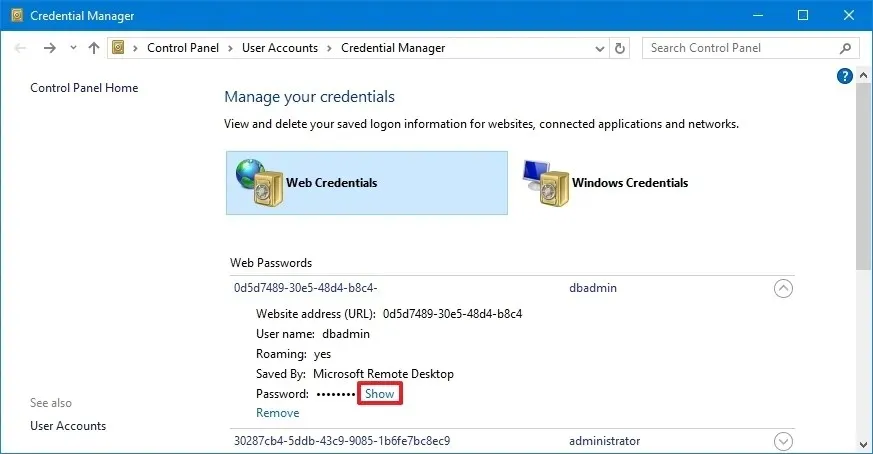
-
Autentique sua identidade.
-
Insira a senha para a credencial.
Após concluir essas etapas, o Credential Manager exibirá a senha para seu login da web selecionado. Observação: você pode visualizar senhas especificamente para credenciais da web; a visualização de senhas do Windows não é suportada.
Editar informações de login no Credential Manager
Para atualizar qualquer senha ou nome de usuário existente armazenado no Windows 10, siga estas etapas:
-
Abra o Painel de Controle .
-
Clique em Contas de usuário .
-
Selecione Gerenciador de Credenciais .
-
Selecione a aba Credenciais do Windows (ou Credenciais da Web ).
-
Selecione a conta relevante.
-
Clique no botão Editar .

-
Atualize o nome de usuário e a senha conforme necessário.
-
Clique no botão Salvar .
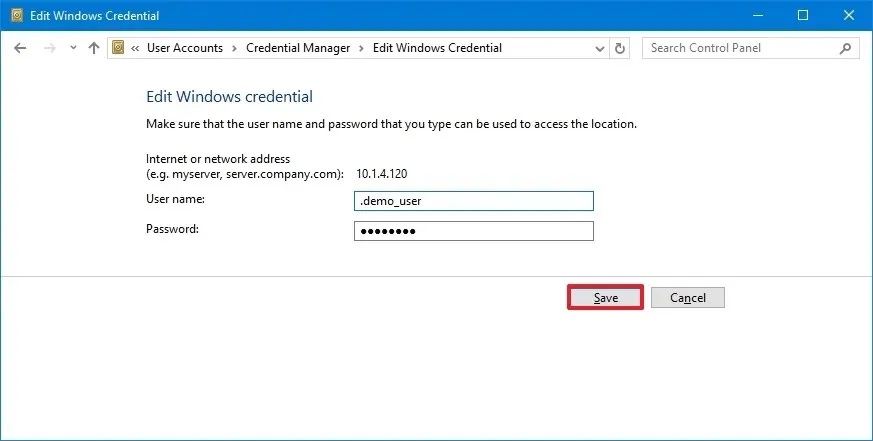
Após concluir essas etapas com sucesso, as novas credenciais serão salvas, evitando solicitações de login futuras caso você tenha salvo credenciais incorretas ou modificado seus detalhes de login.
Excluir informações de login no Credential Manager
Para excluir credenciais de conta armazenadas no Windows 10, siga estas etapas:
-
Abra o Painel de Controle .
-
Clique em Contas de usuário .
-
Selecione Gerenciador de Credenciais .
-
Navegue até a aba Credenciais do Windows (ou Credenciais da Web ).
-
Selecione a conta relevante.
-
Clique no botão Remover .
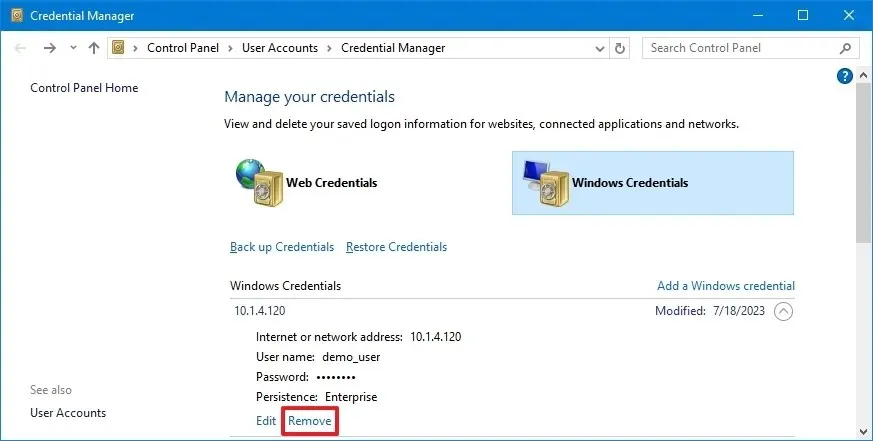
-
Selecione a opção Sim para confirmar.
Seguir essas etapas apagará as credenciais da conta, exigindo a entrada manual de nomes de usuário e senhas para logins futuros.
Adicionar novas informações de login no Credential Manager
Para adicionar credenciais para um aplicativo ou rede no Windows 10, execute estas etapas:
-
Abra o Painel de Controle .
-
Clique em Contas de usuário .
-
Selecione Gerenciador de Credenciais .
-
Navegue até a aba Credenciais do Windows .
-
Clique na opção “Adicionar uma credencial do Windows” (ou “Adicionar uma credencial baseada em certificado” ).
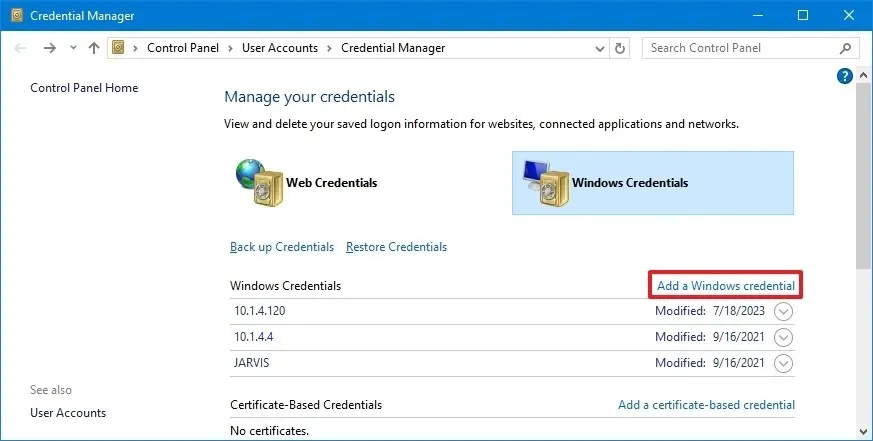
-
Insira o endereço de rede ou de internet referente ao aplicativo ou recurso de rede.
-
Digite o nome de usuário e a senha para autenticação.
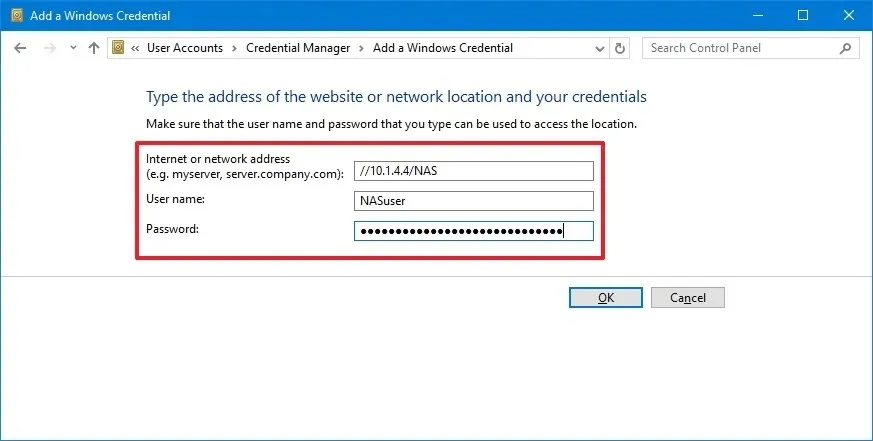
-
Pressione o botão OK .
Após concluir essas etapas, os novos detalhes da conta serão registrados, permitindo o login automático na próxima vez que você acessar os aplicativos ou recursos de rede compartilhados. Se um certificado for necessário para autenticação, selecione a opção “Add a Certificate-Based Credential” onde você pode fornecer o endereço necessário e fazer upload do certificado.
Além disso, o Credential Manager permite salvar credenciais genéricas por meio da página “Credenciais do Windows”, oferecendo aos usuários um método conveniente para armazenar informações de login para vários tipos de contas que não são categorizadas em “Credenciais da Web” ou “Credenciais do Windows” padrão.
Informações de login de backup no Credential Manager
Para exportar e fazer backup de todas as suas credenciais para aplicativos e redes, prossiga com as seguintes etapas:
-
Abra o Painel de Controle .
-
Clique em Contas de usuário .
-
Selecione Gerenciador de Credenciais .
-
Navegue até a aba Credenciais do Windows .
-
Clique na opção Fazer backup de credenciais .
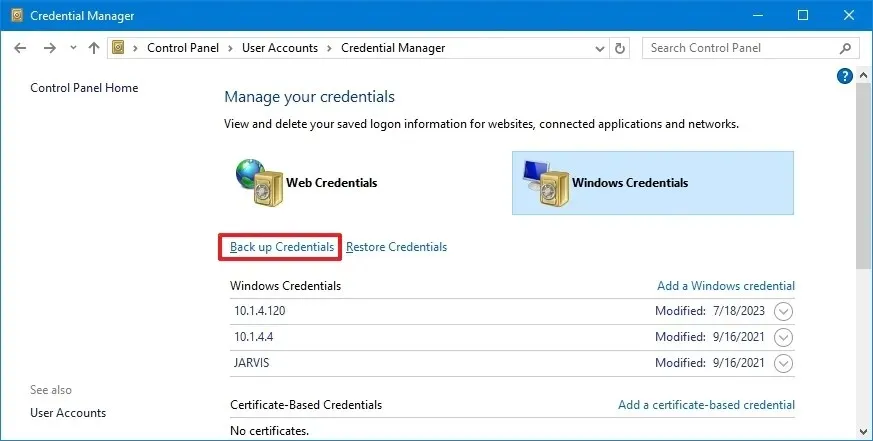
-
Clique no botão Procurar para designar um destino de backup.

-
Especifique um nome para o arquivo de backup .crd .
-
Clique no botão Salvar .
-
Prossiga clicando no botão Avançar .
-
Use o comando “Ctrl + Alt + Delete” para continuar.
-
Crie uma senha para proteger o arquivo do Credential Manager no Windows 10.
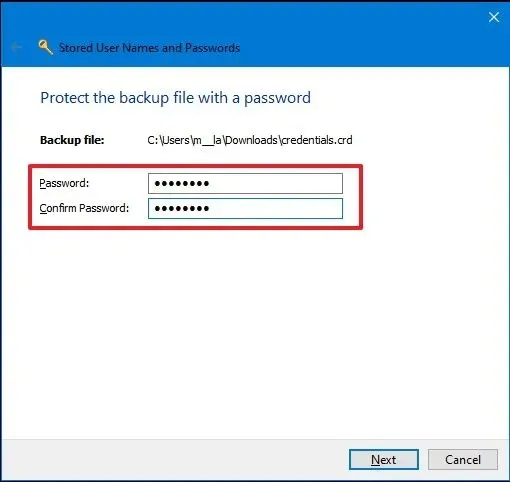
-
Clique no botão Avançar .
-
Finalize o processo clicando no botão Concluir .
Após a conclusão, você terá um arquivo “.crd” contendo todas as suas credenciais do Windows 10 e da web que você pode transferir para outro dispositivo ou usar para restaurar após uma instalação limpa.
Observe que a funcionalidade do Credential Manager permite fazer backup apenas de “Windows Credentials”. As credenciais da Web não podem ser exportadas por esse método; no entanto, você pode utilizar o gerenciador de senhas integrado ao Microsoft Edge para essa finalidade.
Restaurar informações de login no Credential Manager
Para restaurar seus detalhes de login de um backup no Windows 10, siga estas etapas:
-
Abra o Painel de Controle .
-
Clique em Contas de usuário .
-
Selecione Gerenciador de Credenciais .
-
Navegue até a aba Credenciais do Windows .
-
Selecione a opção Restaurar credenciais .
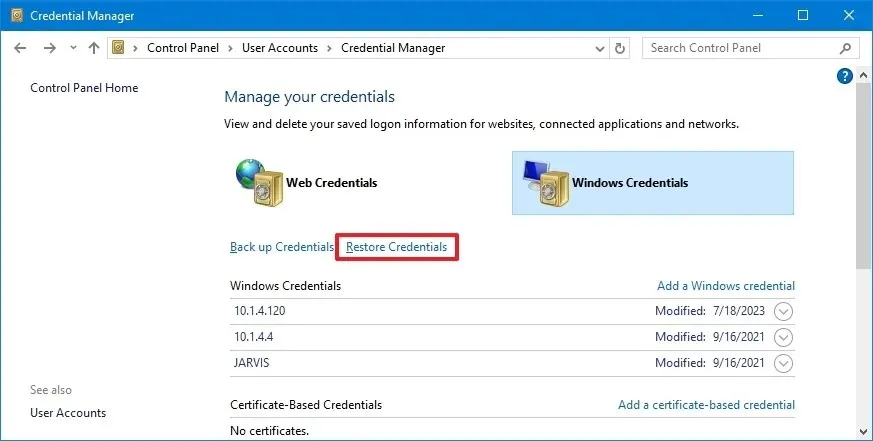
-
Clique no botão Procurar .

-
Selecione os arquivos “.crd” que contêm suas informações de backup.
-
Clique no botão Abrir .
-
Clique no botão Avançar .
-
Use a sequência “Ctrl + Alt + Delete” para prosseguir.
-
Digite a senha para acessar o backup do Credential Manager.
-
Clique no botão Avançar .
-
Finalize com o botão Concluir .
Após seguir essas etapas, seu dispositivo restaurará as credenciais de sites, aplicativos e redes.
Este guia detalhado foi criado para o Windows 10, embora suas etapas sejam aplicáveis a versões mais antigas, como o Windows 8.1 e o Windows 7.
Atualização em 18 de setembro de 2024: Este guia foi revisado para aumentar a precisão e refletir quaisquer alterações no processo.



Deixe um comentário