Guia para usar o ChatGPT em dispositivos Android

Informações importantes
- O aplicativo ChatGPT para Android inclui recursos essenciais para interagir com o chatbot de IA, revisar conversas anteriores e gerenciar configurações de dados.
- Você pode utilizar o Modo de Voz Avançado do ChatGPT, a Pesquisa do ChatGPT, entre várias outras funcionalidades aprimoradas no aplicativo Android.
- Recursos legados, como Memória, Instruções Personalizadas e Bate-papos Temporários, passaram por melhorias para se alinharem à interface de usuário atualizada e mais intuitiva.
Embora o ChatGPT tenha estabelecido uma presença mais integrada no iOS 18, a versão Android do aplicativo continua desenvolvida dinamicamente, proporcionando uma experiência de usuário igualmente robusta. Seja para chats diretos, o recurso de voz avançado ou recursos de pesquisa do ChatGPT, o aplicativo Android abrange todas as atualizações do OpenAI. Vale a pena notar que o layout desses recursos passou por alguma reorganização desde o lançamento inicial do aplicativo.
Introdução ao ChatGPT no Android
O aplicativo ChatGPT para Android funciona de forma semelhante ao seu equivalente para iOS, oferecendo recursos quase idênticos. Veja como você pode acessar e utilizar todas as funcionalidades disponíveis no aplicativo ChatGPT na Play Store.
Instalando e configurando o ChatGPT no Android
Para obter o aplicativo ChatGPT no seu dispositivo Android, siga o link abaixo:
- ChatGPT | Baixar da Play Store
- Selecione Instalar e toque em Abrir .
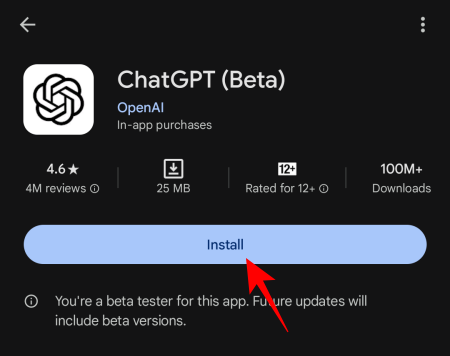
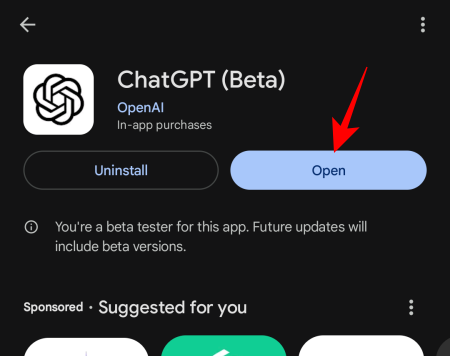
- Entre na sua conta ChatGPT.
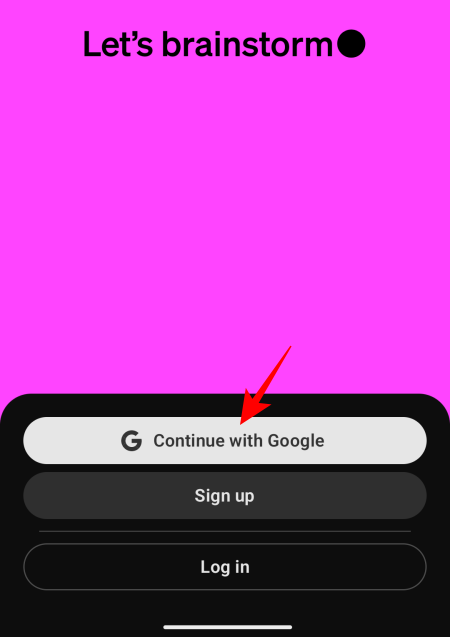
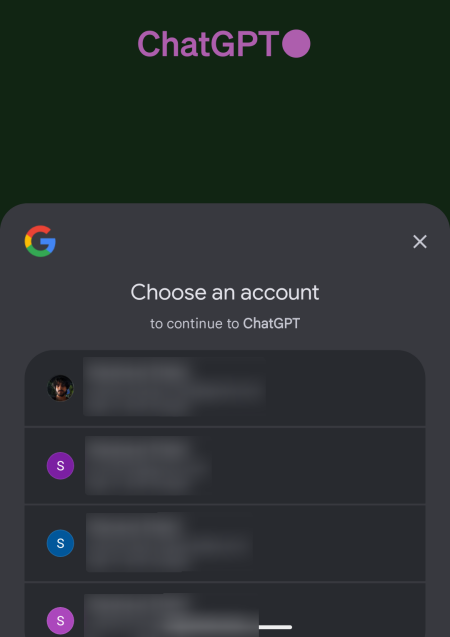
Navegando no ChatGPT no Android
Após efetuar login, você encontrará sugestões de prompts para iniciar a conversa, além de uma caixa de prompts na parte inferior.
Escreva sua mensagem e clique em enviar para iniciar um diálogo.
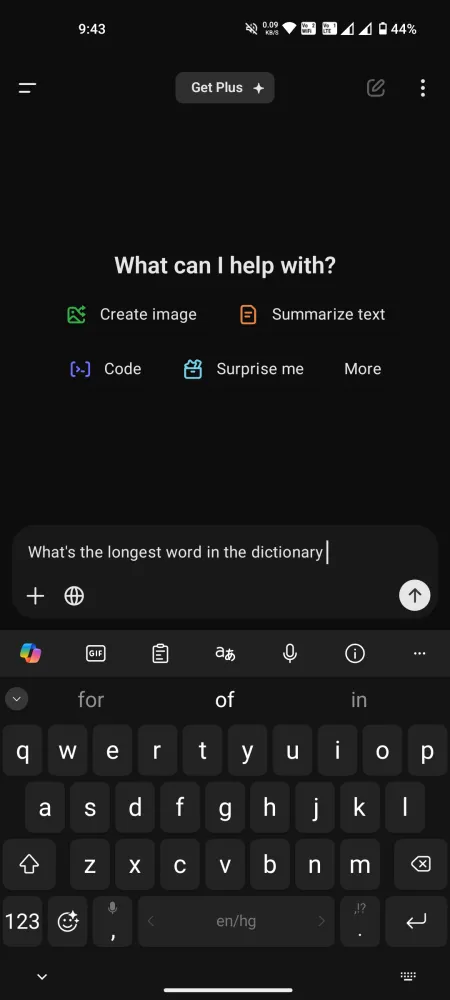

Após o ChatGPT responder, você pode pressionar e segurar a resposta para explorar opções adicionais. Além das existentes na caixa de prompt, você pode selecionar ‘Copiar’ ou ‘Selecionar texto’, junto com ‘Regenerar resposta’ e ‘Alterar modelo’.
Utilizando a Pesquisa ChatGPT
Um recurso introduzido recentemente permite que você use o ChatGPT como um mecanismo de busca e acesse informações em tempo real da web. Para ativar o ChatGPT Search, basta tocar no ícone da web e selecioná-lo enquanto formula sua pergunta.

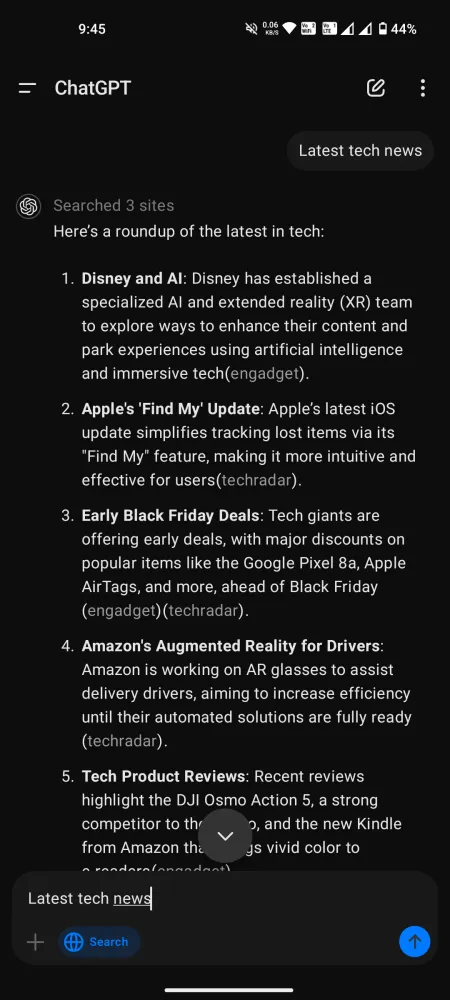
Com o ChatGPT Search, a IA realizará pesquisas e resumirá as descobertas, fornecendo fontes e citações.
Carregando mídia em seus bate-papos
Para consultar uma imagem ou arquivo específico, toque no ícone + localizado no canto inferior esquerdo e selecione a mídia a ser enviada.
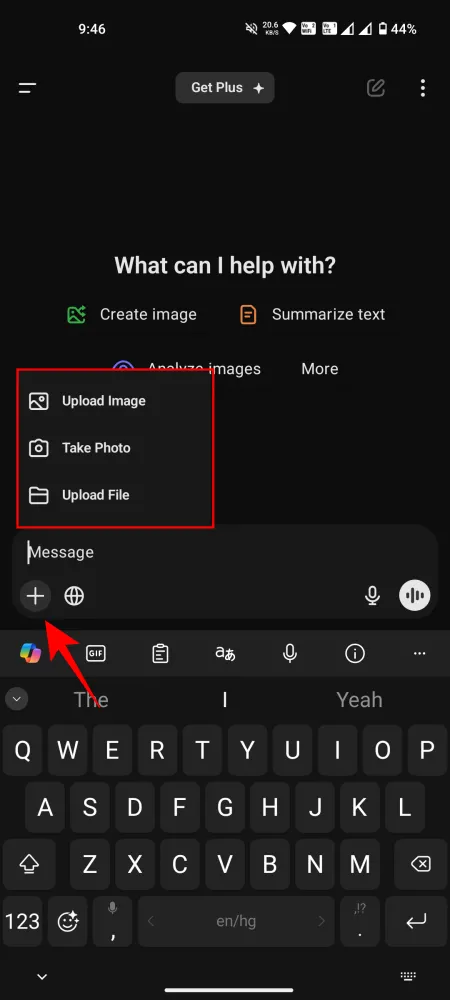
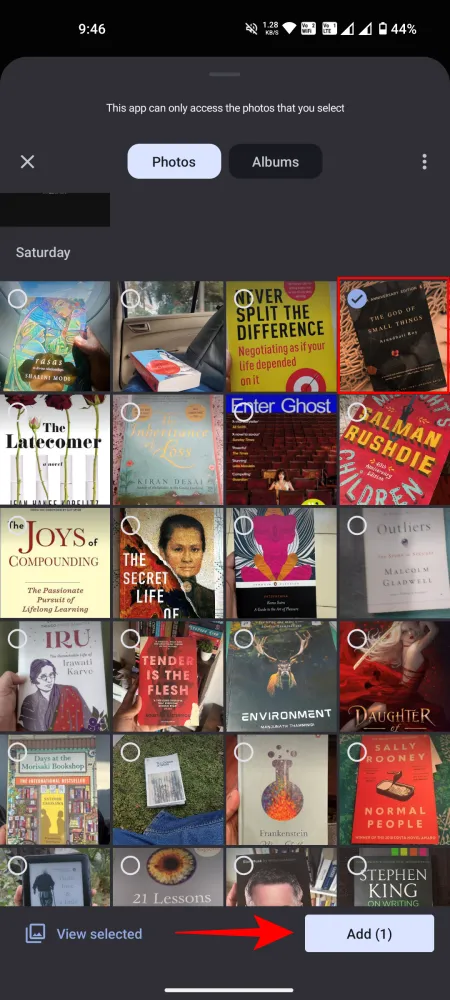
Em seguida, insira sua dúvida relacionada à mídia e envie a mensagem.
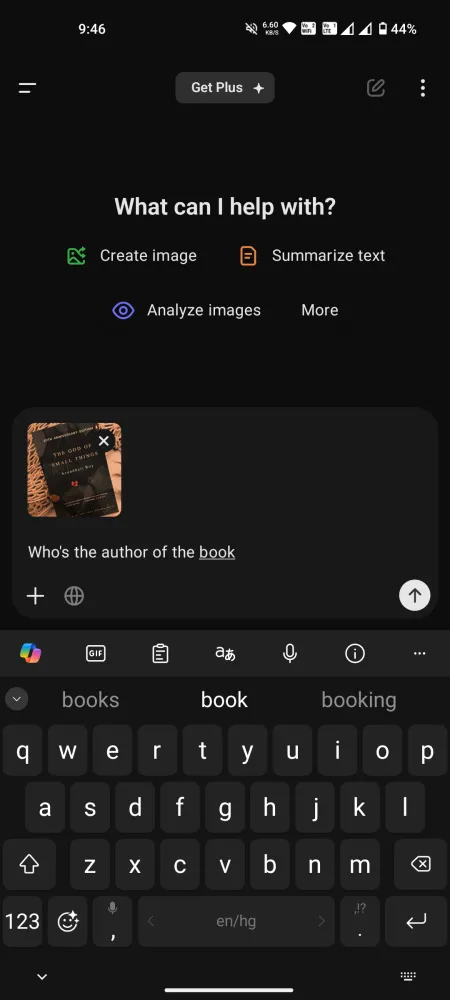
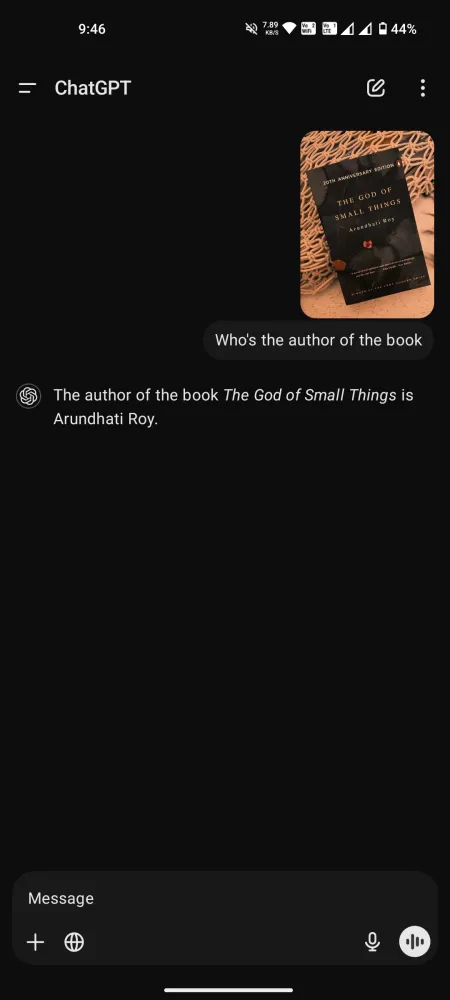
Gravação e entrada de comandos de voz
Além de texto, o ChatGPT é capaz de processar comandos de voz. Se digitar não for sua preferência, basta tocar no ícone do microfone ao lado da caixa de prompt para inserir instruções de voz e interagir com o ChatGPT por meio da voz.
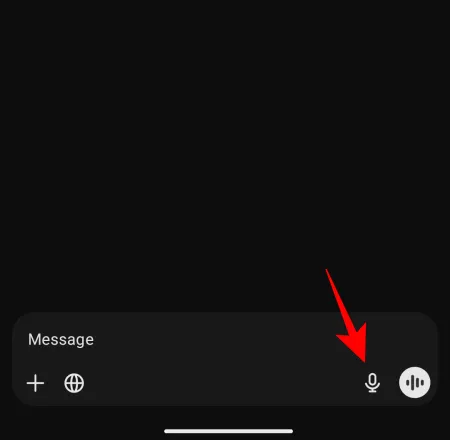

Ativar modo de voz avançado
Para aqueles que preferem se comunicar somente por voz, o Advanced Voice Mode no ChatGPT está acessível a todos os usuários sem custo. Para iniciar esse recurso, toque no ícone de forma de onda situado na extrema direita da caixa de prompt, selecione a voz do ChatGPT e comece a falar.


O ChatGPT é capaz de entender vários idiomas e responderá no idioma escolhido.
Nota: O uso do Advanced Voice Mode tem restrição de tempo. Após o tempo estipulado, os usuários Plus podem retomar no dia seguinte, enquanto os usuários Free têm um prazo ainda menor, tornando o recurso adequado principalmente para uso experimental.
Visualizando seu histórico de bate-papo
Acesse seu histórico de conversas tocando nas duas linhas horizontais localizadas no canto superior esquerdo.
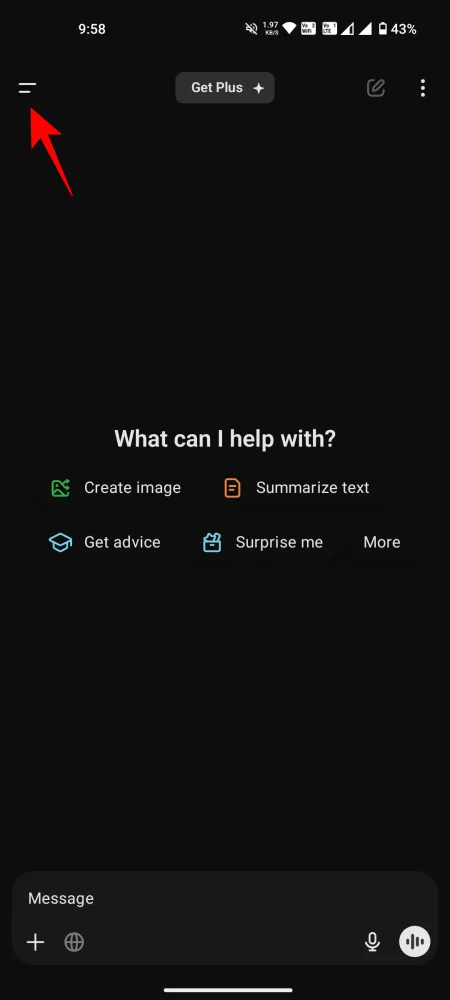
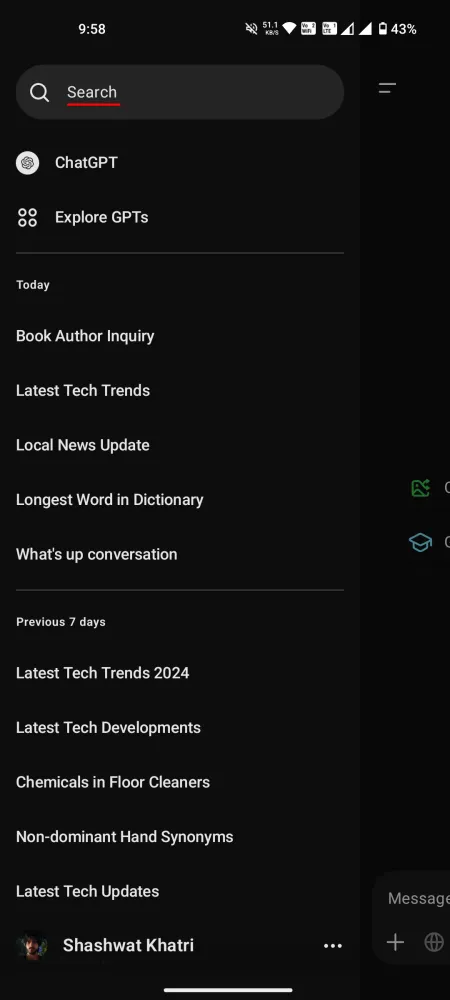
Para revisitar chats antigos, basta selecionar qualquer conversa anterior. Você também pode pesquisar em seus chats anteriores para encontrar conversas específicas rapidamente.
Iniciando um bate-papo temporário
Se você deseja manter uma conversa efêmera, você pode iniciar um chat temporário. Toque no ícone de três pontos no canto superior direito e escolha Chat Temporário .
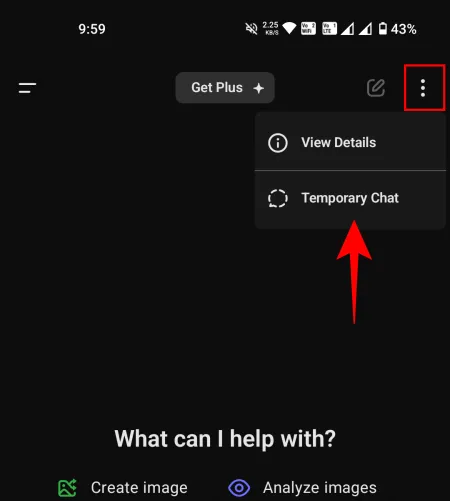
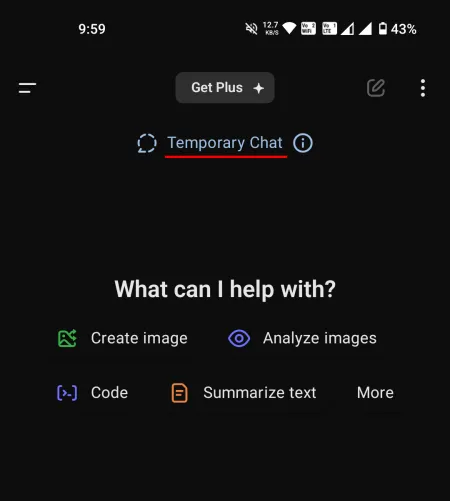
Para compartilhar um link de conversa com outras pessoas, toque no ícone de três pontos no canto superior direito e selecione Compartilhar .

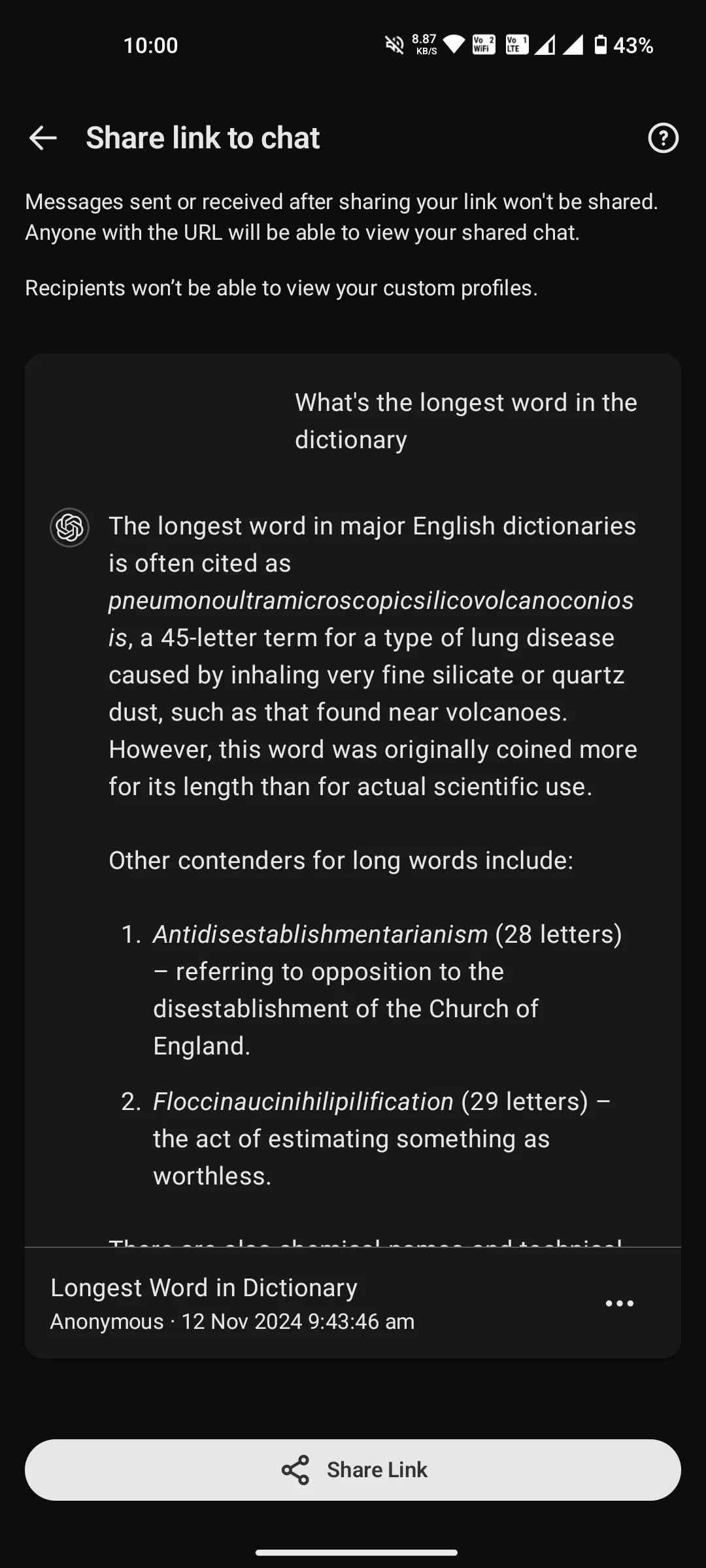
Seu nome será omitido do link de bate-papo compartilhado por padrão. Se desejar incluir seu nome, toque no ícone de três pontos no canto inferior direito e escolha Compartilhar seu nome . Além disso, você pode Editar título, se desejar, antes de tocar em Compartilhar link .
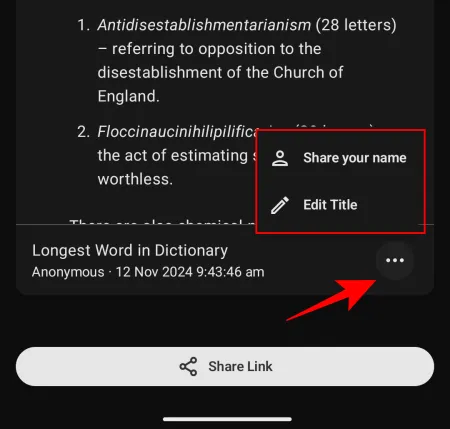
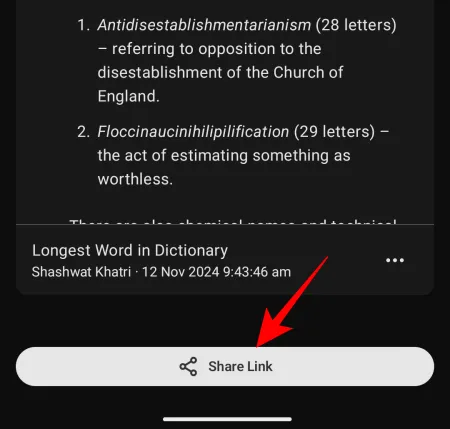
Removendo bate-papos ou limpando o histórico
Você pode remover suas conversas do ChatGPT de várias maneiras. Durante um chat, toque no ícone de três pontos no canto superior direito e selecione Delete .
Você também pode pressionar longamente um bate-papo do seu histórico e selecionar Excluir .
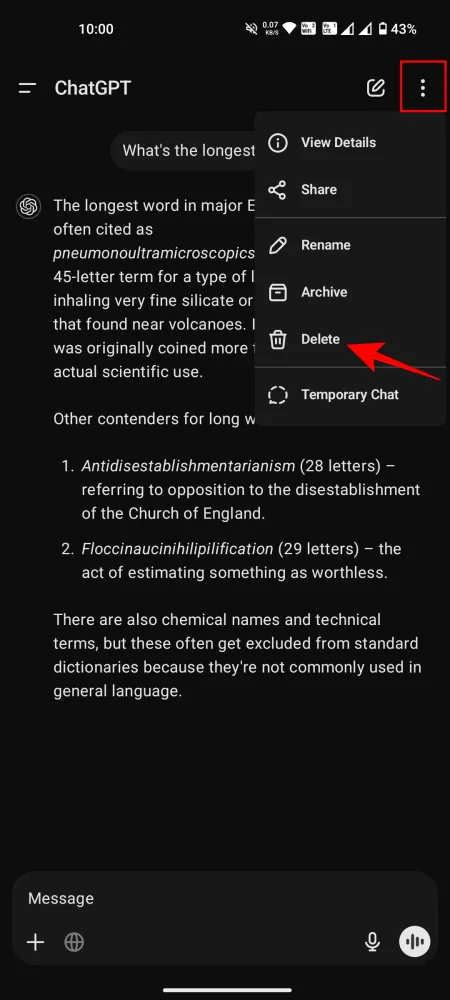
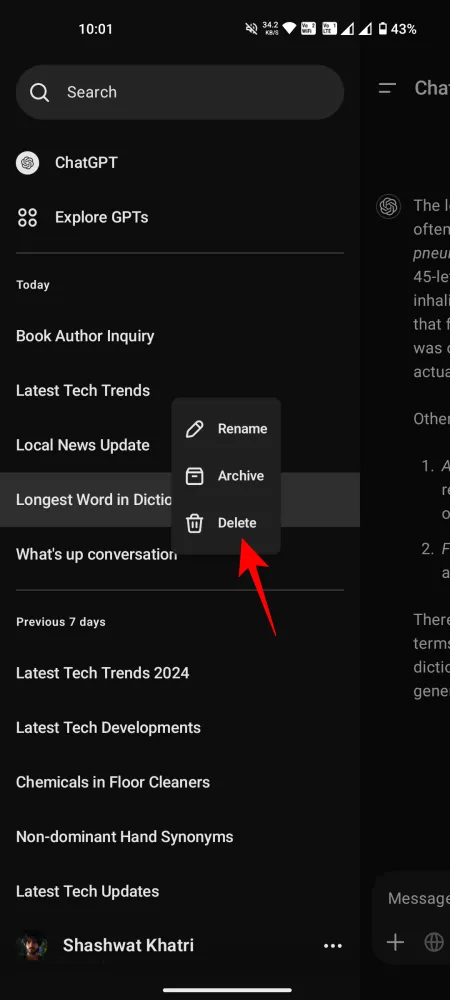
Para apagar todo o histórico de bate-papo, toque nas duas linhas horizontais no canto superior esquerdo. Em seguida, acesse seu perfil e selecione Controles de Dados , seguido por Limpar Histórico de Bate-papo .
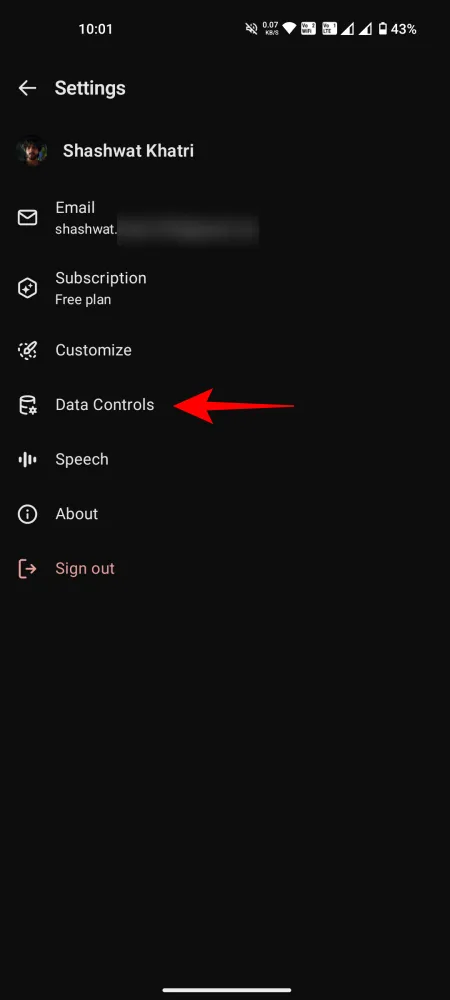
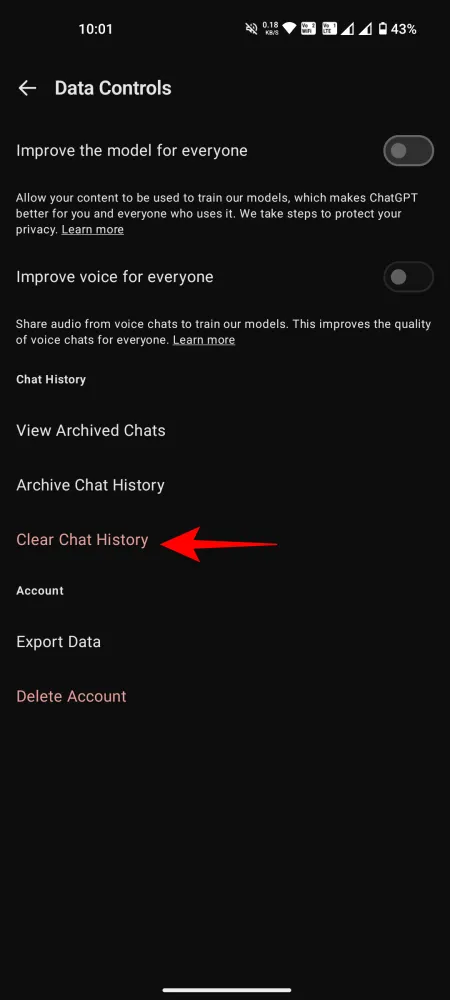
Controlando a memória do ChatGPT
Por padrão, o ChatGPT retém informações dos seus chats para fornecer respostas personalizadas. Se você deseja desabilitar esse recurso ou fazer com que o ChatGPT esqueça certos detalhes, siga estas etapas:
- Toque em Mais opções (duas linhas horizontais) no canto superior esquerdo e selecione seu nome de perfil.
- No menu de configurações, escolha Personalizar > Memória .
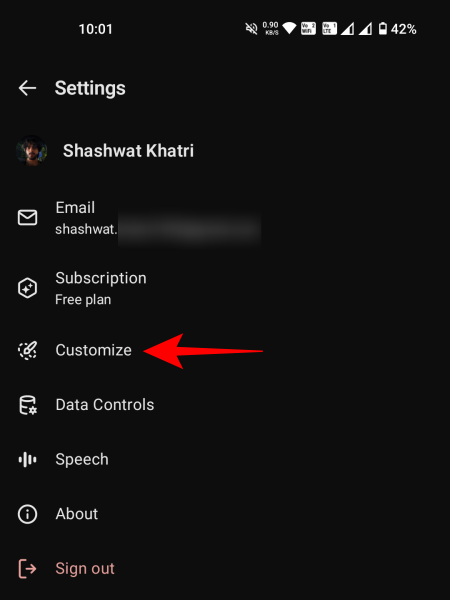
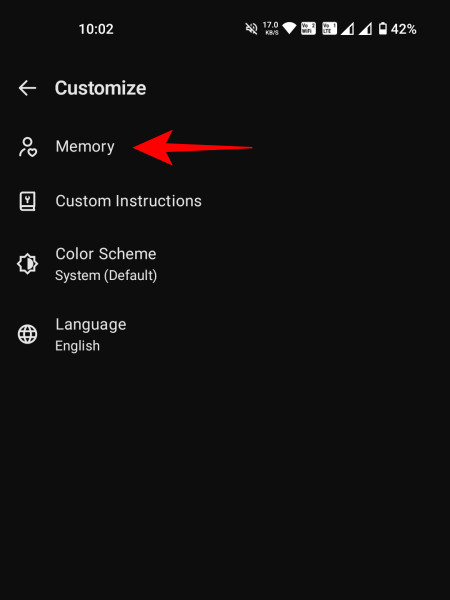
- Alterne a opção ao lado de “Aprenda com seus bate-papos” para habilitar ou desabilitar esse recurso.
- Selecione Gerenciar memória .
- Aqui, você encontrará todos os detalhes que o ChatGPT armazenou sobre você. Pressione e segure um ponto e escolha Esquecer .
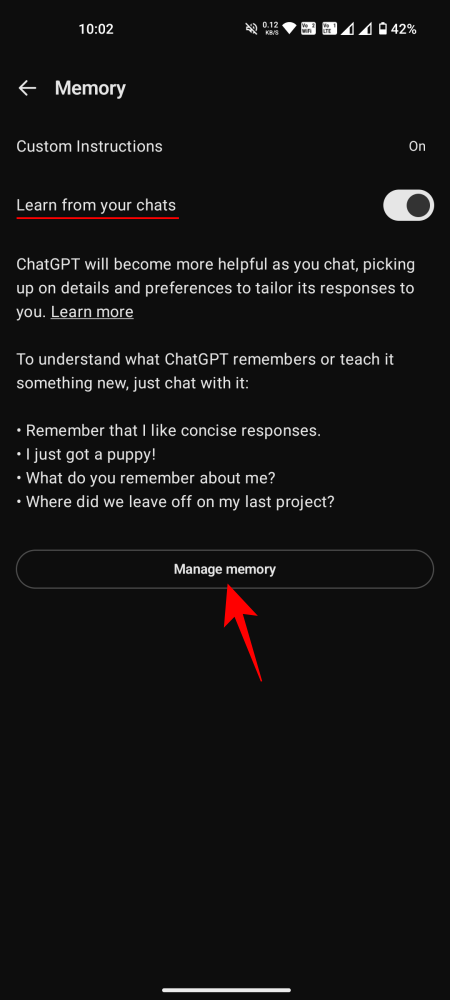
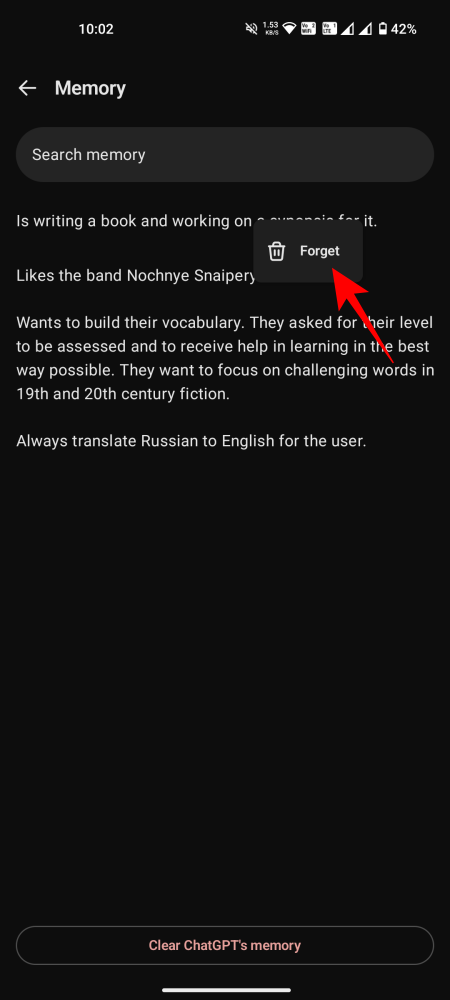
- Para limpar toda a memória armazenada, selecione Limpar memória do ChatGPT .
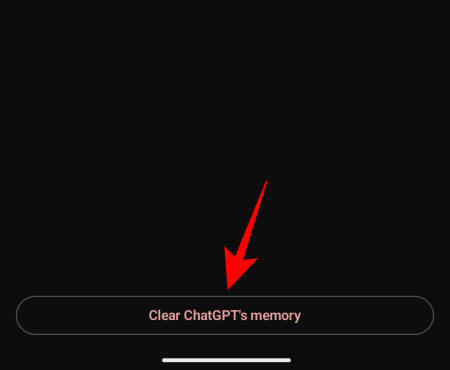
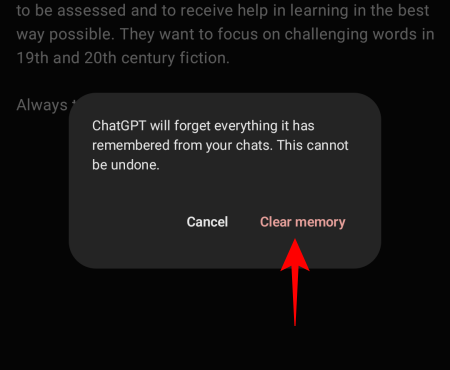
Configurando instruções personalizadas para ChatGPT
Instruções personalizadas são diretrizes personalizadas que você pode fornecer ao ChatGPT para personalizar a experiência de chat de acordo com sua preferência. Isso pode incluir diretivas como “mantenha as respostas breves” ou “forneça explicações detalhadas”.
Para habilitar esse recurso, navegue até Configurações > Personalizar > Instruções personalizadas .
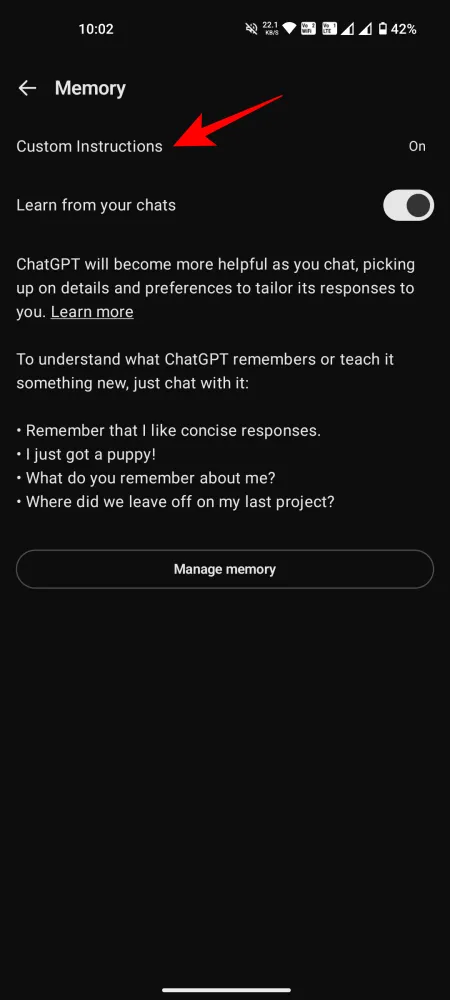
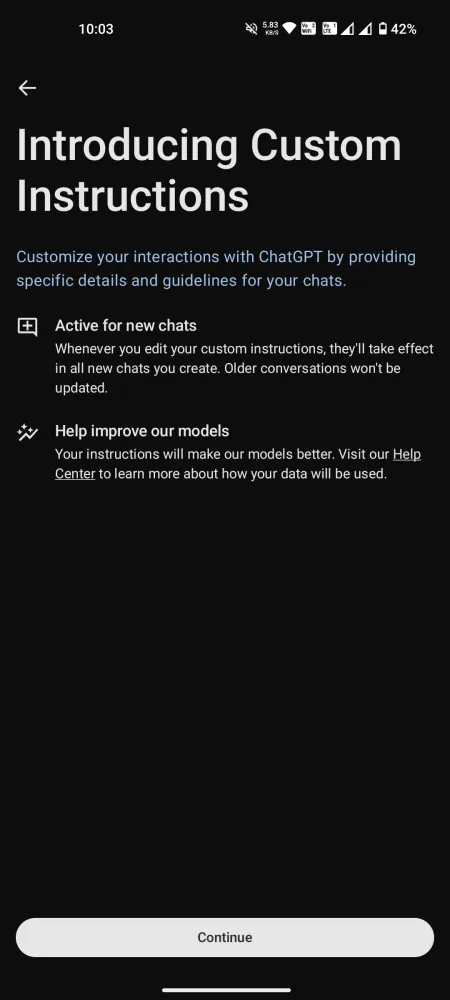
Em seguida, toque em “Toque para adicionar” para fornecer suas preferências detalhadas e clique em Salvar .

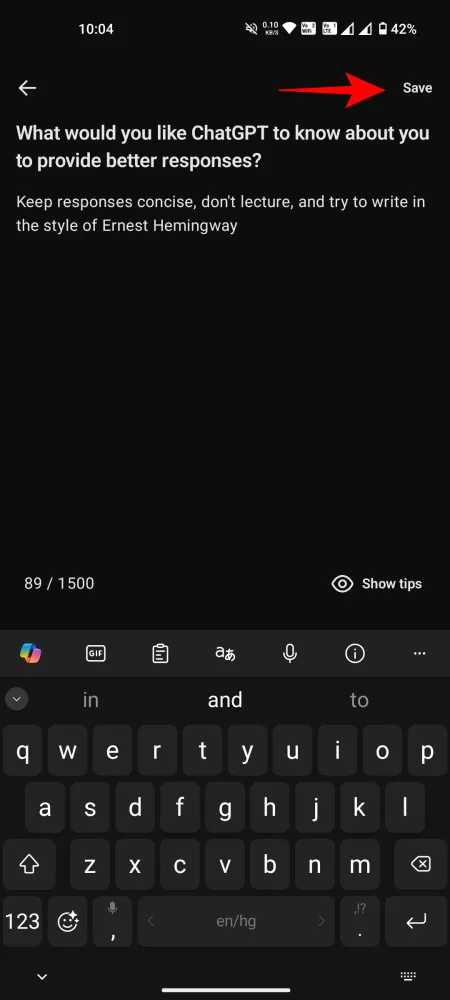
Essas instruções personalizadas serão efetivas em todos os chats subsequentes.
Exportando seus dados
Se precisar acessar seus dados, navegue de volta para as Configurações do ChatGPT, conforme mencionado anteriormente. Selecione Controles de Dados seguido por Exportar Dados .
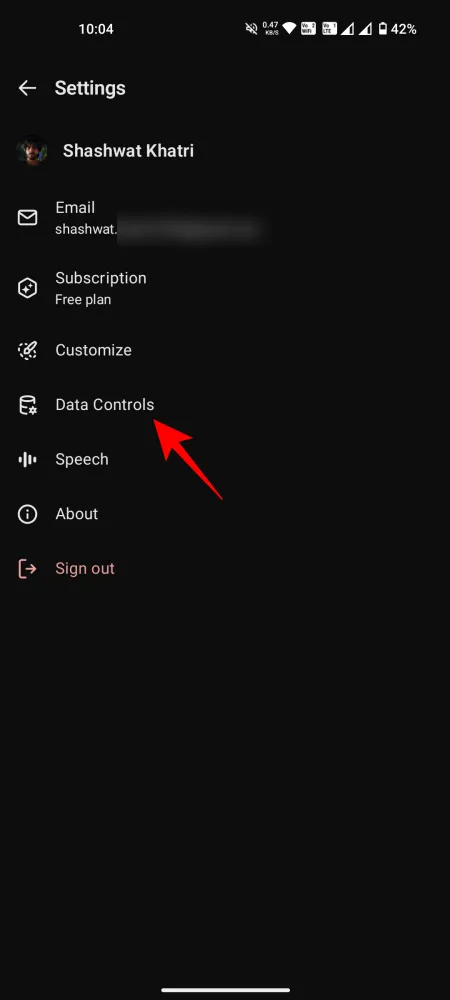
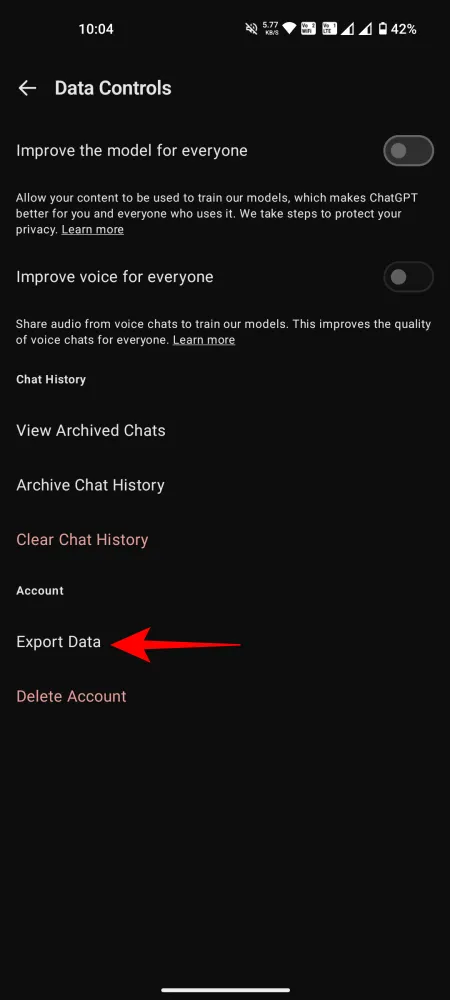
O aplicativo ChatGPT para Android se destaca como um dos aplicativos de IA mais bem projetados e ricos em recursos do mercado. Com a capacidade de interagir com o ChatGPT a partir de dispositivos Android, a conveniência e o poder da IA agora estão prontamente acessíveis a todos — um objetivo fundamental. Esperamos que este guia seja útil para você. Até a próxima!



Deixe um comentário