Guia para compartilhar arquivos entre dispositivos móveis e PC com o Phone Link no Windows 11
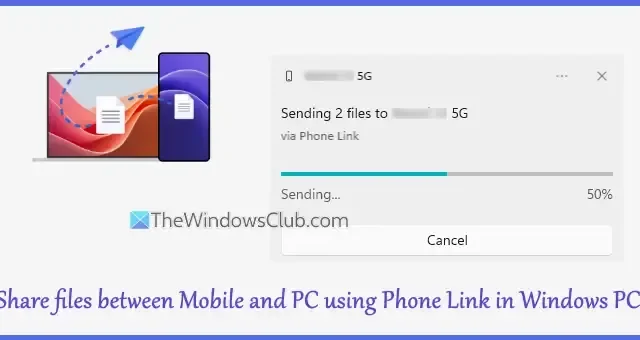
Este guia demonstra como transferir arquivos entre seu smartphone e PC usando o recurso Phone Link no Windows 11. O aplicativo Phone Link permite que os usuários conectem seu PC Windows a um dispositivo móvel, permitindo acesso a fotos, fazendo chamadas, usando a câmera do celular como uma webcam, gerenciando notificações e fornecendo outras funcionalidades. Agora, também é possível enviar e receber arquivos de um PC para um telefone Android e vice-versa, desde que ambos os dispositivos sejam pareados usando o aplicativo Phone Link em um computador Windows e o aplicativo Link to Windows em um dispositivo Android.
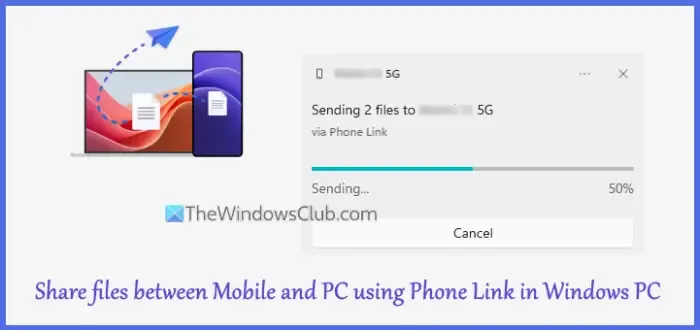
Antes de começar, é importante verificar os seguintes pré-requisitos para utilizar os recursos de compartilhamento de arquivos do aplicativo Phone Link:
- Um smartphone Android operando na versão 9.0 do Android ou mais recente
- O aplicativo Link to Windows (versão Android) deve ser a versão 1.24032.518.0 ou superior
- Um PC com Windows 11 ou Windows 10 com a atualização de maio de 2019 ou uma versão posterior
- A versão do aplicativo de desktop Phone Link deve ser 1.24032.156.0 ou mais recente
Etapas para compartilhar arquivos entre seu dispositivo móvel e o PC usando o Phone Link no Windows 11
Para facilitar as transferências de arquivos entre seu celular e o PC por meio do aplicativo Phone Link, comece baixando e instalando o aplicativo Phone Link no seu PC e o aplicativo Link to Windows no seu smartphone Android. Depois, conecte seu computador e dispositivo móvel para começar a usar o aplicativo Phone Link. Certifique-se de conceder as permissões necessárias , como acesso a arquivos no seu dispositivo móvel, notificações, etc.
Depois que os dispositivos forem vinculados com sucesso, você pode transferir arquivos facilmente entre seu PC e seu dispositivo Android. Para simplificar o processo de transferência de arquivos, destacamos seções específicas com instruções detalhadas.
Transferindo arquivos do PC para o celular via Phone Link no Windows 11
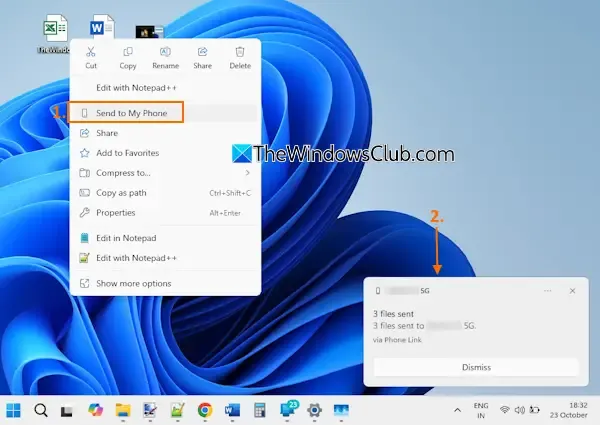
Comece desbloqueando seu dispositivo móvel e siga estas etapas para compartilhar arquivos do seu PC para seu dispositivo móvel usando o aplicativo Phone Link:
- Escolha os arquivos que você gostaria de transferir do seu Desktop, de uma pasta ou de outro local no seu PC. Observe que apenas arquivos armazenados localmente no seu PC podem ser compartilhados; arquivos baseados na nuvem compartilharão apenas seus links.
- Clique com o botão direito do mouse nos arquivos escolhidos para abrir o menu de contexto.
- Selecione a opção Enviar para meu telefone .
- O aplicativo Phone Link agora preparará seus arquivos para serem enviados ao seu dispositivo móvel. Você verá uma atualização de notificação no canto inferior direito da tela do seu desktop.
- Um alerta de Arquivos Recebidos aparecerá no seu dispositivo Android, permitindo que você monitore o status da transferência e abra os arquivos recebidos usando um Gerenciador de Arquivos.
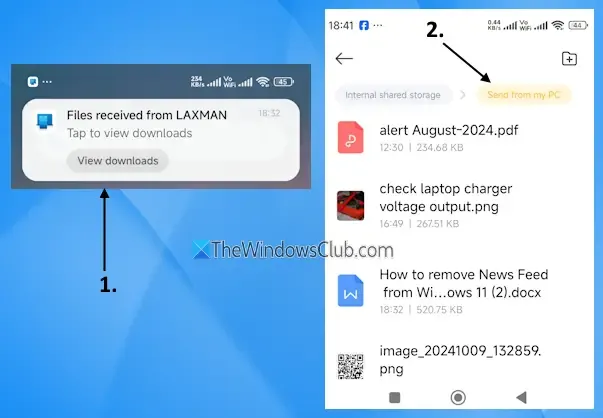
Todos os arquivos recebidos estarão localizados na pasta Enviar do meu PC ou Enviado do meu PC no diretório Downloads .
Diretrizes para transferir arquivos do telefone para o PC usando o Phone Link

Primeiro, certifique-se de ter conectado seu telefone e laptop por meio do aplicativo Phone Link, mantendo também seu laptop desbloqueado. Para enviar arquivos do seu dispositivo Android para seu PC ou laptop usando o aplicativo Phone Link no Windows 11, siga estas etapas:
- Abra o Gerenciador de Arquivos ou a Galeria no seu dispositivo móvel e selecione os arquivos que deseja compartilhar.
- Toque no ícone Enviar ou Compartilhar (dependendo do seu dispositivo).
- No menu Enviar/Compartilhar, encontre a opção Link to Windows – Enviar para PC e selecione-a. Como alternativa, você pode escolher o nome do seu computador, se ele for exibido.
- Uma página de compartilhamento de arquivos será aberta, indicando que seu PC está conectado. Toque no ícone do PC.
- O aplicativo preparará os arquivos, iniciando o processo de transferência. Por favor, permaneça na página de compartilhamento de arquivos até que a transferência seja concluída.
- Você receberá uma notificação no seu PC com Windows 11 indicando que os arquivos chegaram do seu dispositivo móvel.
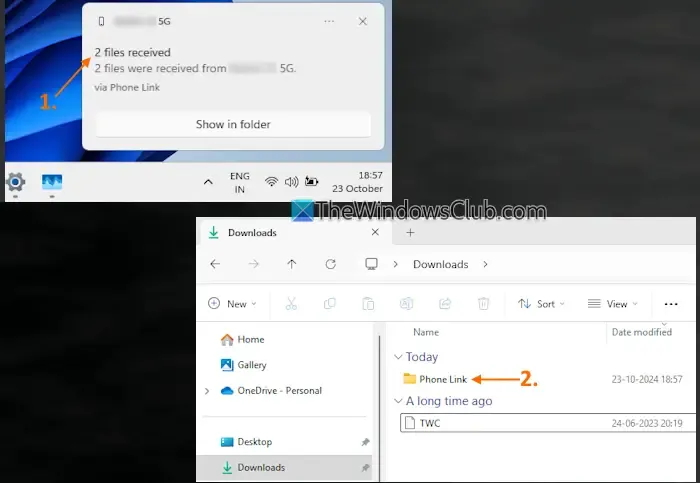
Os arquivos transferidos serão armazenados no diretório Downloads > Phone Link .
Você também tem a opção de alterar o local padrão para salvar arquivos recebidos do seu dispositivo Android no seu PC com Windows 11.
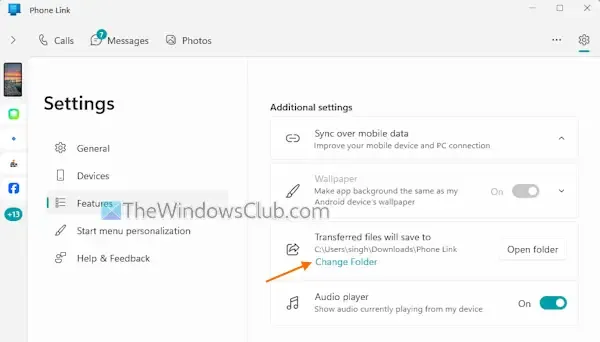
Para fazer isso, siga estas etapas:
- Abra o aplicativo Phone Link.
- Clique no ícone Configurações (ícone de engrenagem) localizado no canto superior direito.
- Selecione a categoria Recursos no menu à esquerda.
- Selecione Alterar pasta em Configurações adicionais e
- Escolha uma pasta de sua preferência.
É isso!
O Phone Link é compatível com o Windows 11?
Absolutamente, o Phone Link (anteriormente conhecido como Your Phone) é compatível com o Windows 11. É um componente integrado do sistema operacional Windows 11, que vem pré-instalado. Se você encontrar algum problema com o aplicativo Phone Link não funcionando ou abrindo no seu dispositivo Windows 11, tente desvincular e vincular novamente seus dispositivos usando a mesma conta da Microsoft. Se o problema persistir, considere reparar ou redefinir o aplicativo, habilitar notificações e desabilitar a otimização da bateria. Se essas etapas falharem, pode ser necessário reinstalar o aplicativo no seu celular e desktop.



Deixe um comentário