Guia para configurar um servidor de impressão do Windows e implantar impressoras de rede
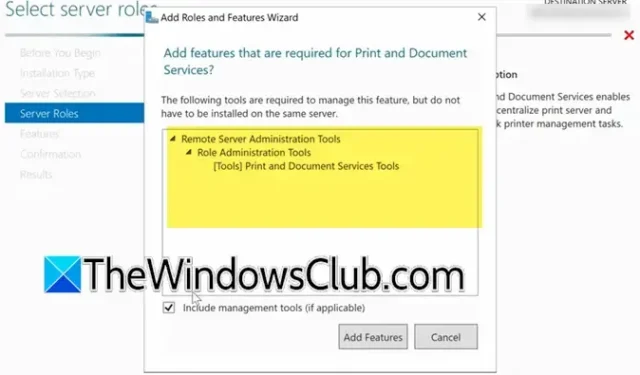
Para administradores de TI, gerenciar recursos como impressoras de forma eficaz é crucial. Este guia abrangente o guiará pelo processo de configuração da função Print and Document Services no seu servidor e, subsequentemente, implantando o hardware da impressora.
Configurando o Windows Print Server e implantando impressoras
Para estabelecer o Windows Print Server e colocar suas impressoras em funcionamento, siga as seguintes etapas:
- Instalar o serviço de impressão e documentação
- Adicionar o driver da impressora
- Configurar a porta
- Conecte sua impressora
- Criar um grupo de segurança
- Estabelecer uma Política de Grupo
- Adicionar usuários
Agora, vamos nos aprofundar em cada etapa.
1] Instalando o serviço de impressão e documentos
O primeiro passo envolve instalar o Print and Document Service na máquina designada como seu Print Server. Veja como fazer isso:
- Inicie o Gerenciador do Servidor.
- Selecione Gerenciar > Adicionar funções e recursos.
- Clique em Avançar várias vezes até chegar à seção Funções do servidor.
- Encontre o Serviço de impressão e documentos , marque a caixa ao lado e, quando solicitado, clique em Adicionar recursos.
- Continue clicando em Avançar até chegar à seção Serviços de Função, certificando-se de que a opção Servidor de Impressão esteja selecionada.
- Clique em Avançar > Instalar.
Aguarde um momento enquanto o processo de instalação é concluído.
2] Adicionando o driver da impressora
Em seguida, você precisa importar o driver da impressora para o servidor de impressão. Comece copiando o arquivo ZIP com o driver da impressora para o seu servidor e extraindo-o para uma pasta designada. Siga estas etapas:
- No Gerenciador do Servidor, navegue até Ferramentas > Gerenciamento de Impressão.
- Expanda a seção Servidor de impressão, clique com o botão direito do mouse no servidor local e selecione Drivers.
- Clique com o botão direito em uma área vazia e escolha Adicionar driver.
- Clique em Avançar, selecione a arquitetura correta (normalmente x64) e clique em Avançar novamente.
- Navegue pelos drivers pré-instalados para adicionar o novo e clique em Com disco > Procurar para localizar seu driver.
- Clique em Avançar para finalizar a adição do driver.
Agora você adicionou com sucesso o driver da impressora, permitindo o acesso à impressora.
3] Configurando a porta
O próximo passo envolve criar uma porta TCP/IP Printer para estabelecer uma conexão com sua impressora. Veja como:
- Clique em Portas, clique com o botão direito em uma área vazia e selecione Adicionar portas.
- Escolha Porta TCP/IP padrão e clique em Nova porta.
- Pressione Avançar.
- Insira o endereço IP da impressora nos campos Nome da impressão ou Endereço IP e Nome da porta e clique em Avançar.
- Pressione Avançar > Concluir.
Sua porta recém-criada agora estará visível na lista.
4] Conectando sua impressora
Em seguida, configuraremos uma impressora virtual conectada a esta porta. Siga estes passos:
- Na aba Impressoras, clique com o botão direito em uma área vazia e selecione Adicionar Impressoras.
- Escolha Adicionar uma nova impressora usando uma porta existente e selecione a porta apropriada no menu suspenso; clique em Avançar.
- Selecione Usar um driver de impressão existente no computador, certifique-se de que o driver correto esteja selecionado e clique em Avançar.
- Forneça os detalhes da impressora, incluindo nome, nome compartilhado, local e descrição.
- Clique em Avançar para concluir a instalação da impressora.
Embora a impressora já tenha sido adicionada, ela ainda não está pronta para uso. Para finalizar a implantação, clique com o botão direito do mouse na impressora na lista e selecione Propriedades. Na guia Compartilhamento, confirme se as opções “Compartilhar esta impressora” e “Listar no diretório” estão habilitadas. Clique em Aplicar > OK quando terminar. Você também pode configurar várias impressoras usando os mesmos drivers ou drivers diferentes.
5] Criando um Grupo de Segurança
É necessário configurar um novo grupo de segurança para fins de implantação e adicionar usuários a ele. Para fazer isso, siga estas etapas:
- Abra o Gerenciador do Servidor, navegue até Ferramentas > Usuários e Computadores do Active Directory.
- Clique com o botão direito do mouse em Grupos para criar uma nova Unidade Organizacional (UO), atribua um nome a ela e clique em OK.
- Clique com o botão direito do mouse na nova UO e selecione Novo > Grupo.
- Atribua um nome ao grupo e clique em OK.
Este grupo de segurança precisa de usuários adicionados, mas vamos primeiro criar uma Política de Grupo para implantação.
6] Criando uma Política de Grupo
Para implantar a impressora de forma eficiente, um objeto de Política de Grupo deve ser criado e ajustado. Siga estas etapas:
- No Gerenciador do Servidor, vá para Ferramentas > Gerenciamento de Política de Grupo.
- No controlador de domínio, clique com o botão direito do mouse em Objetos de Política de Grupo e selecione Novo.
- Nomeie a nova política, como “Impressora”.
- Clique com o botão direito do mouse na política recém-criada e selecione Editar.
- Navegue até Configuração do usuário > Preferências > Configurações do painel de controle > Impressoras.
- Clique com o botão direito do mouse na interface Impressoras e escolha Novo > Impressora compartilhada.
- Clique nos três pontos no campo Caminho de compartilhamento para acessar a lista de impressoras do diretório ativo, selecione a impressora e clique em OK.
- Certifique-se de que o tipo de ação esteja definido como Atualizado.
- Na guia Comum, marque Segmentação em nível de item e clique em Segmentação.
- Selecione Novos Itens > Grupos de Segurança.
- Clique nos três pontos perto de Grupo, insira o nome do grupo de segurança e clique em Verificar nomes.
- Depois de adicionar o grupo, clique em Aplicar > OK.
Se você tiver impressoras adicionais, este é o lugar para incluí-las também.
Em seguida, vincule este GPO à pasta Users segurando o GPO Printers e arrastando-o para a Users Organizational Unit. Um prompt aparecerá; clique em OK para confirmar sua ação.
7] Adicionando usuários
Por fim, adicione usuários ao grupo Impressoras. Para fazer isso, navegue até Usuários e Computadores do Active Directory, clique com o botão direito do mouse em Impressoras em Grupos, clique duas vezes na política, digite o nome da conta do usuário e clique em Verificar Nomes.
Após adicionar a conta de usuário, o usuário pode efetuar login com suas credenciais e utilizar a impressora.
Como implantar uma impressora no Windows Server?
Para implantar uma impressora no Windows Server, comece instalando a função Serviço de Impressão e Documentos, crie um grupo de segurança, adicione usuários ao grupo, estabeleça um objeto de Política de Grupo, aloque o hardware da impressora e conecte tudo.
Como criar uma política de grupo para impressoras?
Para criar uma Política de Grupo para uma impressora, abra o Gerenciamento de Política de Grupo, navegue até seu Controlador de Domínio, clique com o botão direito do mouse em Objetos de Política de Grupo e clique em Novo.



Deixe um comentário