Guia para redefinir o Windows 10 preservando seus arquivos

- Para executar uma redefinição do Windows 10 preservando os arquivos, navegue até Configurações > Atualização e Segurança > Recuperação . Clique no botão “Começar” em “Redefinir este PC”, escolha “Manter meus arquivos” e escolha a opção de reinstalação “nuvem” ou “local” . Por fim, clique em “Avançar” seguido de “Redefinir”.
- É importante observar que, embora seus arquivos possam ser retidos durante a redefinição do Windows 10, as configurações e os aplicativos serão removidos. Isso é necessário, pois esses componentes podem contribuir para problemas existentes.
Se o seu dispositivo estiver apresentando problemas de desempenho, lentidão ou problemas relacionados à duração da bateria ou aos aplicativos, revertê-lo para as configurações de fábrica pode resolver esses problemas.
O Windows 10 fornece uma opção chamada “Redefinir este PC”, que facilita uma rápida redefinição do seu sistema, mantendo seus arquivos intactos, seja de uma fonte local ou baixando uma cópia nova dos servidores da Microsoft. Embora a redefinição elimine aplicativos e configurações, você pode restabelecê-los mais tarde.
Este guia o guiará pelas etapas necessárias para utilizar o recurso “Redefinir este PC” para rejuvenescer seu computador enquanto mantém seus arquivos, principalmente se você estiver enfrentando problemas após uma atualização ou devido a conflitos de aplicativos ou configurações incorretas. (Para aqueles que desejam limpar tudo do dispositivo, essas instruções são diferentes.)
- Reinicie o Windows 10 mantendo os arquivos (download na nuvem)
- Redefinir o Windows 10 mantendo os arquivos (reinstalação local)
- Reinicie o Windows 10 mantendo os arquivos do WinRE
Reinicie o Windows 10 mantendo os arquivos (download na nuvem)
Para reverter o Windows 10 ao seu estado original e proteger seus arquivos usando o método de download na nuvem, siga estas instruções:
- Acesse as configurações no seu dispositivo Windows 10.
- Selecione Atualização e segurança .
- Escolha Recuperação .
- Clique no botão Começar localizado na seção “Redefinir este PC”.
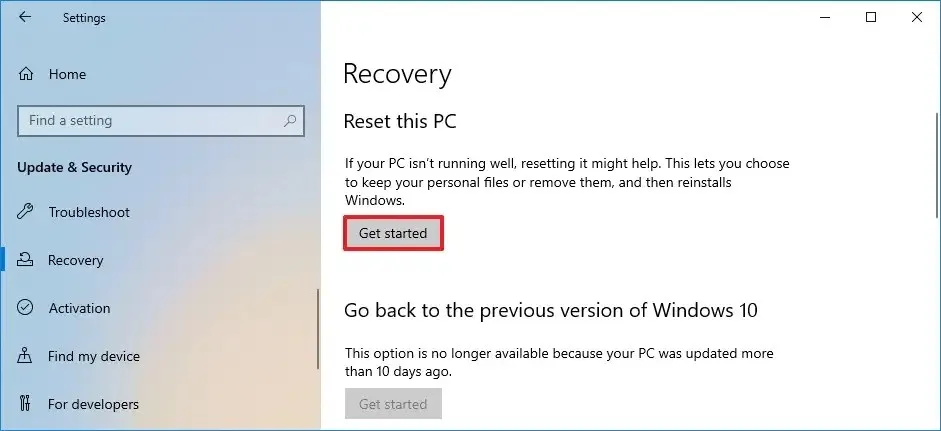
- Opte pela opção “Manter meus arquivos” para redefinir o sistema, preservando seus documentos, imagens e outros dados.
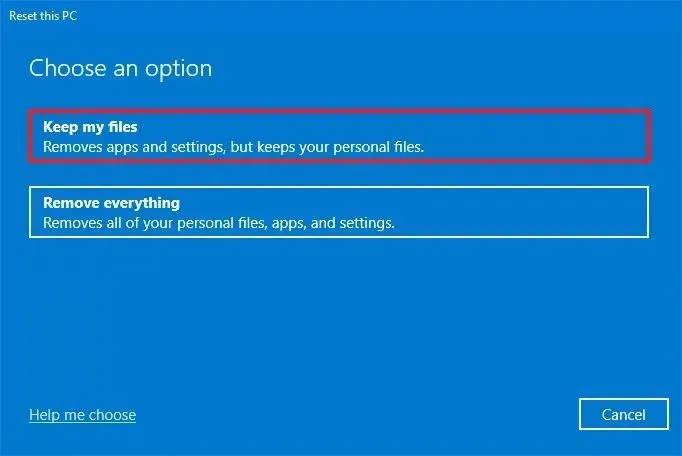
- Selecione a opção “Download na nuvem” para obter uma nova cópia do Windows 10 em vez de usar a imagem armazenada localmente.

- Clique no botão Avançar .
- Pressione o botão Redefinir .
Ao concluir essas etapas, uma nova versão do Windows 10 será baixada para restaurar seu computador às configurações de fábrica, garantindo que seus arquivos permaneçam intactos. O processo normalmente dura de 15 a 20 minutos, mas a duração pode variar dependendo do seu dispositivo.
Redefinir o Windows 10 mantendo os arquivos (reinstalação local)
Para retornar o Windows 10 ao estado de fábrica e manter seus arquivos por meio do método de reinstalação local, siga as seguintes etapas:
- Abra Configurações .
- Selecione Atualização e segurança .
- Navegue até Recuperação .
- Toque no botão Começar na seção “Redefinir este PC”.

- Selecione a opção “Manter meus arquivos” .
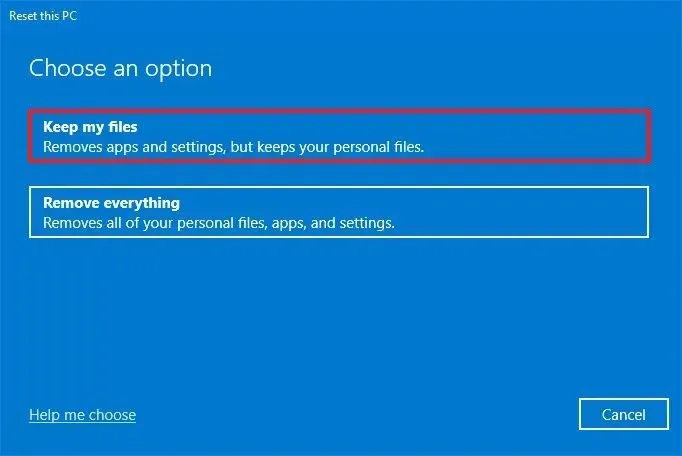
- Selecione a opção
“Reinstalação local” para utilizar a cópia local para reinstalar o Windows 10.
- Clique em Avançar .
- Pressione Redefinir .
Após concluir essas etapas, seu computador usará a imagem armazenada localmente para reinstalar o sistema operacional. O prazo esperado também é de cerca de 15-20 minutos, embora isso possa variar com diferentes configurações de computador.
Reinicie o Windows 10 mantendo os arquivos via WinRE
Para redefinir o Windows 10 por meio do Ambiente de Recuperação do Windows (WinRE), siga estes procedimentos:
- Inicie seu dispositivo.
- Imediatamente após o autoteste de inicialização (POST), pressione o botão Liga/Desliga para desligá-lo novamente.
- Repita os dois primeiros passos duas vezes; durante a terceira reinicialização, seu sistema operacional deverá inicializar no WinRE.
Nota rápida: Existem vários métodos para acessar as configurações de Inicialização Avançada no Windows 10. Se você não conseguir entrar no ambiente de recuperação, explore outras alternativas.
- Clique em Opções avançadas .
- Selecione Solucionar problemas .
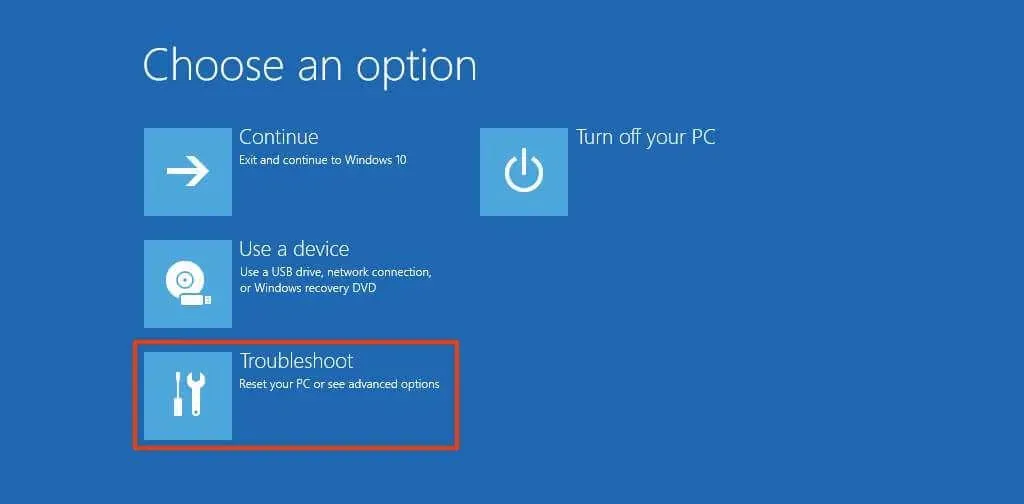
- Selecione a opção “Redefinir este PC” .
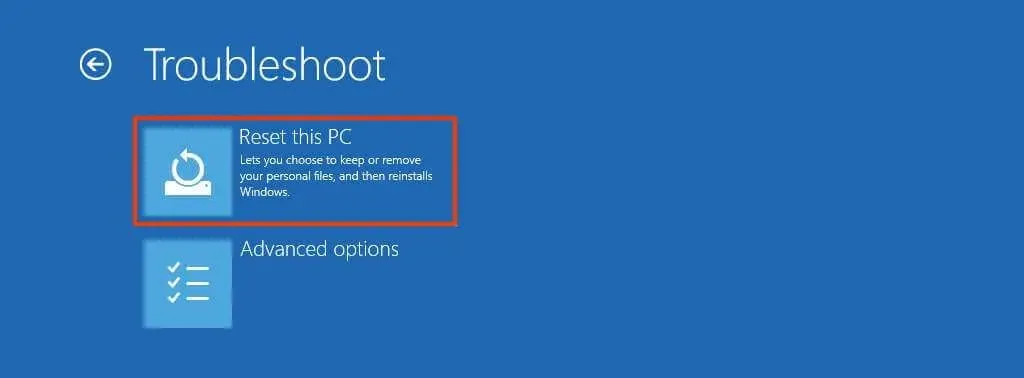
- Escolha a opção
“Manter meus arquivos” para redefinir o Windows 10 e garantir que seus dados permaneçam seguros.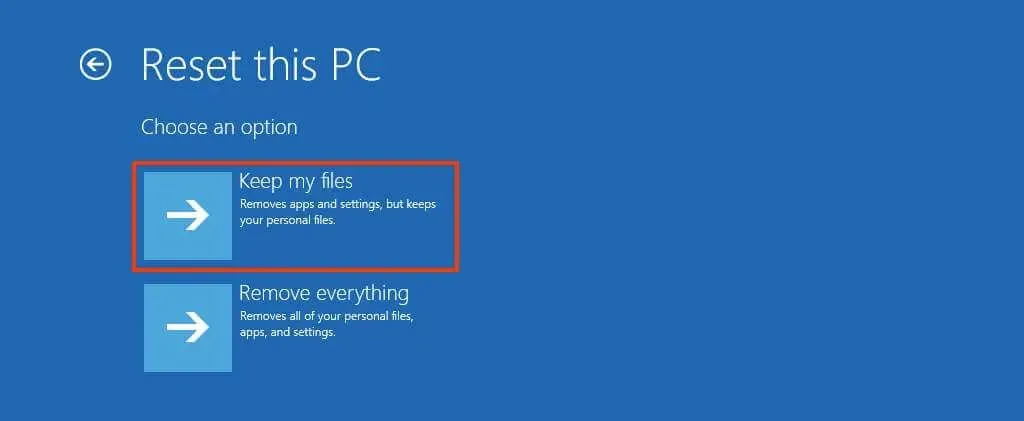
- Selecione a opção “Download na nuvem” para obter uma nova cópia do Windows 10 (se preferir, você pode optar pela reinstalação local ).
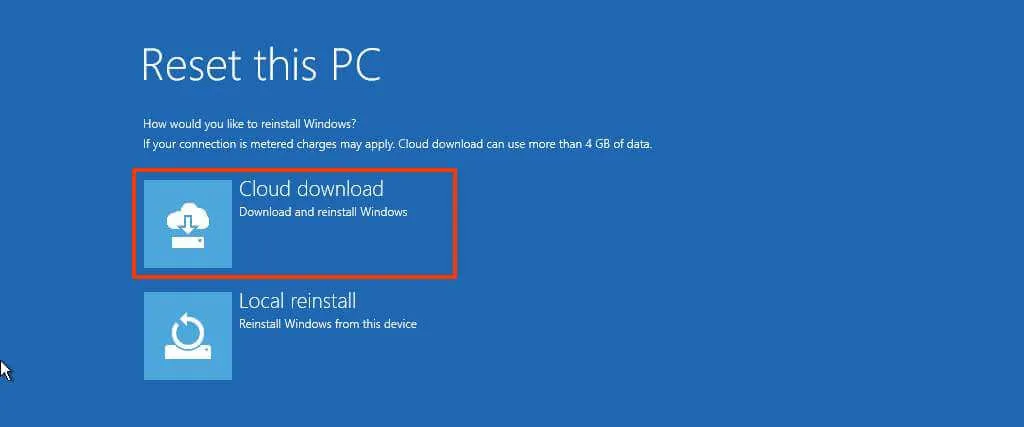
- Clique em Redefinir .
Ao concluir essas etapas, seu sistema será reiniciado usando uma cópia recém-baixada ou uma do armazenamento local. O tempo estimado para concluir essa reinicialização é de cerca de 20 minutos.
Perguntas frequentes
Quais arquivos são preservados com esta opção?
A opção Manter meus arquivos mantém todos os arquivos localizados dentro das pastas do seu perfil, como aqueles em Desktop, Documentos, Downloads, Imagens, Vídeos e Música. No entanto, é aconselhável fazer backup dos seus dados para evitar qualquer perda potencial durante o processo de reinstalação.
Meus aplicativos e configurações serão removidos?
Sim, esta operação irá de fato desinstalar seus apps e redefinir suas configurações. O objetivo de redefinir o sistema operacional é aliviar problemas que podem ser resultado de configurações incorretas ou aplicativos problemáticos, e é por isso que todos os apps instalados e configurações personalizadas do sistema serão eliminados.
O que você deve fazer se “Redefinir este PC” não funcionar?
Se o recurso de redefinição no Windows 10 não estiver operacional, talvez seja necessário solucionar o erro para encontrar uma solução. Como alternativa, se o seu dispositivo continuar a ter problemas, você pode considerar prosseguir com uma instalação limpa do Windows 10.



Deixe um comentário