Guia para remover o Home do painel de navegação do Explorer no Windows 11

Este artigo explica como remover a guia Início do Painel de Navegação do Explorador de Arquivos no Windows 11. A guia Início contém o menu Acesso Rápido, Favoritos e atividade recente. Em versões do Windows 11 anteriores à 22H2, essa guia era conhecida como Acesso Rápido, mas a Microsoft a renomeou para Início na atualização 22H2. Consequentemente, todas as versões do Windows 11 posteriores à 22H2 apresentarão essa guia Início. No entanto, se você preferir não ver a guia Início, poderá removê-la do Painel de Navegação .
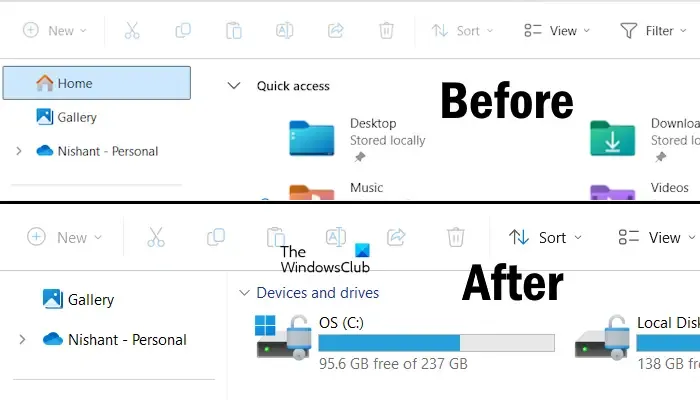
Etapas para remover o Home do painel de navegação do File Explorer no Windows 11
Se você deseja eliminar a aba Home do Painel de Navegação do Explorador de Arquivos no Windows 11, você precisará modificar o Registro. Siga os passos descritos abaixo cuidadosamente.
Antes de começar, é recomendável criar um Ponto de Restauração do Sistema.
Pressione as teclas Win + R para abrir a caixa de diálogo Executar. Digite regedit e clique em OK . Aceite o prompt do UAC clicando em Sim para abrir o Editor do Registro. Agora, copie e cole o seguinte caminho na barra de endereços do Editor do Registro e pressione Enter .
Computer\HKEY_LOCAL_MACHINE\SOFTWARE\Microsoft\Windows\CurrentVersion\Explorer\Desktop\NameSpace
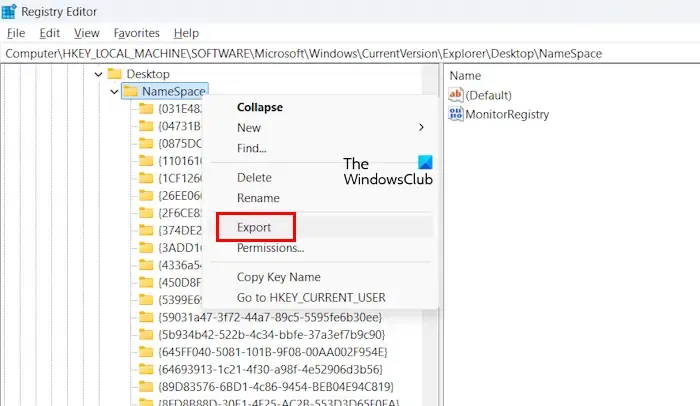
Primeiro, crie um backup da chave NameSpace. Clique com o botão direito do mouse na chave NameSpace e selecione Export . Nomeie a chave do Registro e salve-a no seu disco rígido. Expanda a chave NameSpace e procure pela seguinte chave.
{f874310e-b6b7-47dc-bc84-b9e6b38f5903}
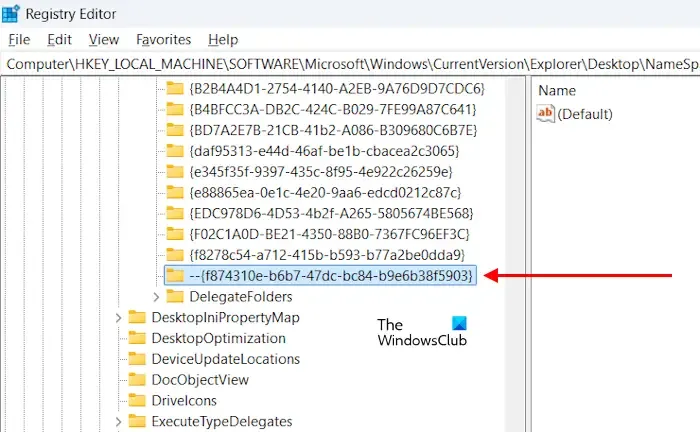
Clique com o botão direito na chave mencionada acima e selecione Renomear . Você pode modificar o nome desta chave adicionando um caractere especial, como um hífen, antes do nome original, conforme mostrado abaixo:
--{f874310e-b6b7-47dc-bc84-b9e6b38f5903}
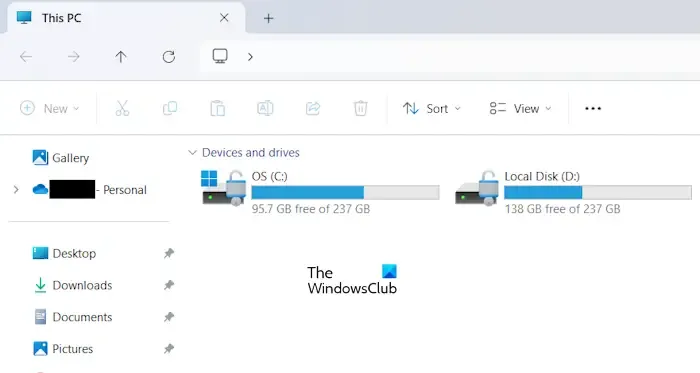
Como alternativa, você pode excluir a chave {f874310e-b6b7-47dc-bc84-b9e6b38f5903} . Após renomear ou excluir essa chave no Editor do Registro, abra o Explorador de Arquivos. Você deve descobrir que a guia Início foi removida do Painel de Navegação. Se ela ainda aparecer, considere reiniciar o computador.
Restaurando a guia Início no painel de navegação do Explorador de Arquivos
Se você quiser reverter as alterações e restaurar a aba Início no Painel de Navegação, simplesmente renomeie a chave de volta para {f874310e-b6b7-47dc-bc84-b9e6b38f5903} . Se você excluiu a chave, clique duas vezes no arquivo de backup do registro que você criou anteriormente. Clique em Sim no prompt do UAC para mesclar o backup no Registro, restaurando assim a chave excluída. Agora, reabra o Explorador de Arquivos, e você deverá ver a aba Início de volta no Painel de Navegação. Se não, reinicie o computador.
Compreendendo a guia Início no Explorador de Arquivos
A guia Início no Painel de Navegação do Explorador de Arquivos era conhecida anteriormente como Acesso Rápido nas versões do Windows 11 anteriores à 22H2. Ela inclui três seções: Acesso Rápido, Favoritos e Recentes. A seção Acesso Rápido exibe pastas padrão e fixadas, enquanto a seção Favoritos exibe seus favoritos e a seção Recentes reflete sua atividade recente.
Removendo itens do painel de navegação no Windows 11
Para remover um item que você adicionou ao Painel de Navegação no Explorador de Arquivos, clique com o botão direito no item e selecione Remover do Acesso Rápido . Se um item estiver fixado no Painel de Navegação e você desejar removê-lo, primeiro será necessário desfixá-lo.



Deixe um comentário