Guia para bloquear, sair ou alternar usuários no Windows 11 (2024)
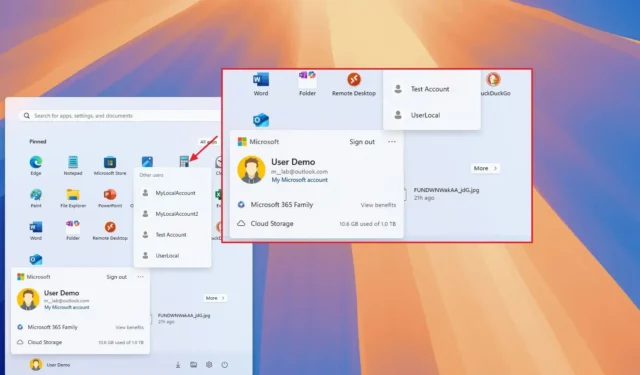
- Para sair do Windows 11, acesse o menu “Iniciar” , selecione as opções da sua conta e clique na opção “Sair” .
- Para alternar entre usuários, navegue até o menu “Iniciar” , clique no gerenciador de contas, expanda “Mais opções” no canto superior direito e escolha o usuário para o qual deseja alternar.
- Para proteger seu PC, abra o menu “Iniciar” , clique nas configurações de “Energia” e selecione a opção “Bloquear” .
No Windows 11, o menu Iniciar introduziu uma interface de gerenciador de contas reformulada que modifica os processos de logout, bloqueio e alternância entre usuários. Este artigo descreve essas alterações e o orienta para os novos locais para cada opção.
Com a atualização de junho de 2024, a Microsoft começou a lançar uma nova interface de gerenciador de contas no menu Iniciar, que substitui o menu de perfil anterior. O visual atualizado enfatiza a importância de fazer backup dos seus dados na nuvem e fornece alertas para qualquer ação necessária em relação à sua conta. Além disso, quando conectado a uma conta da Microsoft, você pode visualizar rapidamente o status do seu armazenamento em nuvem e detalhes sobre serviços ativos e prestes a expirar.
Essas atualizações resultaram na realocação de algumas opções do antigo menu de perfil. Notavelmente, o recurso “Trocar usuário” agora está localizado em um submenu, enquanto a opção de bloqueio é encontrada no menu de configurações de energia.
Este guia fornecerá etapas atualizadas para bloquear sua tela, sair e alternar usuários no Windows 11. (Essas modificações de design no menu Iniciar do gerenciador de contas também se aplicam ao Windows 10.)
Saindo da sua conta no Windows 11
As iterações iniciais do gerenciador de contas tornaram menos simples fazer logout, mas isso foi melhorado, tornando a opção mais visível assim que você acessa o menu.
Sair pelo menu Iniciar
Para sair do menu Iniciar no Windows 11, prossiga com as seguintes etapas:
-
Abra o menu Iniciar .
-
Selecione o menu de perfil do usuário.
-
Clique na opção Sair localizada no canto superior direito.
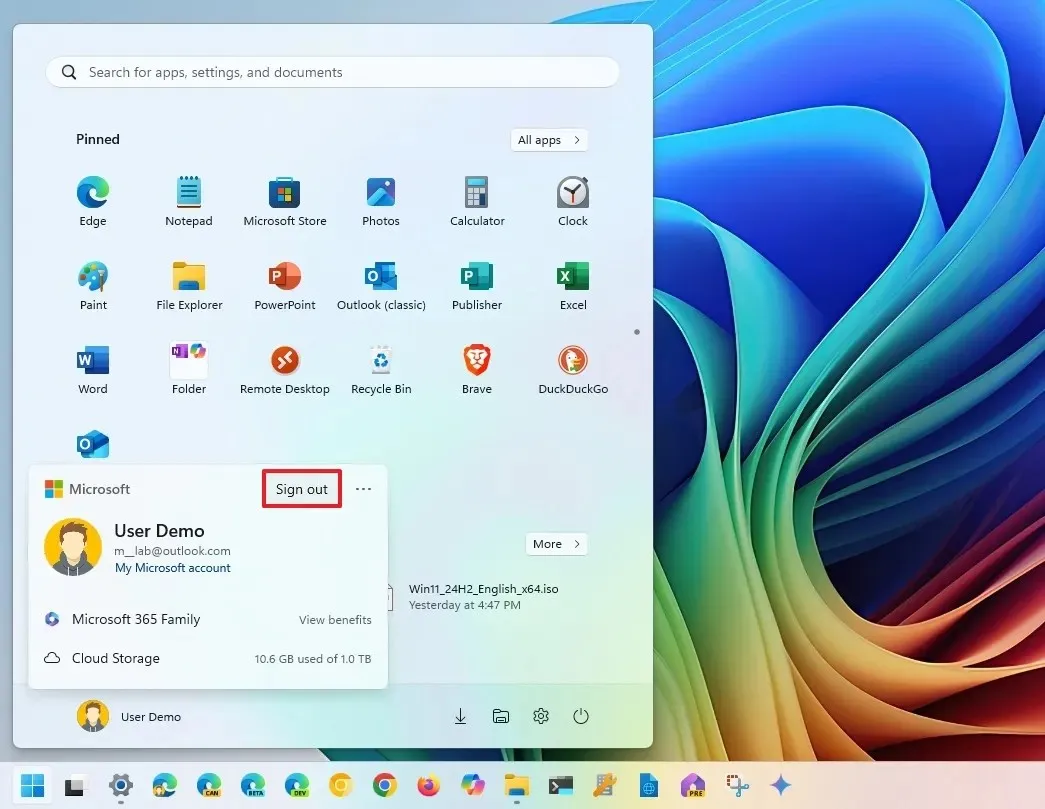
Usando Ctrl + Alt + Del
Para efetuar logout através do método “Ctrl + Alt + Del”, siga estes passos:
-
Pressione o atalho de teclado “Ctrl + Alt + Del” .
-
Selecione a opção Sair .
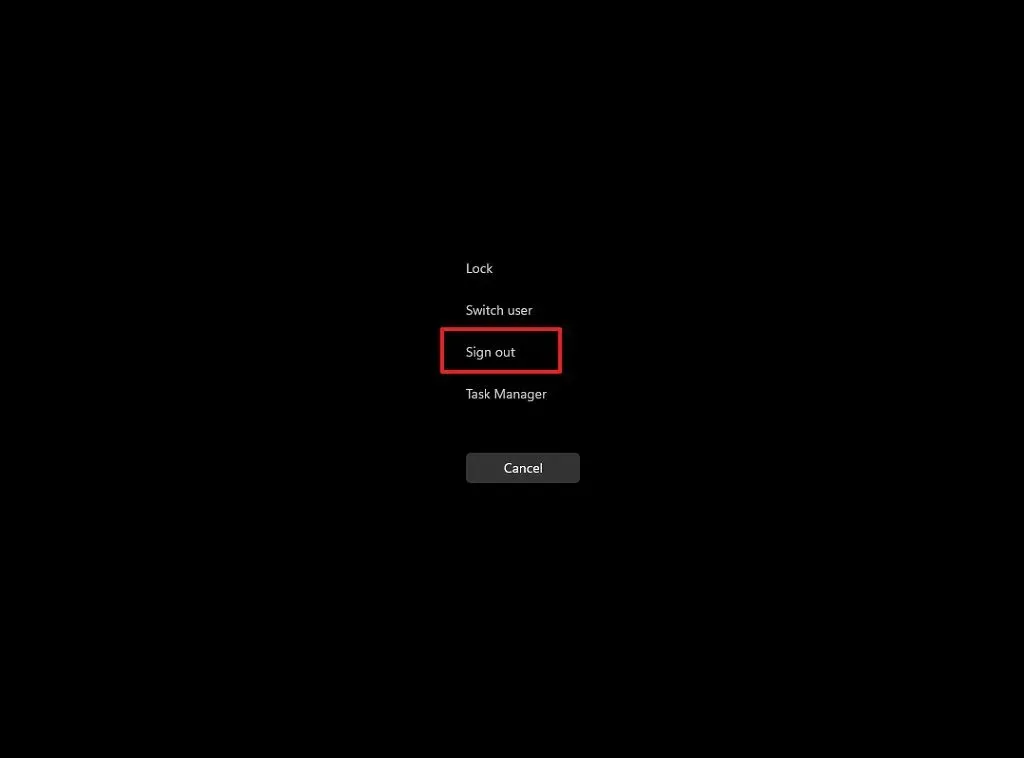
Usando Alt + F4
Para sair através do comando “Alt + F4”, faça o seguinte:
-
Pressione as teclas “Alt + F4” na sua área de trabalho.
-
Selecione a opção Sair .
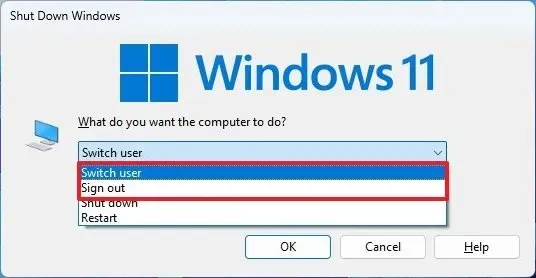
-
Clique no botão OK .
Usando o menu do botão Iniciar
Para sair pelo menu de contexto Iniciar, siga estas etapas:
-
Clique com o botão direito do mouse no menu Iniciar .
-
Passe o mouse sobre a opção “Desligar ou sair” e selecione “Sair” .
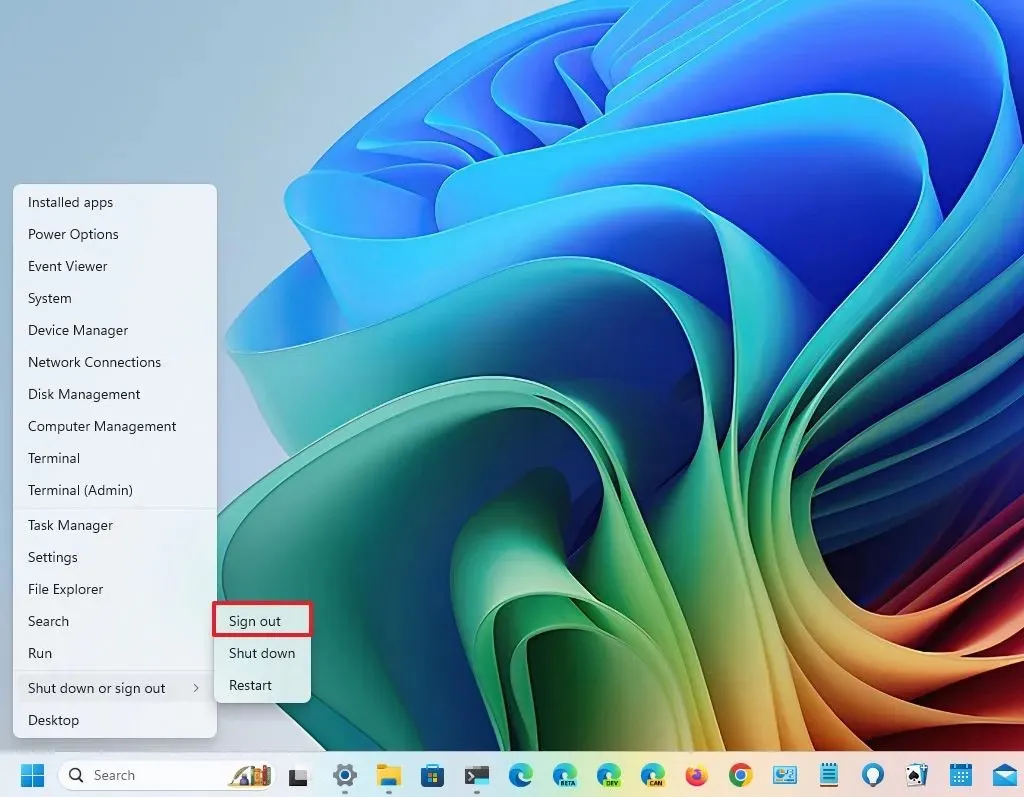
Usando o Prompt de Comando
Para sair do Windows 11 usando comandos, siga as etapas abaixo:
-
Abra o menu Iniciar .
-
Pesquise por Prompt de Comando e selecione o primeiro resultado para iniciar o aplicativo.
-
Insira o seguinte comando para efetuar logout e pressione Enter :
logoff
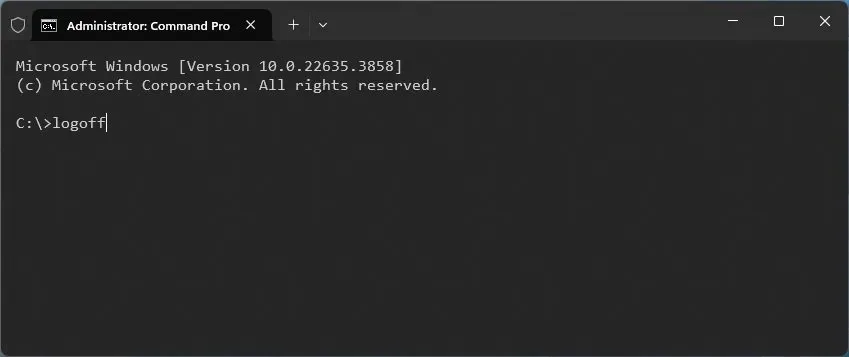
Trocando usuários no Windows 11
Se você compartilha seu dispositivo com outras pessoas, poderá notar alterações na troca de usuários no menu Iniciar.
Trocar usuários pelo menu Iniciar
Para alterar usuários no menu Iniciar, siga estas etapas:
-
Abra o menu Iniciar .
-
Clique no menu de perfil do usuário.
-
Clique nos três pontos (“Mais opções”) no canto superior direito e escolha um usuário diferente na lista.
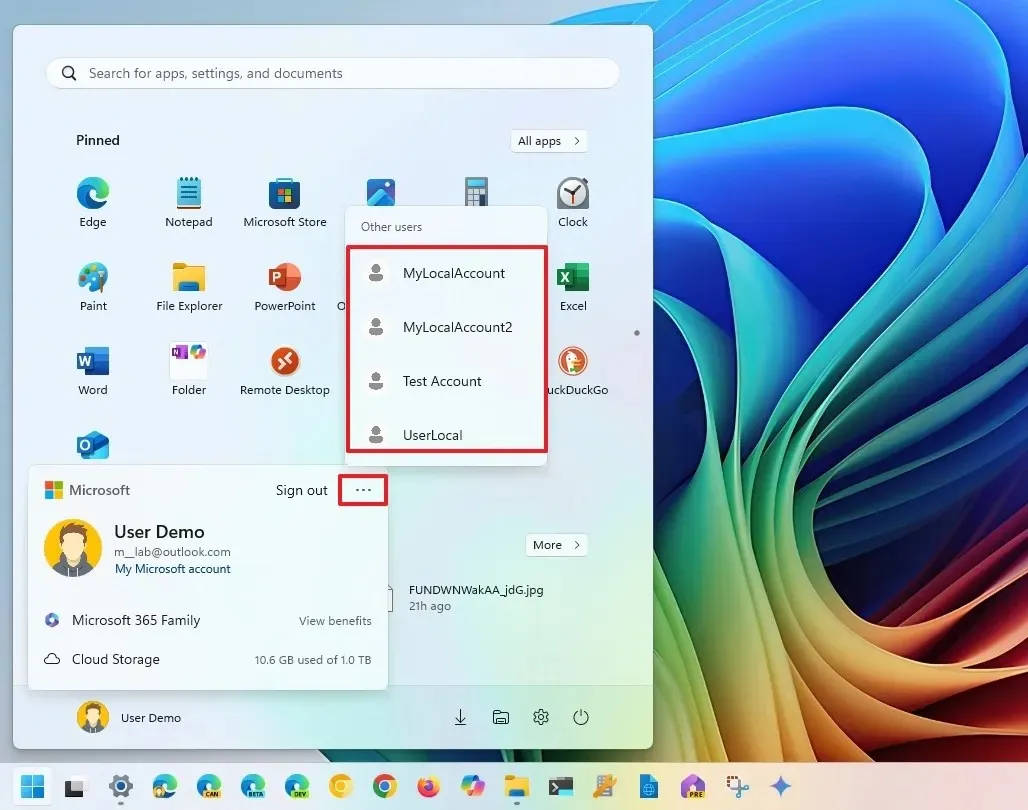
Após a conclusão, você será redirecionado para a tela de login do usuário selecionado.
Usando o Gerenciador de Tarefas
Para alternar usuários do Gerenciador de Tarefas, siga estas instruções:
-
Abra o menu Iniciar .
-
Pesquise por Gerenciador de Tarefas e selecione o primeiro resultado.
-
Navegue até a seção Usuários .
-
(Opção 1) Clique com o botão direito do mouse no usuário conectado no momento e selecione Desconectar .
-
Clique no botão Desconectar usuário para alternar usuários.
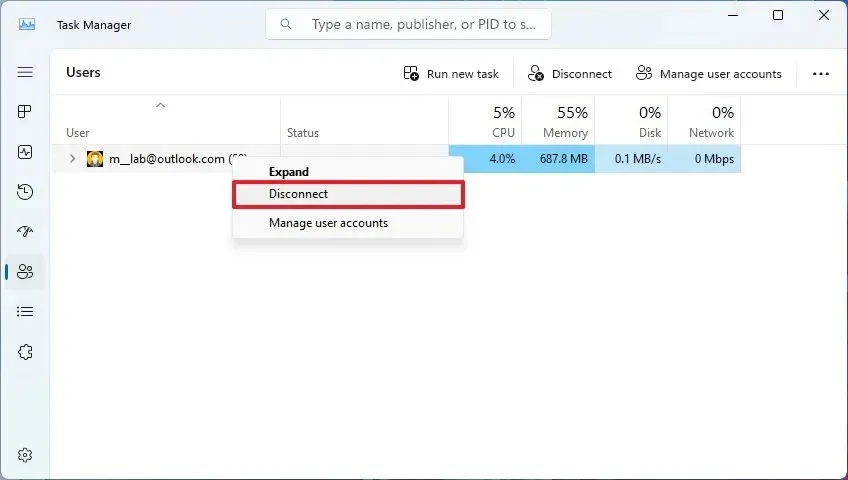
-
(Opção 2) Clique com o botão direito do mouse no outro usuário e selecione “Trocar conta de usuário” .
Usando Alt + F4
Para alternar usuários com o comando “Alt + F4”, siga estas etapas:
-
Pressione as teclas “ALT + F4” enquanto estiver na área de trabalho.
-
Selecione a opção Trocar usuário .
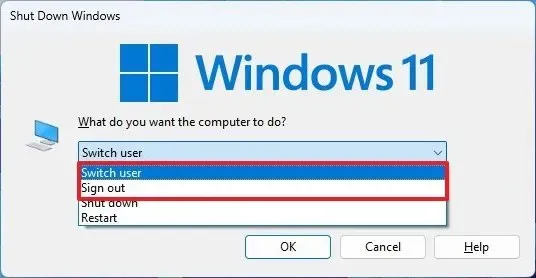
-
Clique em OK .
Usando Ctrl + Alt + Del
Para alternar usuários com o comando “Ctrl + Alt + Del”, siga estas etapas:
-
Pressione a combinação de teclas “Ctrl + Alt + Del” .
-
Selecione a opção Trocar usuário .
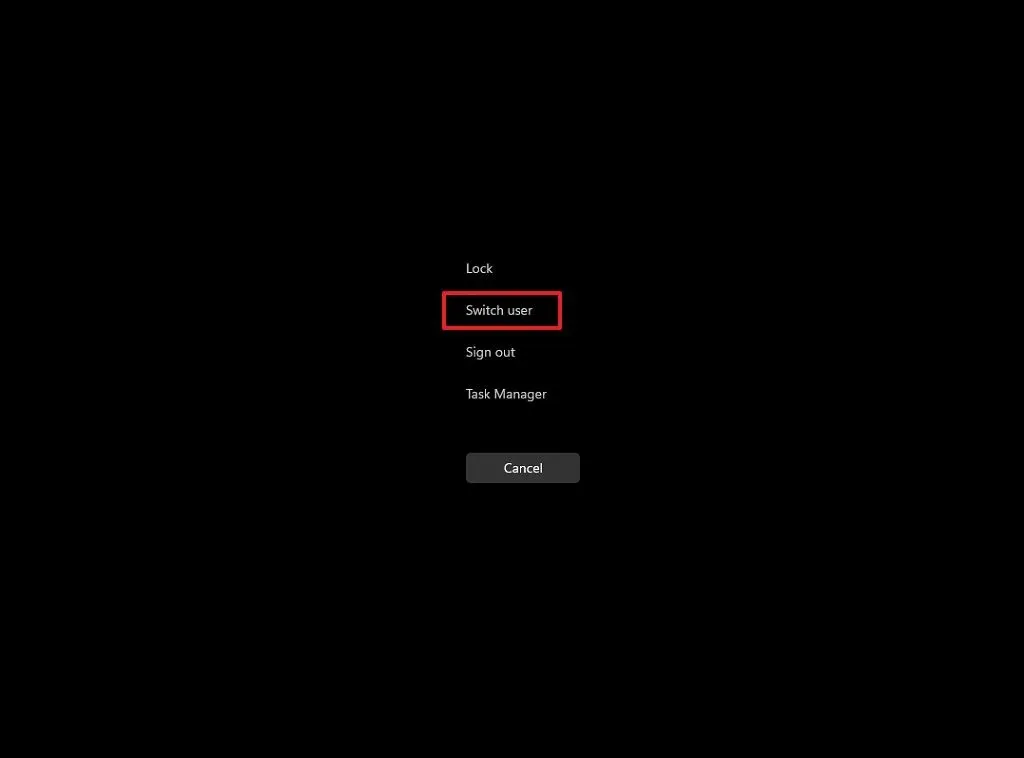
Usando o Prompt de Comando
Para alternar usuários por meio de comandos, siga os passos abaixo:
-
Abra o menu Iniciar .
-
Encontre o Prompt de Comando e selecione-o nos principais resultados para abrir o aplicativo.
-
Digite o comando abaixo para alternar usuários e pressione Enter :
tsdiscon
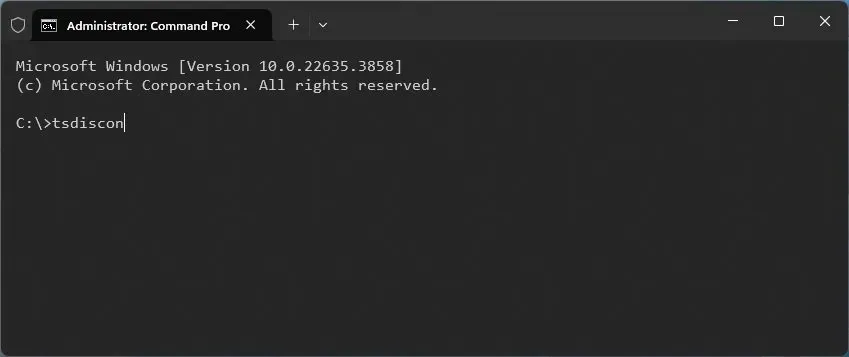
Bloqueando sua conta no Windows 11
O processo de bloqueio de conta também evoluiu com a nova interface do gerenciador de contas no Windows 11.
Bloqueio a partir do menu Iniciar
Para bloquear seu computador usando o menu Iniciar, siga estas etapas:
-
Abra o menu Iniciar .
-
Clique no menu de energia do usuário .
-
Selecione a opção Bloquear .
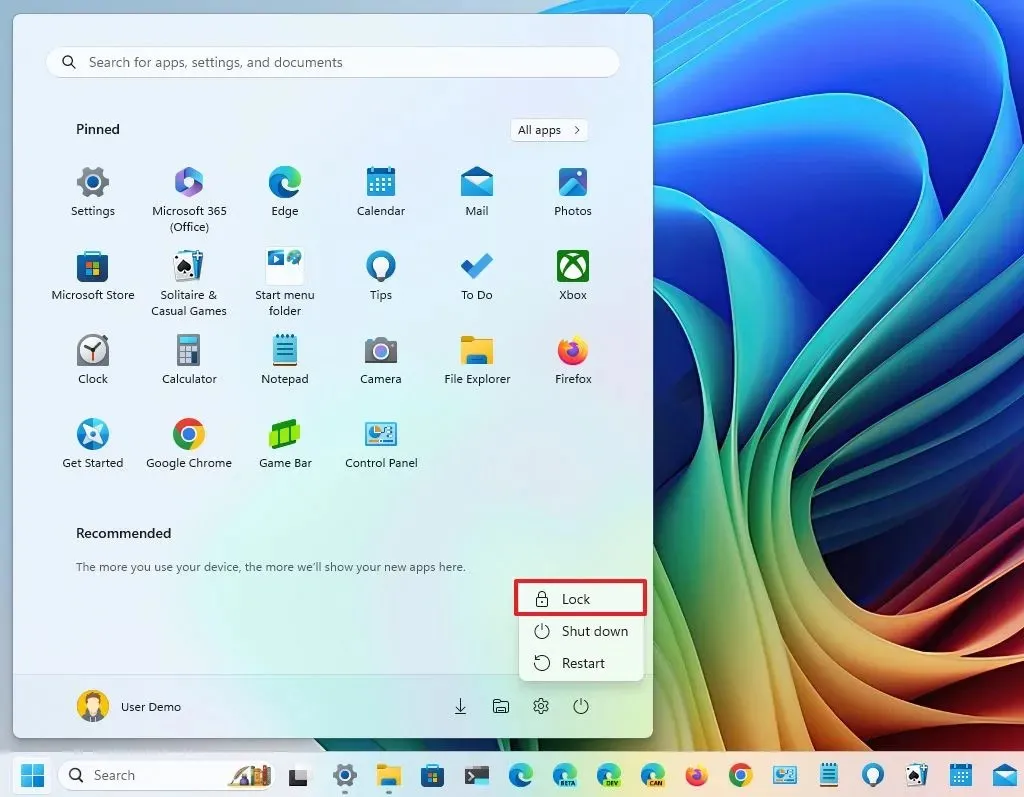
Usando Ctrl + Alt + Del
Para bloquear seu dispositivo através da sequência “Ctrl + Alt + Del”, siga estas instruções:
-
Pressione as teclas “Ctrl + Alt + Del” juntas.
-
Selecione a opção Bloquear .
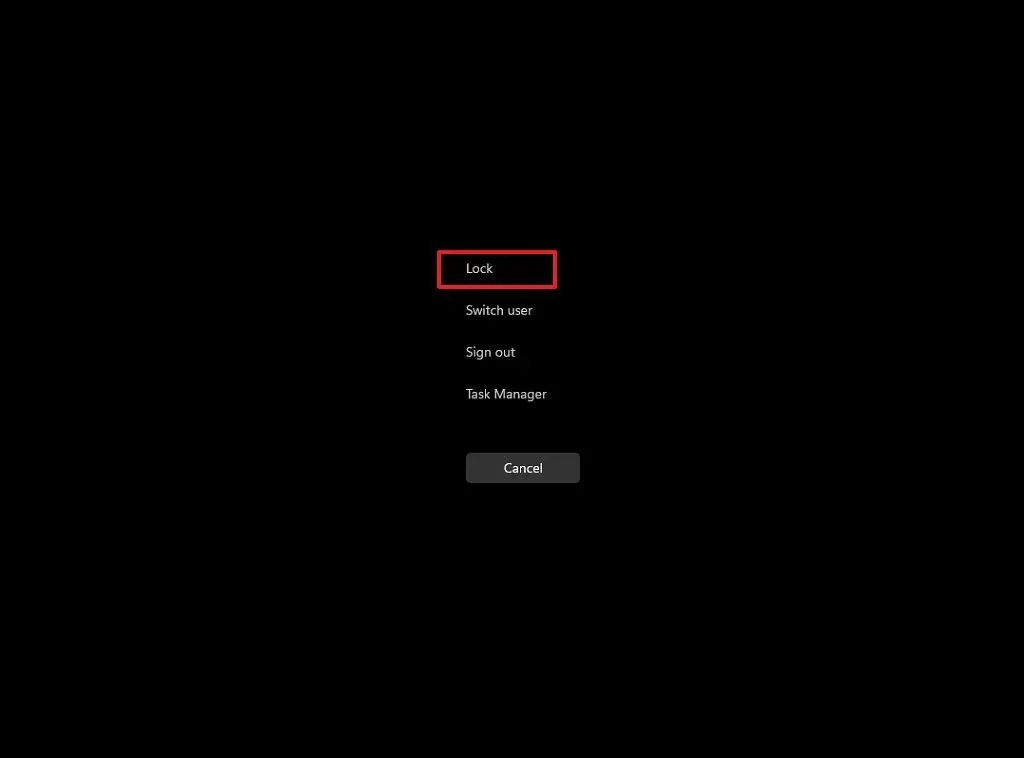
Usando a tecla Windows + L
Para bloquear rapidamente sua conta no Windows 11, pressione o atalho de teclado “tecla Windows + L” .
Na tela de login, você também pode alternar entre usuários selecionando na lista de usuários exibida à esquerda.
Atualização em 9 de outubro de 2024: Este guia foi revisado para garantir precisão e refletir as últimas mudanças no processo.



Deixe um comentário