Guia para instalar e configurar o software de bate-papo por voz Mumble
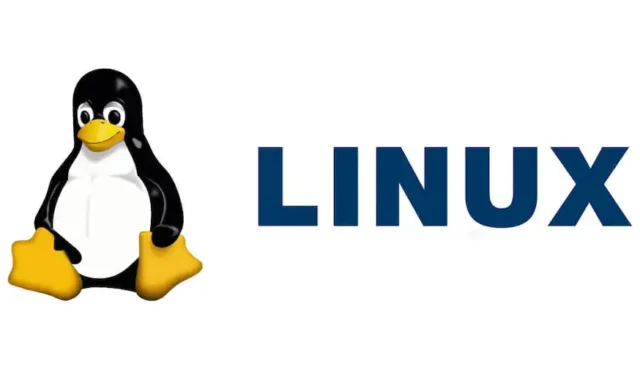
Você está procurando soluções eficientes de gravação e bate-papo por voz em grupo? O Mumble se destaca como um aplicativo de voz sobre IP (VoIP) de código aberto e amplamente utilizado que pode ser facilmente instalado e hospedado em praticamente qualquer dispositivo. Este artigo o guiará pela configuração do Mumble e pela execução do seu servidor privado.
Principais razões para escolher o Mumble em vez do TeamSpeak e do Discord
O Mumble é um software VoIP gratuito e de código aberto , o que significa que seu código fonte é aberto para revisão pública. Essa transparência dá aos usuários a confiança de que suas comunicações são seguras e privadas, reduzindo preocupações com bisbilhoteiros.
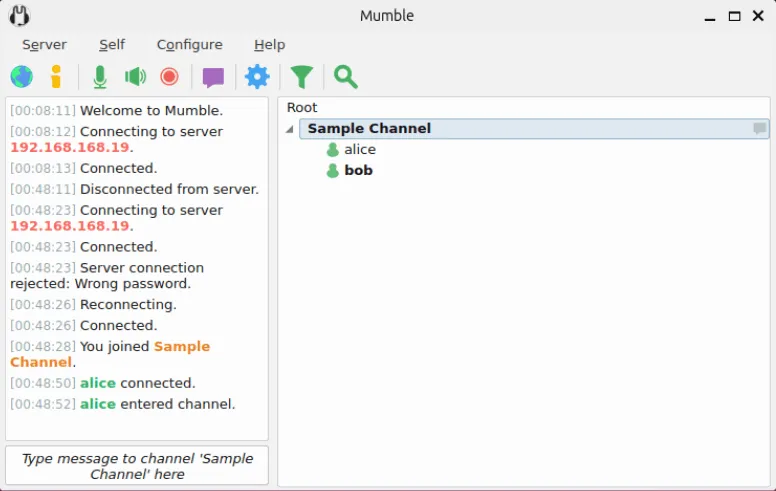
O Mumble também fornece qualidade de áudio superior que é acessível em comparação a outras plataformas VoIP. Por exemplo, o Discord normalmente fornece qualidade de voz em uma faixa de 64 a 96 kb/s. Em contraste, o Mumble permite que você melhore facilmente essa qualidade para 192 kb/s sem um aumento perceptível na latência.

Além disso, o Mumble oferece um daemon de servidor gratuito, permitindo a auto-hospedagem direta dos seus serviços de VoIP em hardware pessoal, algo que não é tão acessível com opções como TeamSpeak ou Discord.
Como instalar e configurar o Mumble
Para ingressar em um servidor de voz existente, tudo o que você precisa é do cliente Mumble. Para usuários do Windows e macOS, o cliente oficial do Mumble pode ser baixado do site deles. Usuários do Linux podem instalá-lo facilmente usando o gerenciador de pacotes da distribuição.
Para usuários do Debian e do Ubuntu, você pode instalar o Mumble usando o seguinte comando:
Se você estiver no Fedora, use DNF para instalar o Mumble:
Depois de iniciar o Mumble, um assistente de configuração o guiará pela configuração inicial. Você começará selecionando seus dispositivos de áudio. As configurações padrão geralmente são suficientes, mas ajustes serão necessários se você estiver usando microfones ou alto-falantes externos.
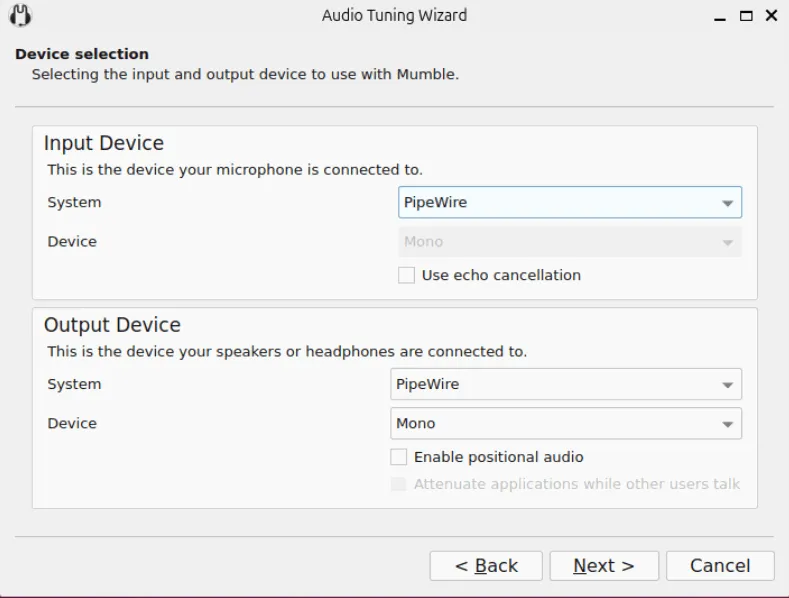
Em seguida, você verá um indicador visual de volume. Fale no seu microfone e ajuste o controle deslizante para que o nível atinja o pico dentro da zona verde sem escorregar para o vermelho.
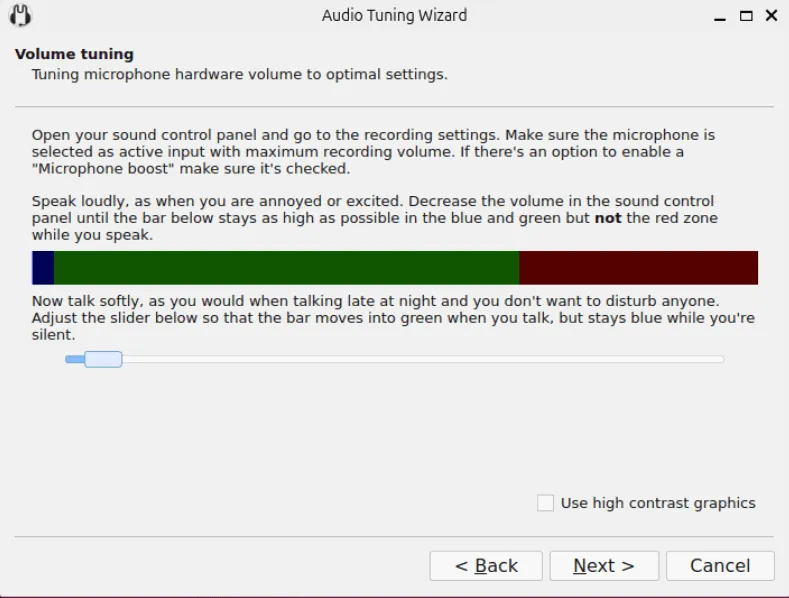
Esse ajuste ajuda o Mumble a diferenciar sua voz do ruído de fundo, transmitindo áudio somente quando um som significativo é detectado pelo seu microfone.
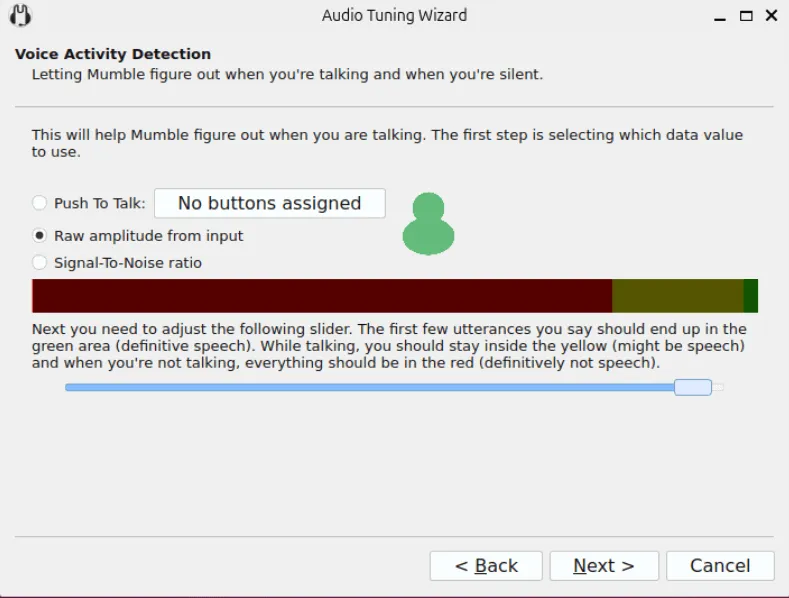
Selecione a qualidade geral de áudio desejada para seu cliente Mumble; optar por Balanceado geralmente é uma ótima escolha tanto para qualidade de som quanto para latência.
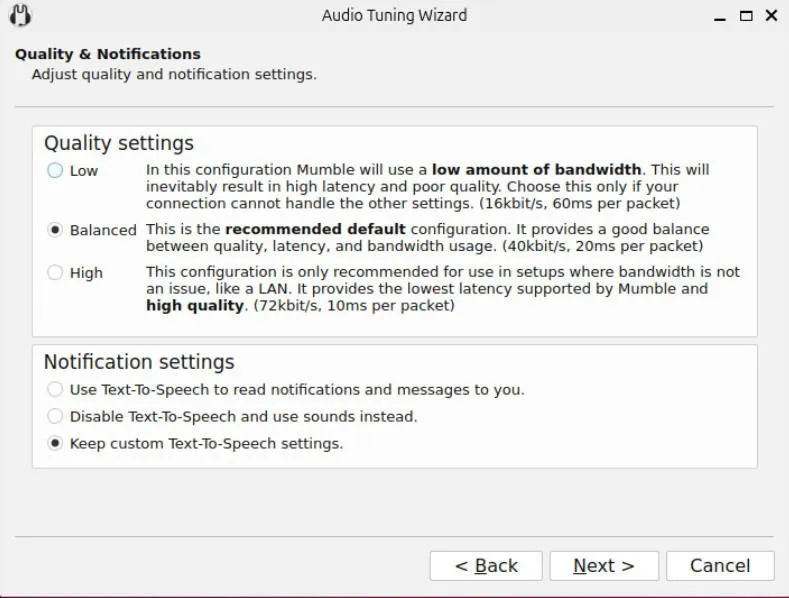
Prossiga clicando em Avançar no prompt de áudio posicional e opte por Criação automática de certificado na janela seguinte para garantir conexões seguras no Mumble.
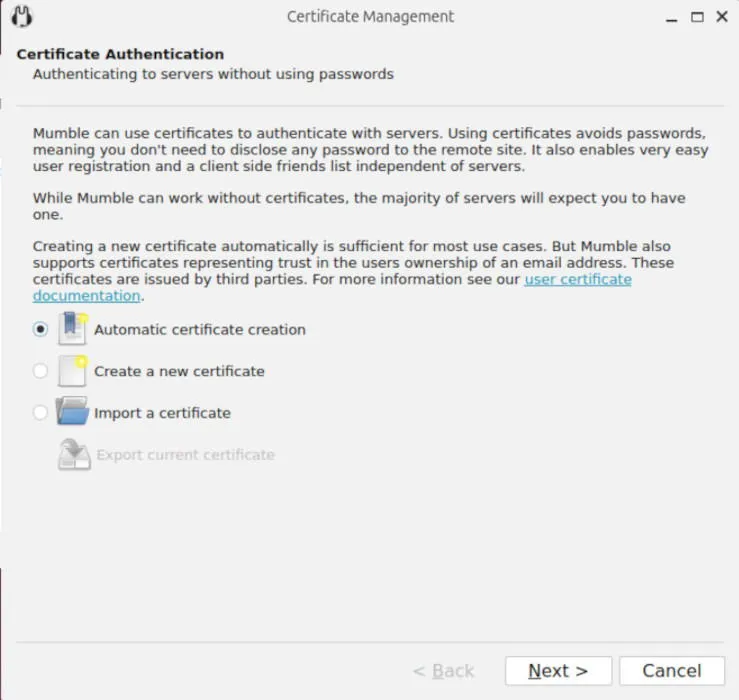
Após concluir a configuração, o Mumble solicitará que você se conecte a um servidor, exibindo automaticamente uma lista de servidores públicos acessíveis.
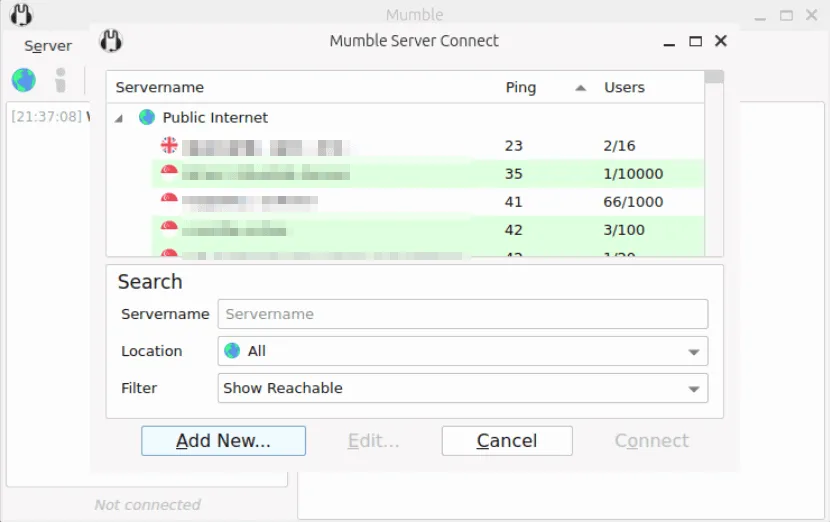
Configurando seu próprio servidor Mumble no Linux
Embora você possa facilmente ingressar em servidores públicos, hospedar um servidor privado para amigos e familiares pode melhorar sua experiência. Vou orientá-lo a estabelecer uma instância do Mumble Server usando o Ubuntu Server 24.04.
Comece garantindo que o Docker e o Docker Compose estejam instalados na sua máquina servidora.
Você pode verificar se o Docker está sendo executado corretamente executando o comando:
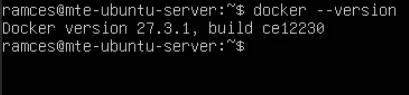
Crie um novo diretório para seu servidor dentro do seu diretório inicial e navegue até ele:
Usando seu editor de texto preferido, crie um docker-compose.ymlarquivo “ ” para seu servidor Mumble:
Adicione a seguinte configuração ao seu arquivo:
Certifique-se de substituir MUMBLE_SUPERUSER_PASSWORDpor uma senha forte gerada aleatoriamente, que atuará como acesso root para as configurações do seu servidor.
Defina uma senha memorável para MUMBLE_CONFIG_SERVERPASSWORDcompartilhar com outros usuários.
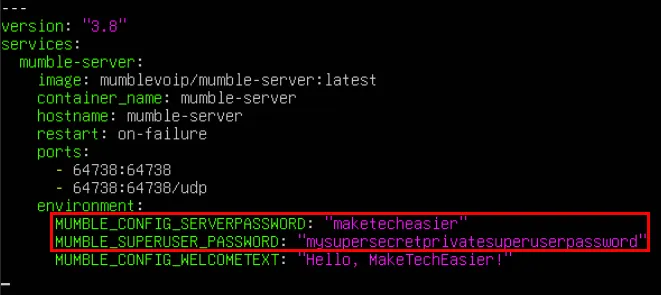
Depois de salvar seu arquivo de configuração, inicie o servidor Mumble em sua máquina usando o seguinte comando:
Como se conectar ao seu servidor Mumble
Seu servidor Mumble agora deve estar operacional. Inicie o cliente Mumble em seu desktop e selecione Add New na janela de conexão do servidor.
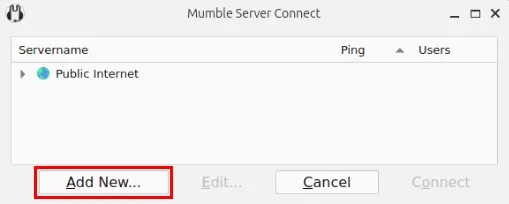
Digite o endereço IP do seu servidor Mumble no campo Endereço e insira “ superuser” como Nome de usuário .
Em seguida, informe a senhaMUMBLE_SUPERUSER_PASSWORD no campo e clique em OK para adicionar seu servidor ao cliente.
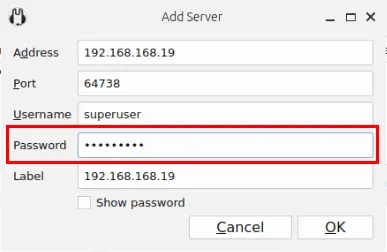
Selecione seu servidor na lista Favoritos e clique em Conectar .
Você verá uma mensagem de aviso sobre o uso de um certificado autoassinado; clique em Sim para prosseguir para seu servidor.

Para criar um novo canal, clique com o botão direito do mouse na seção Raiz e selecione Adicionar… Isso abrirá uma caixa de diálogo para você inserir os detalhes do seu novo canal.
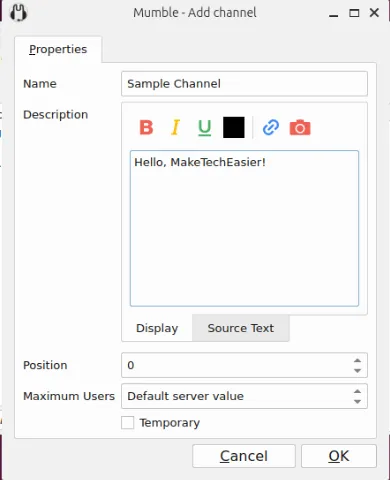
Clique em OK para finalizar a criação do seu novo canal e depois clique duas vezes nele para entrar.
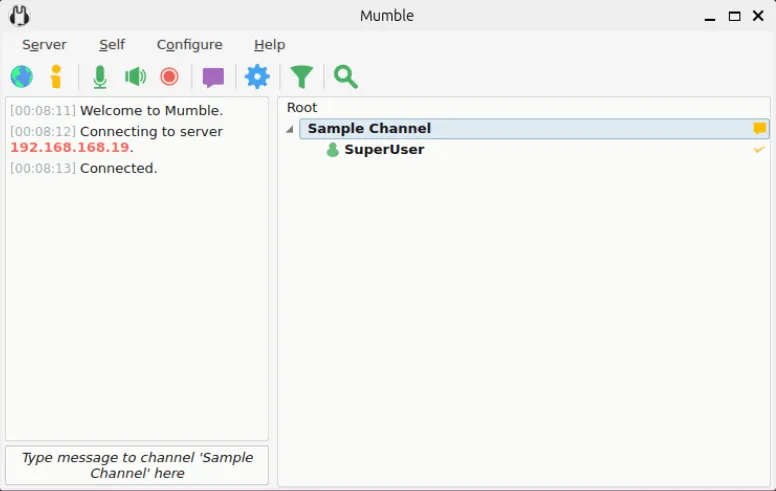
Tornando seu servidor Mumble acessível com Tailscale
Por fim, para permitir acesso externo ao seu servidor Mumble, você pode encaminhar a porta 64738 através do seu roteador ou estabelecer uma VPN que conecte clientes em diferentes redes.
Nesta seção, ilustrarei como vincular meu servidor Mumble ao Tailscale para acesso externo. Este método não apenas protege seu servidor, mas também permite hospedagem mesmo sob configurações CGNAT.
Comece instalando o Tailscale no seu servidor. Certifique-se de vinculá-lo à sua conta executando sudo tailscale up.
Verifique o status do Tailscale no seu servidor executando:

Navegue até sua página de administração do Tailscale e localize seu servidor na lista de dispositivos conectados.
Clique nos três pontos ao lado da entrada do seu servidor e selecione Compartilhar… .
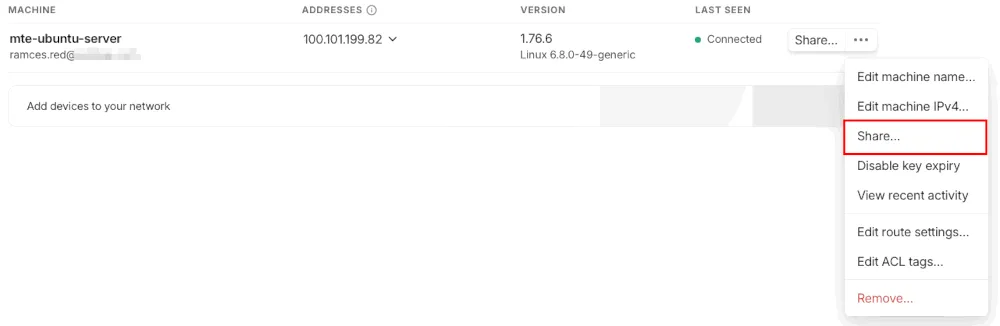
Insira o e-mail da pessoa que você está convidando e clique em Compartilhar .
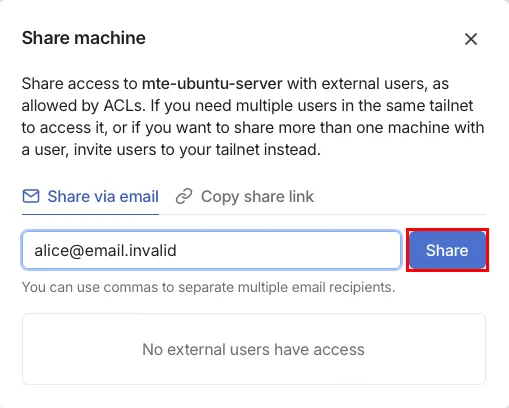
Do lado do cliente, aceitar o convite do e-mail o guiará pela configuração do Tailscale. Uma vez concluído, ele poderá acessar sua área de administração do Tailscale para encontrar o endereço IP do seu servidor Mumble.

Abra o Mumble, clique em Adicionar novo… e cole o endereço IP do Tailscale no campo Endereço .
Preencha o campo de nome de usuário e clique em OK para salvá-lo nos favoritos do cliente.
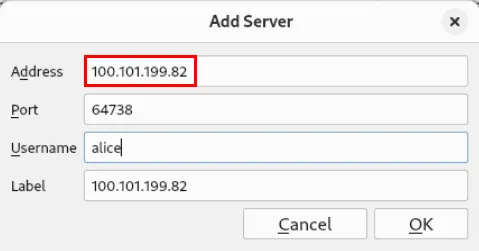
Por fim, conecte-se ao servidor Mumble remoto clicando duas vezes na entrada dele na tela de seleção.

Dominar a instalação do Mumble, implantar seu backend com o Docker e configurar uma rede privada do Mumble são excelentes passos para dominar a auto-hospedagem. Explore esse mundo fascinante de gerenciamento de servidores pessoais verificando os principais sistemas operacionais de servidores domésticos disponíveis hoje.
Crédito da imagem: ELLA DON via Unsplash . Todas as alterações e capturas de tela criadas por Ramces Red.



Deixe um comentário