Guia para adicionar números de página no Kindle com Calibre
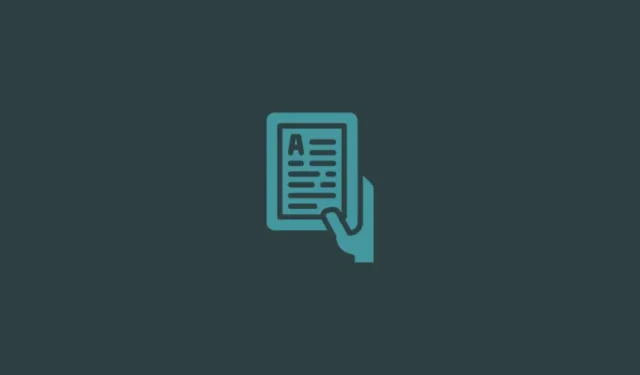
A ascensão dos dispositivos de leitura eletrônica, como o Kindle, traz consigo a vantagem significativa de poder carregar seus livros digitais (como epub, azw3, mobi, etc.) e apreciá-los sem custo. No entanto, métodos como transferir livros via USB ou utilizar o recurso “Enviar para Kindle” vêm com pequenas desvantagens, como a ausência de números de página e a falta de metadados precisos, o que pode limitar a funcionalidade do seu Kindle.
Para lidar com esses desafios, o aplicativo Calibre serve como uma solução de gerenciamento de livros ideal, capaz de resolver esses problemas e fazer com que seus livros carregados lateralmente pareçam ter sido comprados ou emprestados diretamente da Amazon. Este guia demonstrará como usar o Calibre para inserir números de página em seus livros quando eles estiverem faltando.
Como inserir números de página em livros Kindle carregados lateralmente
Se você adquiriu livros fora da Amazon, pode notar que suas páginas são organizadas por “localização” em vez dos números de página tradicionais, o que pode ser bastante frustrante, especialmente se você prefere consultar páginas específicas enquanto navega pela leitura.
A boa notícia é que esses problemas podem ser amplamente remediados ajustando certas configurações do Calibre e utilizando plugins específicos, juntamente com a instalação de metadados adequados. Tenha em mente que os metadados que você recupera para as páginas do seu livro podem diferir com base na edição, publicação e fonte.
Etapa 1: Baixe e instale o Calibre
Antes de mergulhar, é importante ajustar algumas configurações no aplicativo Calibre. Siga estas instruções cuidadosamente para evitar complicações futuras.
Se o Calibre ainda não estiver instalado no seu computador, você pode adquiri-lo usando o link fornecido abaixo. Se você já o tiver, prossiga para a próxima etapa.
- Calibre | Baixe aqui
- Obtenha a versão de 64 bits do Calibre para Windows e execute o instalador.
- Siga as instruções para concluir a instalação do Calibre.
- Quando solicitado, permita que o programa crie uma pasta para seus arquivos. Clique em ‘Next’ nos prompts até que o Calibre seja iniciado com sucesso.
Etapa 2: Crie novas colunas para ‘Páginas’ e ‘Prateleira’ nas Preferências
- Depois que o Calibre abrir, navegue até Preferências, localizado na extremidade direita da barra de ferramentas.
- Selecione Adicionar suas próprias colunas na seção “Interface”.
- Ao adicionar essas novas colunas, você simplificará a adição de números de página mais tarde. Clique no ícone + para prosseguir.
- No campo denominado ‘Nome da pesquisa’, insira páginas .
- No campo ‘Título da coluna’, insira Páginas .
- Clique no menu suspenso ao lado de “Tipo de coluna” e escolha Inteiros .
- Em ‘Formato para números’, digite {0,} .
- Clique em OK para confirmar.
- Use o ícone + novamente para criar outra coluna.
- Para ‘Nome de pesquisa’, insira shelf .
- No ‘Título da coluna’, escreva Prateleira .
- Certifique-se de que o ‘Tipo de coluna’ esteja definido como Coluna de texto mostrada no Navegador de tags .
- Clique em OK e depois em Aplicar .
- Reinicie o Calibre para que as alterações tenham efeito.
- Retorne para Preferências e selecione Plugins em ‘Avançado’.
- Na barra de pesquisa, digite Kindle 2/3/4/Touch/PaperWhite/Voyage e prossiga.
- Clique duas vezes no plugin destacado para acessar suas opções.
- Em ‘Nome da coluna personalizada para recuperar contagens de páginas’, digite #pages .
- Adicione Livros/ antes do texto existente em ‘Salvar modelo’.
- Desmarque a opção Substituir APNX existente no dispositivo .
- Clique em OK .
- Selecione Aplicar e reinicie o Calibre.
Etapa 3: Instale os plugins Goodreads e Count Pages
- Revise as configurações de ‘Plugins’.
- Clique em Obter novos plugins na parte inferior.
- Na caixa “Filtrar por nome”, digite Goodreads .
- Uma vez selecionado, clique em Instalar .
- Confirme clicando em Sim .
- Clique em OK . O plugin Goodreads ajudará a adquirir metadados de livros e contagens de páginas.
- Em seguida, procure pelo plugin Count Pages .
- Instale-o da mesma maneira que antes.
- Novamente, confirme com Sim .
- Adicione Contar Páginas à barra de ferramentas principal e clique em OK .
- Selecione Reiniciar calibre agora .
- De volta à janela Plugins, encontre “Contar Páginas” e clique duas vezes para personalizar.
- No menu suspenso ao lado da coluna Personalizada , selecione #pages (Páginas) .
- Clique em OK e depois em Aplicar .
- Navegue até a janela “Preferências” e selecione Download de metadados .
- Certifique-se de que o Goodreads também esteja marcado aqui.
- Por fim, clique em Aplicar .
Com isso configurado, você está pronto para os próximos passos!
Etapa 4: Insira números de página em seu e-book
Antes de adicionar números de página, lembre-se de que, dependendo do formato original do seu livro, pode ser necessário convertê-lo para MOBI para que os números de página sejam exibidos.
Por exemplo, se seu arquivo inicial for EPUB, ele precisa ser convertido para MOBI. No entanto, se seu livro já estiver em AZW3, a conversão não será necessária. Veja como você pode prosseguir:
- Para um arquivo EPUB, clique em Converter livros no menu superior.
- Selecione MOBI como seu formato de saída. NOTA: Como MOBI é considerado desatualizado, é recomendado usar AZW3 como formato de saída.
- Pressione OK .
- Em seguida, clique em Editar metadados na barra de ferramentas principal.
- Selecione Baixar metadados .
- Esses metadados incluem detalhes essenciais que ajudam a diferenciar seu e-book dos outros, como título, data de publicação, ISBN e imagens de capa.
- Aguarde enquanto os metadados são baixados de várias fontes.
- Selecione a opção que melhor se encaixa nos detalhes do seu livro. Quando estiver satisfeito, clique em OK .
- Aguarde a conclusão do download dos metadados e clique em Sim quando solicitado.
- Selecione a opção Contar páginas na barra de ferramentas.
- Como alternativa, clique no menu suspenso ao lado de Contar páginas e escolha Baixar contagens de páginas/palavras .
- Clique em Sim quando solicitado.
Se você removeu o DRM de um livro no formato AZW3 obtido da Amazon, não há necessidade de alterar o formato. Basta selecionar ‘Contar Páginas’ para reunir as estatísticas da página. Se você encontrar erros, baixe os metadados antes de tentar obter a contagem de páginas novamente.
Etapa 5: Transfira o livro para o seu Kindle
- Primeiro, conecte seu Kindle ao computador usando um cabo USB.
- Clique com o botão direito do mouse no arquivo do livro, passe o mouse sobre “Enviar para o dispositivo” e selecione Enviar para a memória principal .
- Abra o livro no seu Kindle.
- Agora você deve ver os números de página atualizados.
- Os números das páginas também serão refletidos no índice.
Perguntas frequentes
Aqui estão algumas dúvidas frequentes sobre a funcionalidade do Calibre para gerenciar metadados de livros e definir capas personalizadas no seu Kindle.
Como posso remover DRM de livros Kindle?
Você pode utilizar os plugins De-DRM disponíveis no Calibre para eliminar a proteção DRM dos livros Kindle.
Quantos locais correspondem a uma página no Kindle?
O sistema de localização do Kindle permite que você avalie seu progresso de leitura, onde uma página geralmente corresponde a cerca de 15 a 20 locais, embora isso possa variar de acordo com a formatação e as ilustrações do livro.
Calibre é uma ferramenta poderosa para organizar sua biblioteca Kindle. Ele permite a remoção de DRM, aprimora metadados para livros de fontes livres e facilita a adição de números de página aos seus e-books carregados lateralmente em seu dispositivo Kindle. Acreditamos que este guia o ajudou a incorporar números de página em sua coleção Kindle, aprimorando sua experiência geral de leitura. Até a próxima!



Deixe um comentário