Guia para adicionar atalhos de pasta ao lado do botão liga/desliga no menu Iniciar do Windows 11 e 10
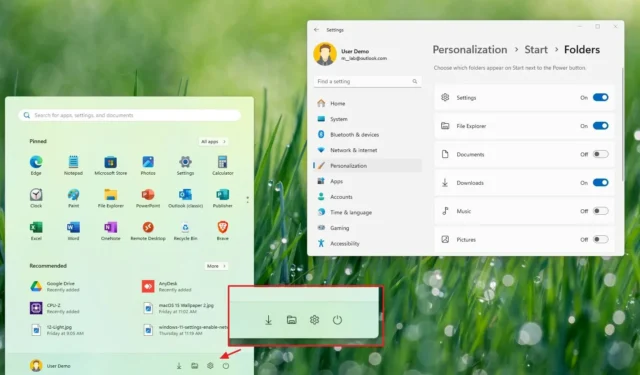
- Para criar atalhos no menu Iniciar no Windows 11 e 10, navegue até Configurações > Personalização > Pastas (no Windows 10, o rótulo é “Escolha quais pastas aparecem no Iniciar” ) e ative os locais que deseja acessar no menu.
O menu Iniciar no Windows 11 (e 10) normalmente exibe o perfil do usuário e as opções de energia na seção inferior por padrão. No entanto, você pode não perceber que pode personalizar ainda mais essa experiência para obter acesso rápido a vários locais de pastas bem ao lado do botão “Energia”.
Por exemplo, você pode ajustar as configurações de “Iniciar” no aplicativo Configurações para adicionar ou remover acesso rápido a pastas importantes, como Configurações, Explorador de Arquivos, Documentos, Imagens, Rede e outras.
Depois de modificar essas configurações, na próxima vez que você acessar o menu Iniciar, verá os vários locais selecionados ao lado do botão Liga/Desliga.
Este guia explicará as etapas simples necessárias para selecionar quais pastas podem aparecer no menu Iniciar, ao lado do botão Liga/Desliga, no Windows 11 e no Windows 10.
Selecione pastas para o menu Iniciar no Windows 11
Para adicionar ou remover pastas ao lado do botão Liga/Desliga no menu Iniciar, siga estas etapas:
-
Abra Configurações no Windows 11.
-
Selecione Personalização .
-
Clique na aba Iniciar .
-
Acesse a configuração Pastas .
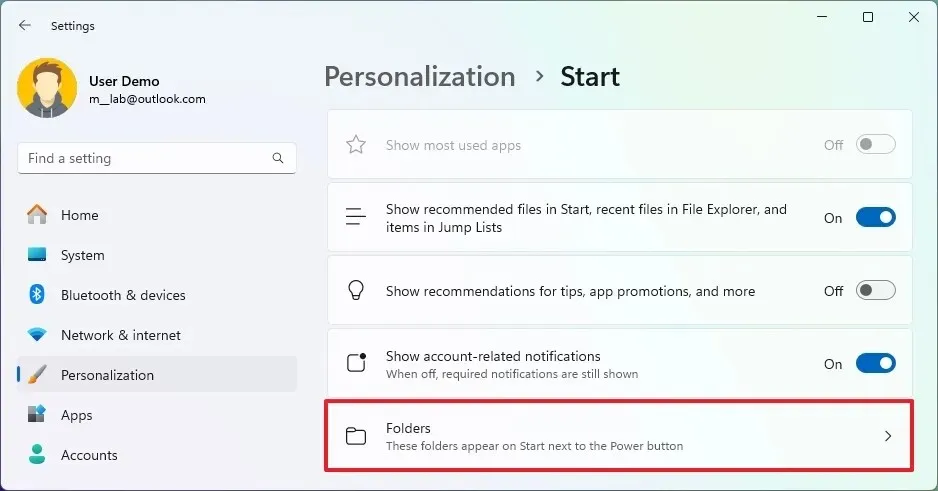
-
Ative o botão de alternância para as pastas que você deseja exibir ao lado do botão Liga/Desliga no Windows 11, incluindo Explorador de Arquivos, Configurações, Documentos, Downloads, Música, Imagens, Vídeos, Rede e pastas Pessoais.
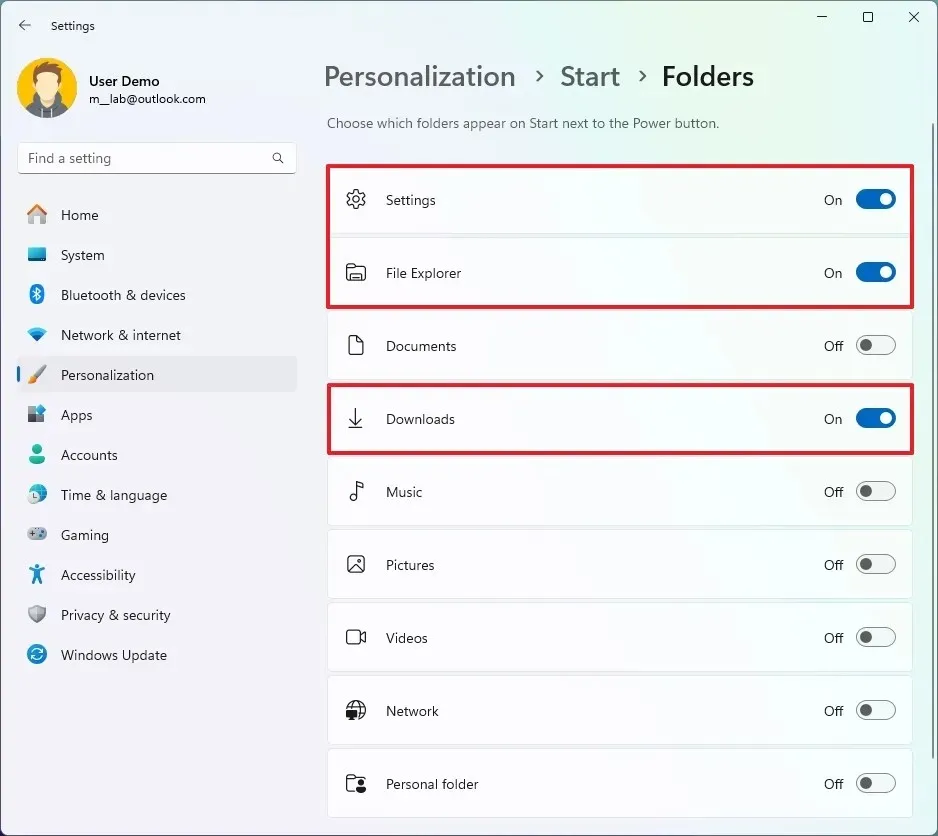
Após concluir essas etapas, abra o menu Iniciar para ver os botões dos locais selecionados posicionados ao lado do botão Liga/Desliga.
Você também pode consultar meu tutorial em vídeo disponível no meu canal do YouTube. (Não esqueça de curtir e se inscrever!)
Selecione pastas para o menu Iniciar no Windows 10
Para adicionar ou remover pastas do menu Iniciar no Windows 10, siga estas etapas:
-
Abra Configurações no Windows 10.
-
Selecione Personalização .
-
Clique em Iniciar .
-
Escolha a opção “Escolher quais pastas aparecem em Iniciar” .
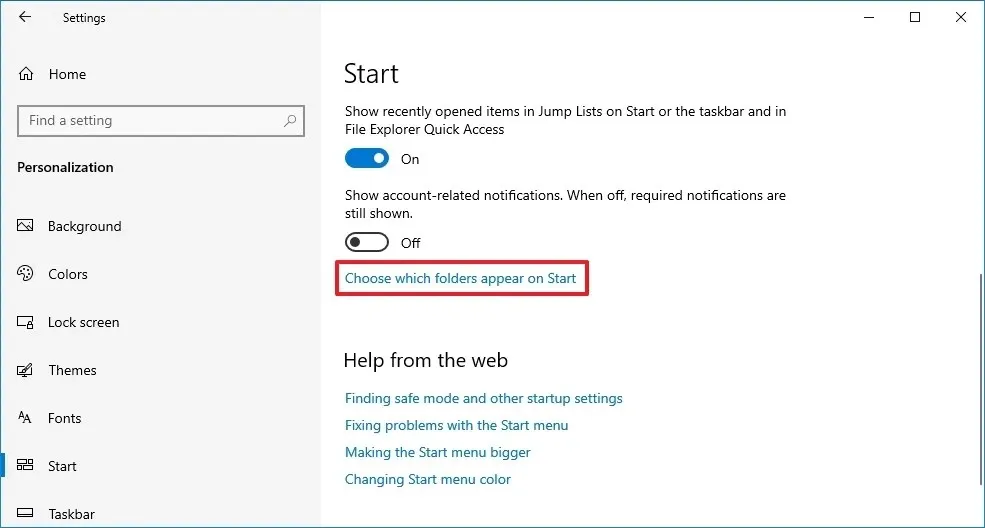
-
Alterne o botão para adicionar ou remover o acesso rápido a várias pastas do sistema, incluindo Explorador de Arquivos, Configurações, Documentos, Downloads, Música, Imagens, Vídeos, Rede e pastas Pessoais.
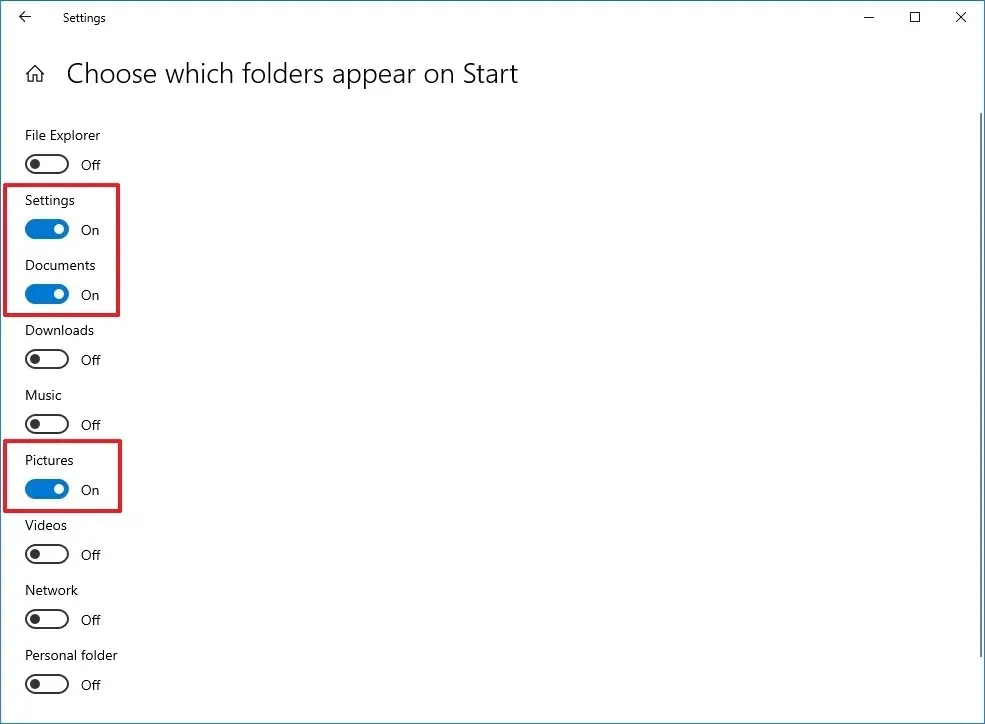
Após concluir essas etapas, abra o menu Iniciar para visualizar as pastas no painel esquerdo. Você também pode clicar no botão de menu no canto superior esquerdo para ver seus nomes.



Deixe um comentário