Guia para ativar a proteção do administrador no Windows 11
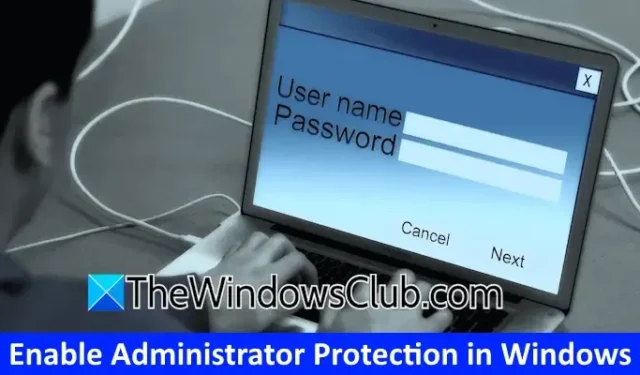
No Windows 11, o recurso Proteção do Administrador foi projetado para proteger privilégios de administrador para usuários com contas de Administrador. Atualmente, ele está acessível em compilações do Windows Insider e em breve será lançado para todos os usuários. Este guia detalha como ativar a Proteção do Administrador no Windows 11 para aprimorar a segurança do UAC .
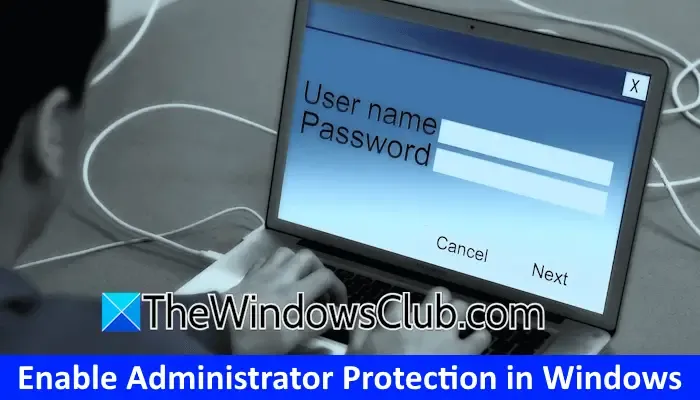
Etapas para habilitar a proteção do administrador no Windows 11
Há dois métodos principais para habilitar a Proteção do Administrador no Windows 11 para melhorar a segurança do UAC:
- Usando o Editor de Política de Grupo Local
- Usando o Editor do Registro
Este artigo guiará você por ambas as técnicas.
O Controle de Conta de Usuário (UAC) é uma medida de segurança crucial integrada ao Windows 11. Ele avisa os usuários sempre que um aplicativo solicita privilégios de administrador, apresentando opções para prosseguir ou cancelar. Ao clicar em “Sim”, os administradores locais concedem permissão para tais ações. No entanto, habilitar a Proteção do Administrador altera o prompt do UAC , trocando-o por uma interface de Segurança do Windows , aumentando assim a segurança.
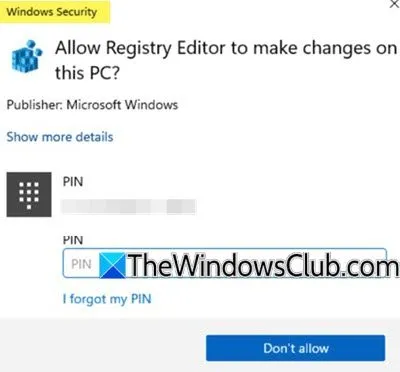
1] Editor de Política de Grupo Local
Para ativar o recurso Administrator Protection por meio do Local Group Policy Editor, é necessária uma modificação de política específica. Usuários do Windows 11 Home devem observar que essa opção não está acessível em sua edição.
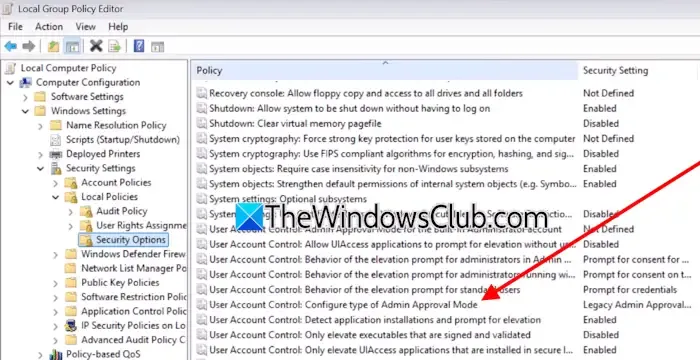
Para começar, inicie o Editor de Política de Grupo Local e navegue até o caminho abaixo:
Configuração do computador > Configurações do Windows > Configurações de segurança > Políticas locais > Opções de segurança
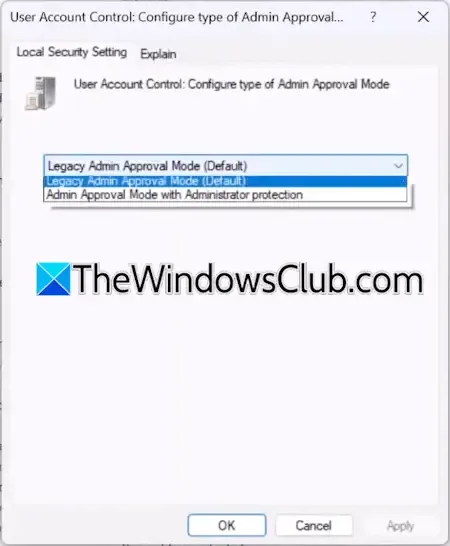
Percorra a lista e clique duas vezes na opção rotulada “ Controle de conta de usuário: Configurar tipo de Modo de aprovação do administrador .” No menu suspenso, selecione a opção Modo de aprovação do administrador com proteção do administrador . Clique em Aplicar e confirme com OK .
Após sair do Editor de Política de Grupo, reinicie o computador para implementar as alterações.
2] Editor de Registro
O Editor do Registro pode ser usado em todas as edições do Windows, o que significa que até mesmo usuários Home podem seguir essa abordagem. Antes de fazer qualquer alteração, é aconselhável estabelecer um ponto de restauração do sistema e fazer backup do Registro, permitindo que você se recupere caso surjam problemas.
Abra o Editor do Registro, copie e cole o seguinte caminho na barra de endereços antes de pressionar Enter :
Computer\HKEY_LOCAL_MACHINE\SOFTWARE\Microsoft\Windows\CurrentVersion\Policies\System
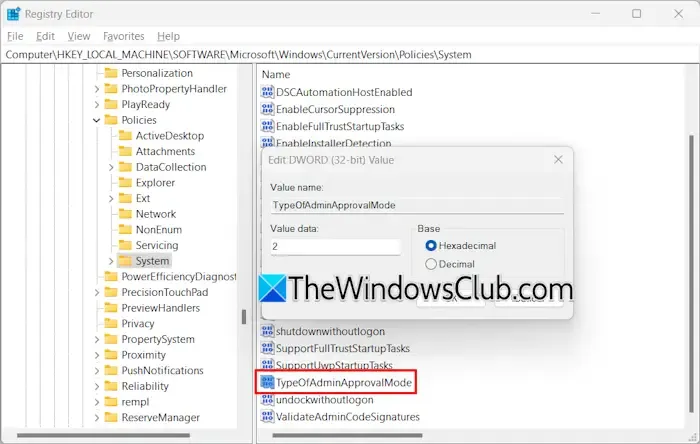
Uma vez lá, certifique-se de que a chave System esteja selecionada no lado esquerdo. Verifique a entrada TypeOfAdminApprovalMode no lado direito. Se estiver ausente, crie-a manualmente.
Clique com o botão direito do mouse na área vazia à direita, selecione Novo > Valor DWORD (32 bits) e nomeie essa nova entrada como TypeOfAdminApprovalMode . Clique duas vezes nela para definir seus dados de Valor como 2 e reinicie o computador para que os ajustes entrem em vigor.
Para reverter suas alterações, basta ajustar os dados de valor de TypeOfAdminApprovalMode de 2 para 1 no Registro e salvar.
É só isso!
Como concedo consistentemente permissão de administrador no Windows 11?
Para executar um aplicativo com direitos de administrador no Windows 11/10, basta clicar com o botão direito do mouse no aplicativo e selecionar “Executar como Administrador”. Este procedimento é necessário sempre que você quiser executar o aplicativo com privilégios elevados. Como alternativa, você pode configurar o aplicativo para sempre ser executado como administrador, eliminando assim a necessidade de selecionar esta opção todas as vezes.
Como ativar uma conta de administrador?
No Windows 11/10, você pode criar vários tipos de conta, incluindo contas locais e de administrador. Entre elas, há uma conta oculta de superadministrador, frequentemente utilizada para solução de problemas. Você pode habilitar essa conta interna por meio do Prompt de Comando.



Deixe um comentário