[Guia] Como reinstalar o Windows 11
![[Guia] Como reinstalar o Windows 11](https://cdn.thewindowsclub.blog/wp-content/uploads/2023/09/guide-reinstall-windows-11.webp)
Muitas vezes, o sistema operacional Windows desenvolve falhas internas que não podem ser resolvidas por SFC, DISM ou mesmo pela redefinição dos componentes do Windows Update. Nesses casos, sugerimos aos usuários que reinstalem o sistema operacional Windows, especialmente quando se trata do Windows 11.
Se você não fizer isso, seu dispositivo poderá ter problemas diferentes com bastante frequência. Alguns desses problemas são: a câmera para de funcionar, os aplicativos do sistema travam do nada, a tela começa a tremer ou o áudio não chega durante a reprodução de mídia.
Ao reinstalar o Windows 11, você também pode remover qualquer bloatware pré-instalado em seu laptop. A Microsoft permite que você use diferentes opções com configuração adequada, com as quais você pode reinstalar facilmente o Windows 11. Certifique-se de selecionar o que fazer com seus dados, ou seja, mantê-los ou simplesmente deixá-los desaparecer do seu dispositivo.
Se você estiver procurando mais maneiras de reparar o sistema operacional Windows 11, leia este guia .
Reinstale o Windows 11 [4 maneiras]
Se o Windows 11 for corrompido por qualquer motivo no seu dispositivo e você estiver procurando maneiras de reinstalá-lo novamente, aqui estão os dois métodos mais rápidos –
- Reinicie o seu PC
- Usando uma imagem ISO
- Monte a imagem ISO e atualize para o Windows 11
- Reinstale o Windows no modo de recuperação
1. Redefina seu PC para Windows 11
Se você não quer perder seus arquivos ou pastas pessoais, este é o método que você procura. Reinstalar o Windows 11 desta forma é bastante fácil e não requer a necessidade de um arquivo ISO. Dito isto, vamos dar uma olhada em como realizar esta tarefa –
- Primeiro de tudo, pressione Win + I e selecione Sistema.
- No painel direito, role para baixo e localize a opção – Recuperação .
- Em “Opções de recuperação”, você encontrará uma configuração para “Reiniciar este PC”.
- Clique no botão – “Reiniciar PC”.
- Na janela seguinte, clique em “Manter meus arquivos” e deixe tudo começar.
- Se você tiver um arquivo ISO do Windows 11, clique em Reinstalação local ; clique em Download na nuvem caso contrário.
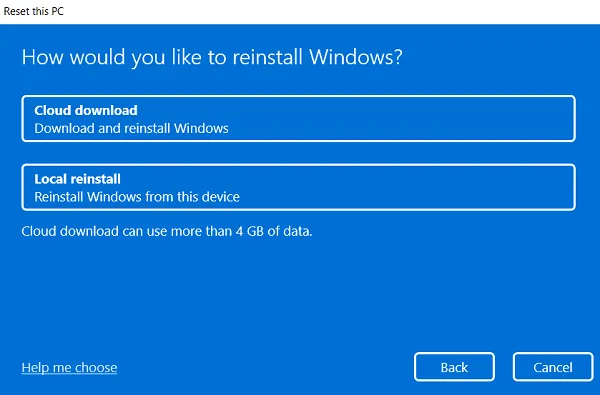
- Posteriormente, clique em Avançar e siga as instruções na tela para concluir a reinstalação do Windows 11 em seu computador.
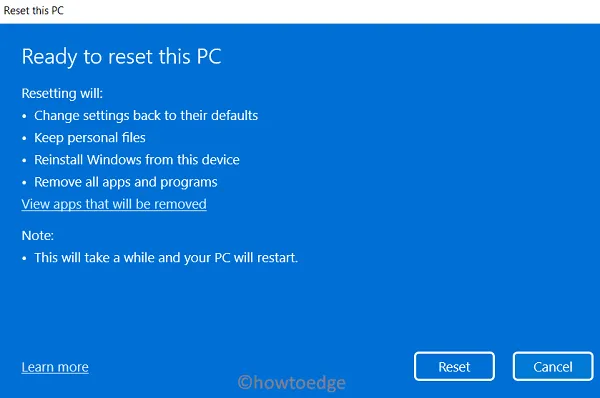
2. Usando uma imagem ISO
Conforme afirmado acima, o método acima oferece suporte a ambas as formas de reinstalar o Windows 11, ou seja, nuvem ou local. No entanto, se você deseja instalar o Windows 11 da maneira tradicional, veja como proceder –
- Em primeiro lugar, visite a página de download de software da Microsoft .
- Se você não estiver logado, um pop-up aparecerá solicitando que você faça login em sua conta oficial.
- Quando o URL visitado abrir, role para baixo até Selecionar edição .
- Use o menu suspenso ao lado de Selecionar edição e escolha o sistema operacional Windows 11 Build que você deseja reinstalar.
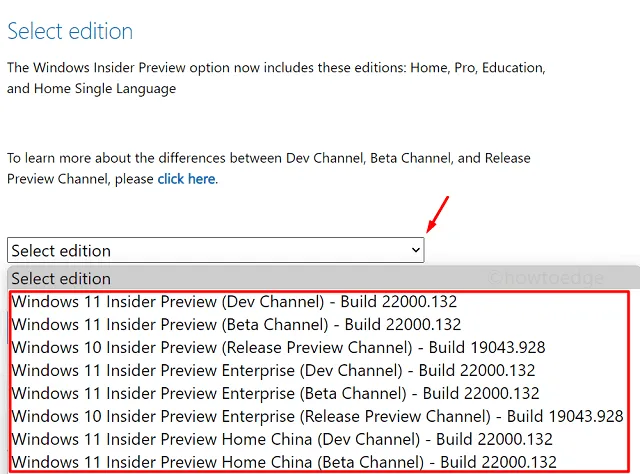
- Clique no botão Confirmar a seguir.
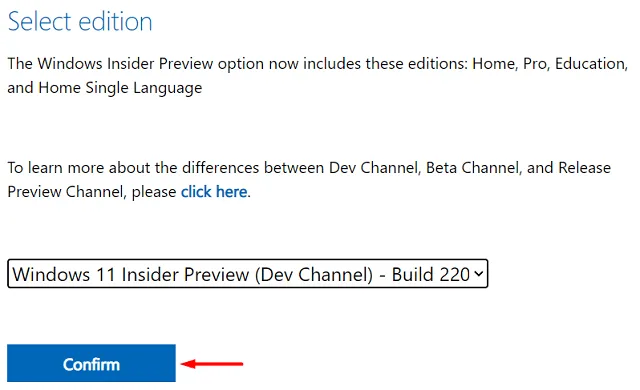
- Use o menu suspenso novamente para selecionar o idioma do produto e clique em Confirmar .
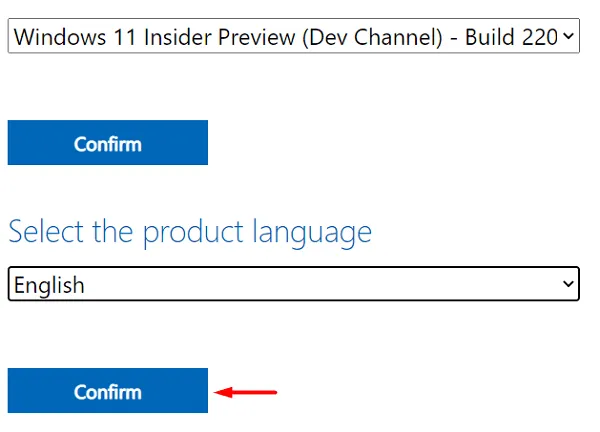
- Como o Windows 11 oferece suporte apenas à arquitetura de sistema de 64 bits e superior, você receberá um link exibindo “download de 64 bits”.
- Clique em “Download de 64 bits” e a versão interna do Windows 11 escolhida começará a ser baixada automaticamente.
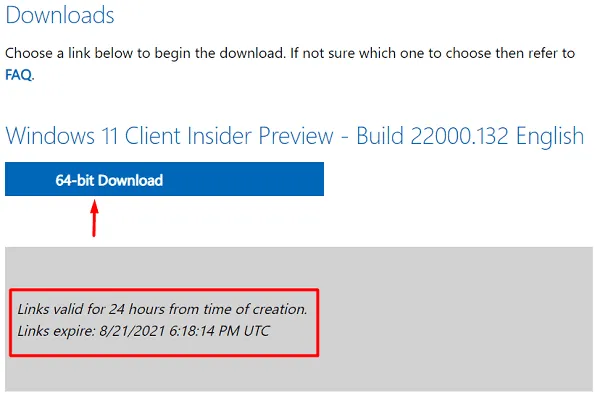
Agora que você tem o arquivo ISO do Windows 11, use o Rufus para criar uma mídia inicializável e, posteriormente, instale o Windows 11 de forma limpa no seu dispositivo.
3. Monte a imagem ISO e atualize para o Windows 11
Se não quiser fazer uma instalação limpa do Windows 11, você pode fazê-lo corretamente montando a imagem ISO. Prosseguir desta forma manterá todas as instalações, arquivos/pastas ou outros dados anteriores do Windows dentro da Windows.oldpasta.
Veja como atualizar o Windows versão 7, 8, 8.1 ou 10 para o Windows 11 –
- Supondo que você já tenha o arquivo ISO do Windows 11 em seu computador, clique com o botão direito nele e clique em Montar .
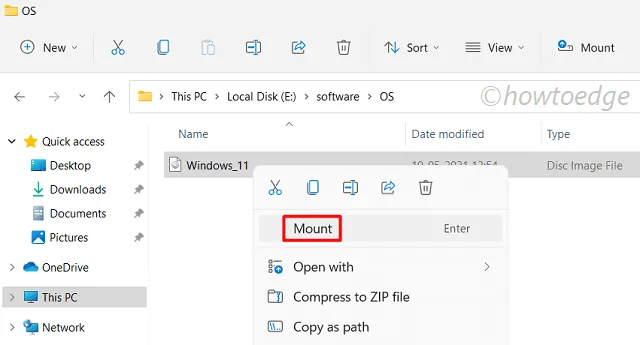
- Vá para Este PC> Disco Montado.
- Chegando lá, clique duas vezes no arquivo de configuração para iniciar a instalação do Windows 11.
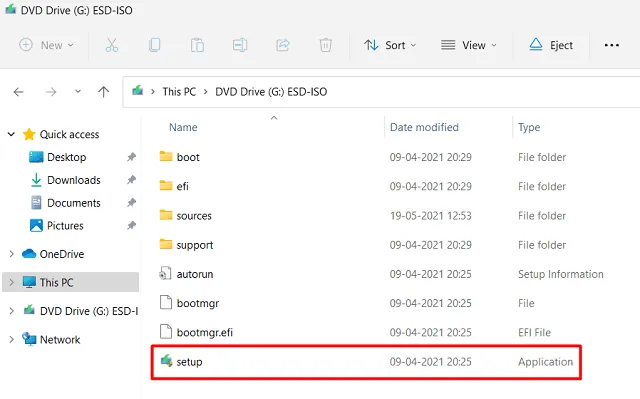
- Aguarde alguns segundos enquanto a configuração está pronta para ser instalada.
- Clique em Avançar .
- O arquivo de configuração oferece duas opções de escolha. Escolha apenas o primeiro, ou seja, “Baixar e instalar atualizações (recomendado)” somente quando você tiver uma conexão de rede estável. Caso contrário, você pode escolher a opção “Agora não”.
- Clique em Avançar novamente.
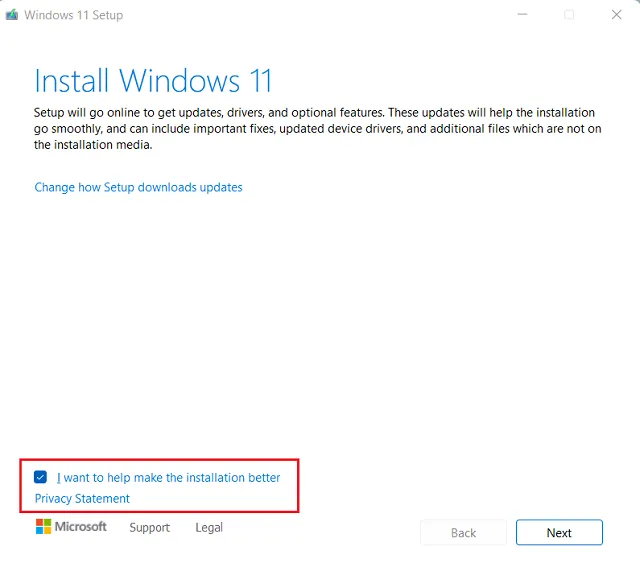
- O Windows 11 procurará atualizações online (para a primeira opção) e, assim, o processo de instalação começará imediatamente a seguir.
- Clique em Aceitar quando a janela Avisos aplicáveis e termos de licença for exibida.
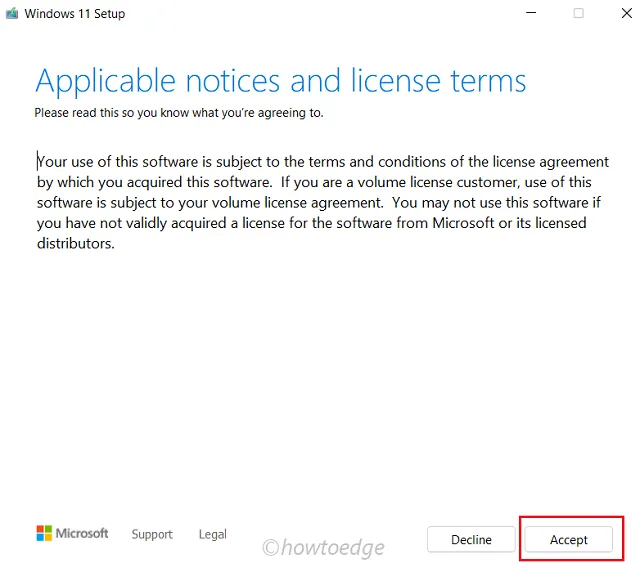
- Quando perguntado “O que manter”, clique em – “Manter arquivos e aplicativos pessoais”.
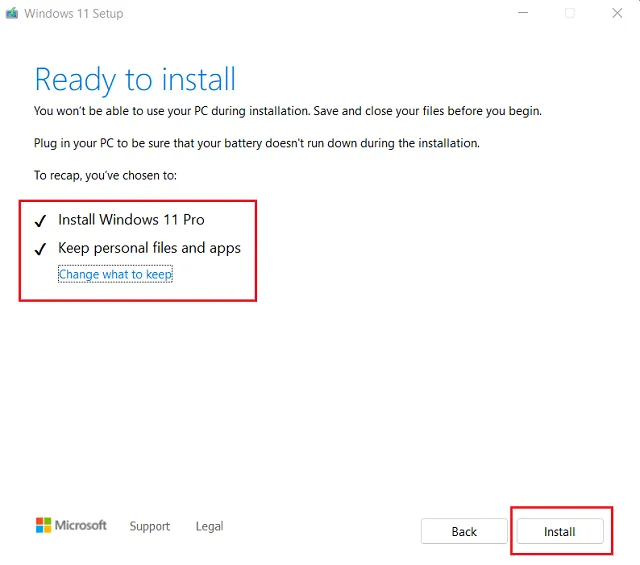
- Clique em Avançar e depois em Instalar .
- Deixe o sistema operacional ser instalado no seu dispositivo e, quando isso acontecer, preencha os dados abaixo usando o menu suspenso.
País, idioma, layout do teclado e fuso horário
- Prosseguindo, clique em personalizar configurações e altere a privacidade padrão de acordo com sua necessidade ou exigência.
- No final, você receberá uma tela de boas-vindas. Espere que desapareça e, quando isso acontecer, seu dispositivo estará pronto para uso com o Windows 11.
4. Reinstale o Windows no modo de recuperação
Às vezes pode acontecer que você simplesmente tenha esquecido a senha e, portanto, não consiga fazer login no seu dispositivo (conta local). Se você usou uma conta de e-mail para fazer login no seu dispositivo, poderá redefinir a senha usando um link disponível na tela de login.
Nesse cenário, você pode primeiro inicializar seu dispositivo no modo de recuperação e reinstalar o Windows 11. Veja como funciona esse processo –
- Na tela de login, clique no botão liga/desliga.
- Quando isso se expandir, você terá três opções diferentes, ou seja, Suspender, Desligar e Reiniciar.
- Pressione e mantenha pressionada a tecla Shift e clique na opção Reiniciar. Seu PC será reiniciado e inicializado no Ambiente de Recuperação do Windows (WinRE).
- Clique em Solução de problemas > Redefinir este PC .
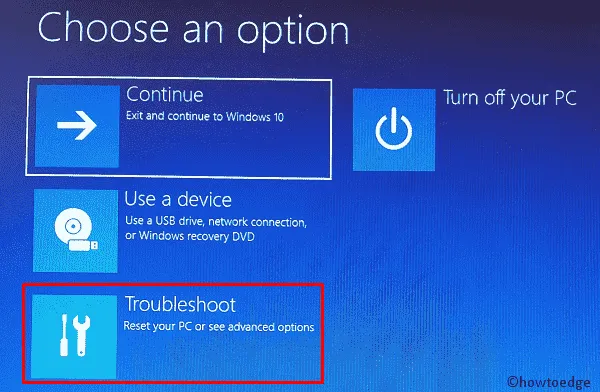
- Aqui, você pode optar por “Remover tudo” ou “manter meus arquivos” conforme sua necessidade.
- Escolha ‘ Download na nuvem ‘ a seguir se você não tiver o ISO do Windows 11 localmente em seu computador. Caso você tenha uma imagem ISO, selecione “ Reinstalação local ” e navegue até o caminho onde ela reside.
- Você não precisa de nenhum USB ou unidade flash para concluir a instalação desta forma.
- Clique em Avançar e escolha a unidade onde deseja reinstalar o Windows 11. Cabe a você formatar ou não a unidade de disco na qual está tentando instalar o novo sistema operacional.
- Se você não deseja mais recuperar arquivos pessoais, opte – “ Limpar totalmente a unidade ”, caso contrário, clique em – “ apenas remover meus arquivos ”.
- Seu dispositivo será reiniciado informando as possíveis alterações que ocorrerão nele. Anote todas essas implicações e clique no botão Redefinir .
Espero que este guia ajude a instalar ou reinstalar o Windows 11 sem perder dados pessoais.



Deixe um comentário