[Guia] Como otimizar o Windows 11 para jogos
![[Guia] Como otimizar o Windows 11 para jogos](https://cdn.thewindowsclub.blog/wp-content/uploads/2023/09/how-to-optimize-windows-11-for-gaming.webp)
Este artigo mostrará como otimizar o Windows 11 para jogos. A indústria de jogos gera bilhões de dólares todos os anos. De novos lançamentos em consoles a novos jogos, há mais maneiras de jogar do que nunca. Embora a experiência de jogo possa ser prejudicada por vários fatores, como tamanho da tela e hardware, você pode ajustar algumas coisas para melhorá-la em seu PC com Windows.
O Windows 11 possui ótimos recursos para jogadores que irão otimizar seu computador e torná-lo a melhor máquina possível para jogos. Aqui estão algumas dicas que ajudarão você a ter uma melhor experiência de jogo.
Como otimizar o Windows 11 para jogos
O sistema operacional Windows 11 inclui algumas melhorias fantásticas em jogos. No entanto, muitos desses recursos estão desabilitados por padrão. Portanto, mesmo que você tenha o Windows 11 em seu computador, talvez não esteja usando os melhores recursos. Essas dicas mostrarão como otimizar o Windows 11 para jogos, para que seus jogos funcionem da maneira mais tranquila possível.
- Excluir arquivos temporários
- Atualize o Windows 11 para a versão mais recente
- Instale os drivers gráficos mais recentes
- Ative o modo de jogo
- Desative a barra de jogo Xbox
- Remova aplicativos não utilizados
1. Exclua arquivos temporários
Pode ser útil excluir arquivos temporários para liberar dados de cache e melhorar o desempenho do sistema. Para fazer isso, siga estas etapas:
- Pressione as teclas Windows + R juntas para abrir a janela Executar.
- Digite temp no campo de texto e pressione Enter . Se uma janela de confirmação aparecer, clique em Continuar .
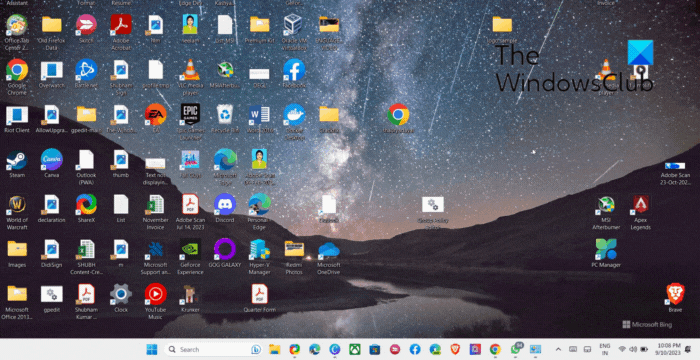
- Aqui estão os arquivos armazenados em seu PC no diretório temporário.
- Para selecionar todos os arquivos, pressione a opção Ctrl + A.
- Em seguida, pressione a tecla Delete no teclado para excluí-los.
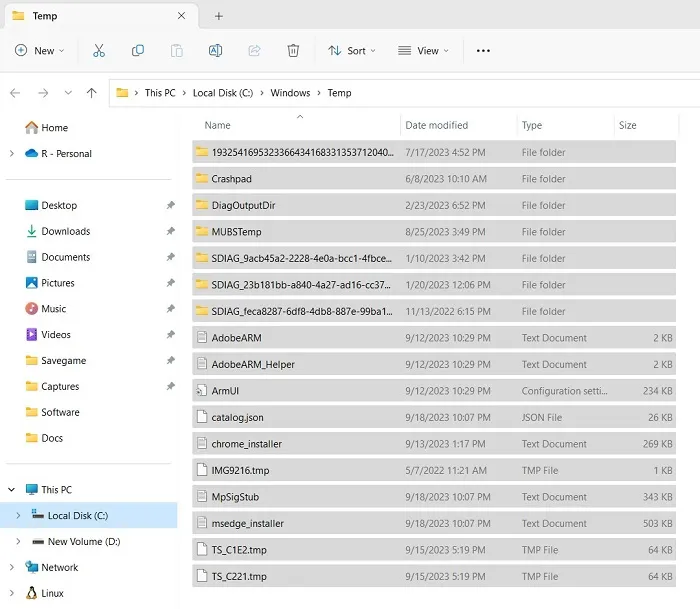
- Alguns arquivos podem não ser excluídos. Se for esse o caso, ignore-os e pronto.
- Há mais um diretório que você deve limpar com frequência.
- Para fazer isso, abra o comando Executar novamente e digite %temp% na caixa de texto.
- Em seguida, selecione todos os arquivos e exclua-os.
2. Atualize o Windows 11 para a versão mais recente
O Windows 11 é melhor otimizado quando está sempre atualizado. Essa é uma das maneiras mais simples de fazer isso. Os usuários internos e de visualização precisarão disso ainda mais do que o normal. A Microsoft espera que seu sistema operacional Windows 11 lance uma série de correções de bugs, melhorias de desempenho e atualizações de estabilidade nos próximos anos.
Portanto, manter o Windows atualizado é essencial se você deseja otimizar sua experiência de jogo. Se você é um jogador online, também deve considerar as atualizações do Windows que contêm patches de segurança.
Siga as etapas abaixo para manter o Windows atualizado:
- Clique com o botão direito no botão Iniciar e selecione Configurações na lista do menu.
- No menu Configurações, selecione Windows Update na coluna da esquerda.
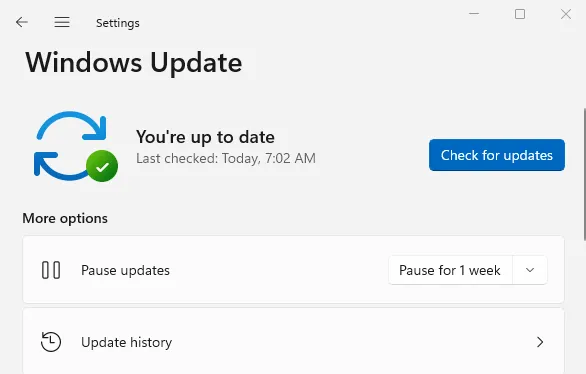
- Em seguida, clique em Verificar atualizações e deixe-o funcionar.
Ele baixará e instalará automaticamente todas as atualizações pendentes. Para concluir o processo de instalação, talvez seja necessário reiniciar o computador.
3. Instale os drivers gráficos mais recentes
Quase todos os computadores hoje vêm com uma placa gráfica para jogos e outras tarefas com uso intensivo de gráficos. Se o seu computador tiver uma APU ou GPU integrada, o Windows Update atualizará seus drivers.
As placas gráficas AMD e Nvidia requerem seu próprio software dedicado para atualizar os drivers gráficos. Haverá AMD Radeon Software e Nvidia GeForce Experience para AMD e Nvidia respectivamente. Você pode baixar o software em seus respectivos sites.
4. Ative o modo de jogo
A Microsoft introduziu o Modo Jogo no Windows 10 e melhorou-o ao longo do tempo. Para sistemas mais antigos ou menos potentes, esta configuração é altamente recomendada porque otimiza o desempenho e melhora a qualidade do sistema.
Há muitas maneiras de aumentar o desempenho do sistema com o Modo Jogo. Ele evita que aplicativos sejam executados em segundo plano ou aloquem recursos para componentes específicos. Para ativar o modo de jogo, siga estas etapas:
- Primeiro, pressione Windows + I para abrir Configurações.
- No lado esquerdo da janela Configurações, clique na guia Jogos .

- Escolha o modo de jogo na página de jogos.
- Para ativar o recurso Modo de Jogo, clique no botão de alternância próximo a ele.
Depois de executar as etapas acima, você verá uma melhoria notável no desempenho do jogo.
5. Desative a barra de jogo Xbox
Recomendamos desativar esse recurso se desejar manter baixo o uso de CPU e memória. A Barra de Jogo Xbox não pode ser completamente desativada no Windows 11, como pode no Windows 10. No entanto, se não precisar dela, você pode remover esse recurso usando o Windows PowerShell. Aqui está como você pode fazer isso:
- Abra o Windows PowerShell com acesso de administrador.
- Copie e cole o seguinte comando na janela do PowerShell e pressione Enter.
Get-AppxPackage Microsoft.XboxGamingOverlay | Remove-AppxPackage
A execução desses comandos removerá completamente a Barra de Jogo Xbox do seu sistema. Quando quiser de volta, você poderá acessá-lo através da Microsoft Store.
Se desejar fechar apenas o processo em segundo plano em vez de removê-lo totalmente, faça o seguinte:
- Abra o aplicativo Configurações usando as teclas Windows+I .
- Selecione a guia Aplicativos no painel esquerdo da janela Configurações
- No painel direito, clique em Aplicativos e recursos .
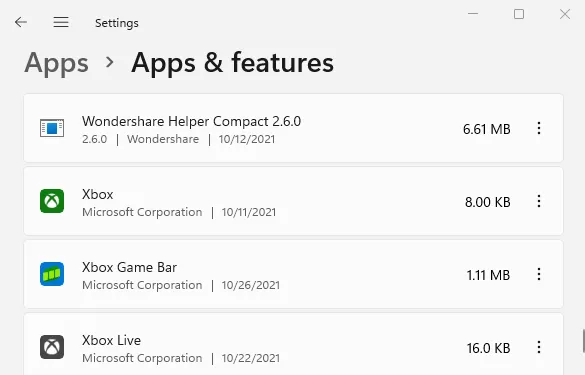
- Role para baixo e você verá a Barra de Jogo Xbox .
- Clique nos 3 pontos verticais e depois clique em Opções avançadas .

- Role para baixo até a seção Encerrar .
- Em seguida, clique no botão Terminar para interromper o processo em segundo plano.
Se você deseja que a Barra de Jogo Xbox seja executada, mas sem afetar significativamente o desempenho, desative o recurso de Capturas que consome muitos recursos. Para fazer isso, siga as etapas abaixo:
- Pressione as teclas Windows+I para abrir a janela Configurações.
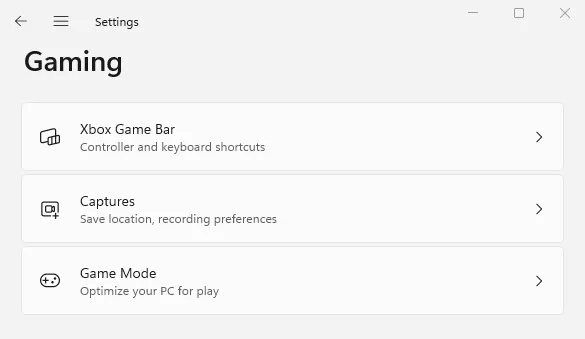
- No menu Configurações, selecione Jogos e clique em Capturas no painel direito.
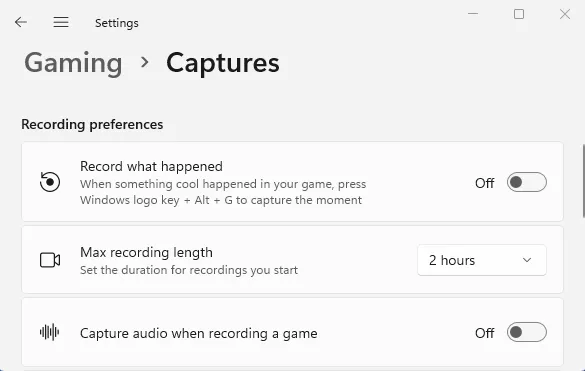
- Desative a opção Gravar o que aconteceu e também Capturar áudio ao gravar um jogo agora
Desta forma, a sua Barra de Jogo Xbox não consumirá recursos do sistema desnecessariamente.
6. Remova aplicativos não utilizados
Se você estiver enfrentando problemas de desempenho ao jogar, tente remover os aplicativos que não usa mais. Para fazer isso, siga estas etapas:
- Clique com o botão direito em Iniciar e selecione o menu Configurações .
- Clique na guia Aplicativos no painel esquerdo.
- Em seguida, selecione Aplicativos e recursos para abrir a lista de aplicativos que você baixou do aplicativo Store.
- Na lista, selecione os aplicativos que não são mais necessários.
- Em seguida, clique nos três pontos verticais e selecione a opção Desinstalar .
Da mesma forma, remova outros aplicativos de que não precisa mais.
- Como obter jogos do Windows 7 no Windows 11
- Como corrigir erros de travamento de jogo no PC com Windows 10



Deixe um comentário