A placa gráfica não funciona? Aqui estão as causas e soluções


De videogames a trabalhos profissionais em 3D, uma placa gráfica é uma peça essencial do kit para quem deseja levar seus computadores para o próximo nível de renderização gráfica. Infelizmente, como normalmente acontece com a adição de hardware extra a um computador, as placas gráficas vêm com seus próprios conjuntos de problemas e questões. Se sua placa gráfica não estiver funcionando, pode ser frustrante, principalmente para quem não tem experiência com placas gráficas e não sabe como diagnosticar erros.
Aqui estão os sintomas de uma placa gráfica com defeito e como corrigi-la quando ela não estiver funcionando.
1. Jogos com baixo desempenho
É uma história tão antiga quanto o tempo. Você compra um novo laptop ou GPU para jogos, sabendo que ele rodará seus jogos em taxas de quadros extremamente rápidas, mas quando se trata de realmente rodar os jogos, seu desempenho está 30% ou pior abaixo das expectativas.
Uma coisa é a taxa de quadros de um jogo estar um pouco abaixo (ou acima) do que você espera – há muitas variáveis a serem consideradas. Mas se sua GPU estiver abaixo das expectativas, você deve começar a procurar soluções.
Correção 1: certifique-se de que sua GPU esteja habilitada
Este se aplica particularmente a laptops, mas também pode se aplicar a desktops se sua CPU tiver uma GPU integrada.
Muitos laptops possuem um recurso integrado que, quando você os desconecta da energia, eles desativam automaticamente a GPU dedicada para preservar a vida útil da bateria. Às vezes, esse recurso pode permanecer ativado, mesmo se você estiver conectado à energia, ou pode tê-lo configurado como “sempre ligado” em algum momento.
Existem algumas maneiras de garantir que sua GPU esteja habilitada:
Se você tiver uma GPU NVIDIA, acesse o Painel de controle NVIDIA e, em Gerenciar configurações 3D, clique no botão Configurações do programa e navegue até o jogo com o qual você está tendo problemas. Na lista suspensa Selecione o processador gráfico preferido para este programa, selecione Processador NVIDIA de alto desempenho.
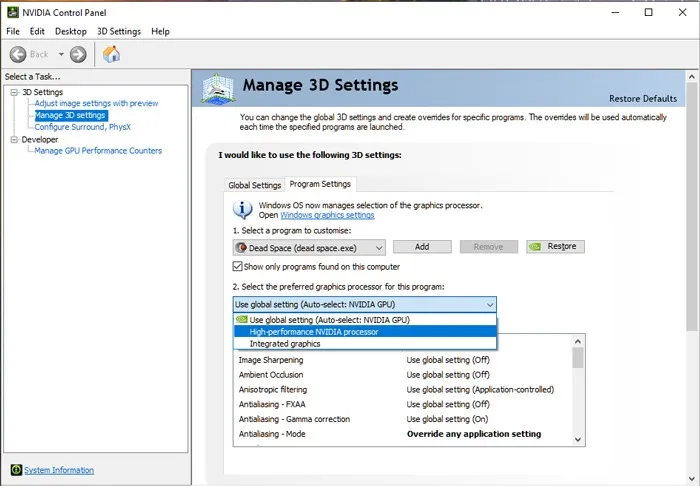
Alguns laptops oferecem seu próprio software que permite ligar e desligar a GPU com um clique. No meu laptop, por exemplo, o ASUS Armory Crate faz esse trabalho. Em Configuração do sistema, posso desligar o modo iGPU para ativar meu NVIDIA GPU ou apenas Desligado para que minha GPU NVIDIA fique ligada permanentemente.
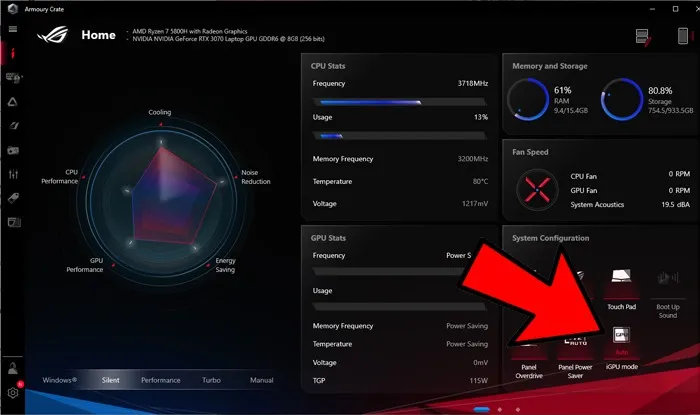
Se nenhuma dessas opções funcionar, acesse o BIOS do seu laptop (pressione a tecla designada – normalmente F2, F8 ou Del – ao inicializar seu PC) e veja se você pode habilitar seus gráficos dedicados a partir daí. Como alternativa, tente desativar sua iGPU, o que pode fazer com que sua GPU dedicada comece a funcionar, melhorando o desempenho dos jogos.

Também é útil: você pode atualizar seus drivers gráficos se ainda tiver problemas.< /span>
Correção 2: verifique as configurações do jogo
Se os problemas aparecerem apenas em jogos específicos, eles podem não ser realmente problemas.
As GPUs modernas produzem gráficos 3D por meio de três APIs diferentes: DirectX, OpenGL e Vulkan. A maioria dos jogos permite que você escolha a API de renderização visitando suas configurações gráficas avançadas. Para complicar, existem diferentes versões dessas APIs, com diversos níveis de suporte, dependendo da combinação de driver, GPU e sistema operacional.
Certas GPUs não funcionam bem com certas configurações. As GPUs AMD e NVIDIA geralmente possuem certos recursos gráficos projetados especificamente para uma placa ou outra (como DLSS e RTX para NVIDIA e FidelityFX para AMD).

Habilitar recursos não feitos para sua marca de GPU pode resultar em problemas. Um exemplo infame é o NVIDIA HairWorks para The Witcher 3, que funcionou bem em placas NVIDIA, mas arruinou totalmente a taxa de quadros na AMD.
Você também pode tentar diminuir as configurações do jogo se sua placa gráfica não for poderosa o suficiente para lidar com as configurações atuais. Isso pode reduzir a carga na GPU, melhorar o desempenho e eliminar erros de estabilidade.
Correção 3: atualize os drivers
Os drivers da placa gráfica podem ser instáveis. Se estiverem desatualizados, podem causar problemas ao jogar jogos mais modernos, como desempenho inferior. Se a placa gráfica for antiga, os drivers mais recentes podem causar mais danos do que benefícios à estabilidade do sistema. Às vezes, você terá uma placa gráfica muito recente e drivers atualizados, e seu computador travará inesperadamente.
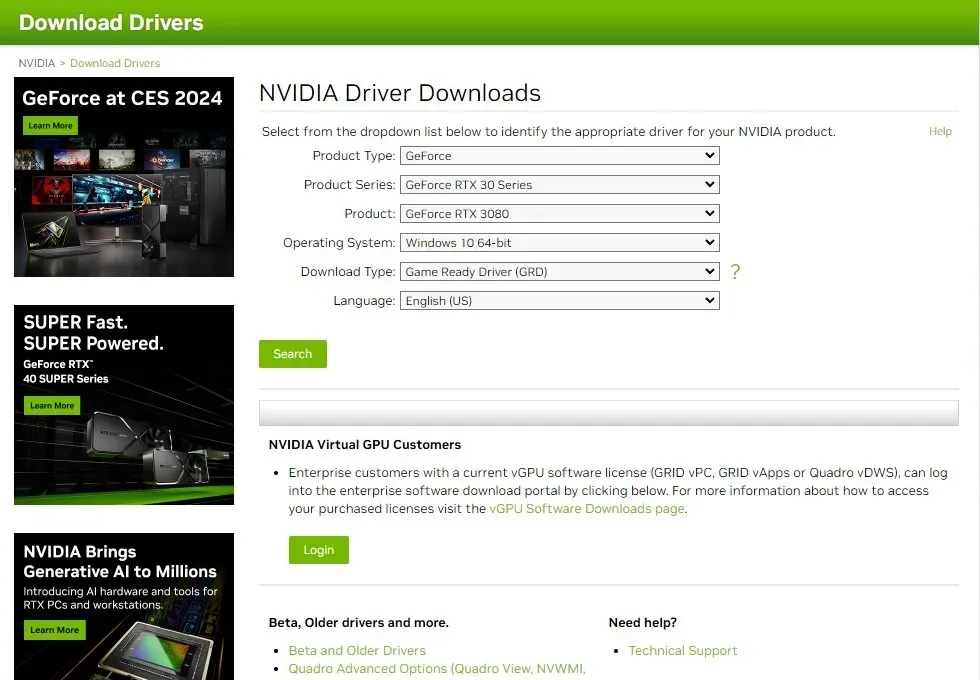
Se você não atualiza os drivers da placa gráfica há algum tempo, atualize-os via NVIDIA, AMD ou Intel, dependendo do fabricante. Como alternativa, se você atualizou os drivers recentemente, tente reverter o driver para uma data anterior ou instalar drivers mais antigos por meio do arquivo de drivers do seu fornecedor.
Correção 4: remoção completa do driver
Você pode ter atualizado recentemente sua GPU, mas também mudou de marca – por exemplo, mudando de uma GPU AMD para uma fabricada pela NVIDIA. Nesse caso, é melhor desinstalar completamente os drivers de GPU anteriores para garantir o desempenho máximo. Infelizmente, seus desinstaladores oficiais tendem a deixar rastros. Felizmente, existe uma solução de terceiros para esse problema: Display Driver Uninstaller.
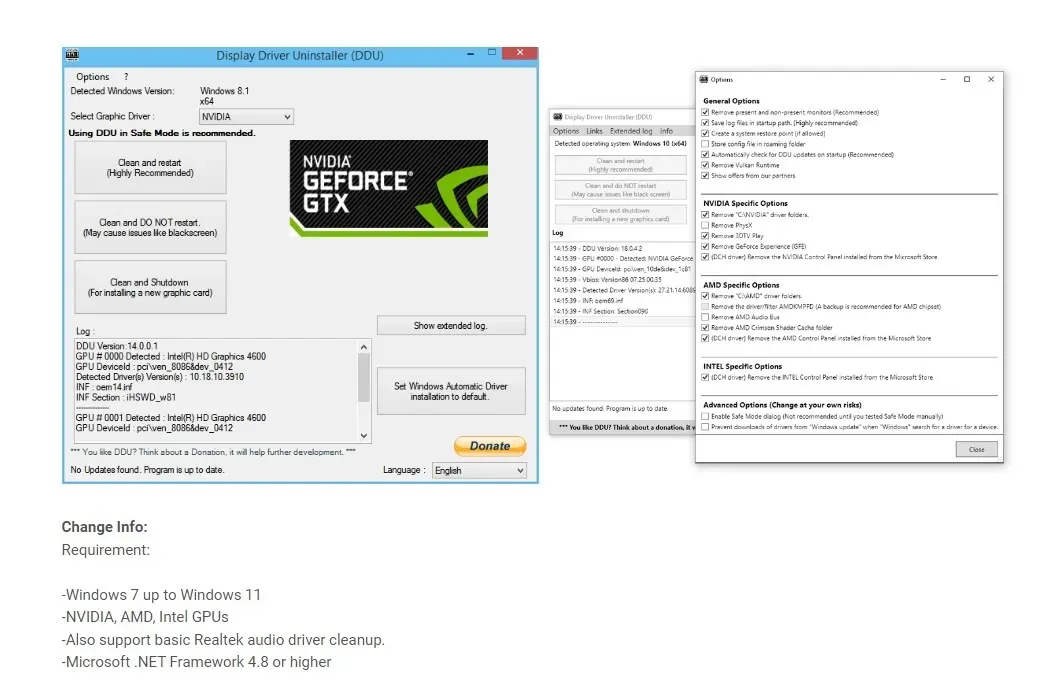
Baixe o Display Driver Uninstaller (DDU, abreviado) de sua página oficial no Guru 3D e execute-o antes de trocar sua GPU ou instalar seu motorista desejado. Use-o para eliminar quaisquer vestígios de drivers de vídeo existentes e, em seguida, desligue o computador e substitua a GPU por uma nova ou reinicie e instale drivers de vídeo diferentes. Isso também é útil ao solucionar problemas de exibição, pois permite garantir que a origem não seja um conflito de driver.
2. Falhas no computador
Placas gráficas danificadas podem causar travamento do PC. Essas falhas podem ser variadas, desde uma simples tela azul da morte (BSOD) até um “travamento” (onde o PC congela, mas não mostra uma tela azul), até reinicializações e desligamentos aleatórios. Nem todas as falhas serão causadas pela placa gráfica, mas se você tiver despejos de memória ativados e eles culparem o driver da placa gráfica, você pode concluir com segurança que é o culpado.

Correção 1: esfrie
É possível que a placa gráfica esteja apresentando problemas devido ao superaquecimento. Isso será especialmente relevante se os erros ocorrerem apenas após a renderização de gráficos 3D por um tempo ou se você notar que o ventilador da sua placa gráfica fica extremamente barulhento durante a renderização. Se for esse o caso, verifique a temperatura da sua placa gráfica para ver o quão quente ela fica. Normalmente, temperaturas abaixo de 80 ℃ são relativamente comuns e não são motivo de preocupação com placas gráficas sob carga pesada.

Verifique se sua placa gráfica está com overclock no MSI Afterburner. Se estiver, tente desabilitar o overclock para ver se o problema desaparece. Você pode até tentar baixar a voltagem da sua GPU ou regular a curva da ventoinha da placa no MSI Afterburner.
Se a sua placa parecer empoeirada, combata o superaquecimento removendo a placa gráfica e limpando a poeira com ar comprimido. Você pode abrir o cartão e atualizar a pasta térmica, embora iniciantes não devam tentar fazer isso.
Correção 2: melhore o resfriamento do seu sistema
Outro motivo para o superaquecimento da placa gráfica pode ser que algo interfira no resfriamento do sistema. Se a placa gráfica não receber ar frio suficiente das ventoinhas do gabinete, ela poderá superaquecer. Verifique se há poeira e sujeira nos ventiladores do gabinete e limpe-os adequadamente. Você também pode verificar o gerenciamento de cabos para ver se algum cabo perdido impede o fluxo de ar dentro do gabinete.

Também é útil: se o seu computador continuar superaquecendo, considere escolher um novo cooler para CPU.
Correção 3: remoção completa do driver
Os conflitos de driver também podem causar falhas no sistema na pior das hipóteses. Você pode usar o DDU para desinstalar todos os drivers existentes e começar do zero, usando o processo mostrado na seção anterior.
3. Artefato
Quando algo dá errado com a placa gráfica, você pode perceber isso por meio de visuais bizarros na tela. A placa gráfica é como o PC “desenha” no monitor. As cores ficarão estranhas, os modelos 3D se esticarão sem motivo, “neve digital” aparecerá ou a tela inteira ficará coberta de lixo visual.
Aprenda os problemas mais recentes do Windows 10 e 11.

Correção 1: verifique o cabo de vídeo
Se o cabo do PC para a placa gráfica falhar, isso poderá criar efeitos visuais estranhos. Se algo visualmente estranho acontecer, certifique-se de que o cabo de vídeo esteja conectado corretamente em ambos os lados ou substitua o cabo.
Correção 2: verifique o monitor
Falhas visuais podem nem ser da placa gráfica, mas sim um sinal de que o monitor está saindo. Se nenhuma das opções acima funcionar, tente substituir o monitor. Se o problema desaparecer, o monitor é o culpado.
Correção 3: substitua o cartão
Às vezes, porém, os sintomas são simplesmente um sinal de que uma carta já passou do seu auge. Inspecione sua placa gráfica em busca de sinais físicos de danos. Se você realmente suspeita que nada pode trazer a placa de volta do estado atual, você pode tentar comprar uma placa gráfica muito barata para ver se ela funciona no seu PC. Se isso acontecer, você pode estar procurando um substituto.
4. Sons altos de ventilador
Ao inicializar um software que usa gráficos 3D (ou mesmo quando você inicializa o computador!), você poderá ouvir o que parece ser um pequeno avião a jato decolando dentro do PC. Este é o som revelador de um dos ventiladores do sistema acelerando. Se esta ventoinha for a da sua placa gráfica, pode ser um sinal de que algo não está bem com ela.

Correção 1: esfrie
Se a sua placa gráfica estiver esquentando demais para os ventiladores acompanharem, resfriá-la pode ser a resposta. Verifique a correção detalhada mencionada na seção 2 acima para o mesmo.
Correção 2: melhore o resfriamento do seu sistema
Da mesma forma, o resfriamento insuficiente em seu gabinete pode fazer com que os ventiladores funcionem mais rápido e mais alto do que o necessário. Atualizar os ventiladores do seu gabinete ou do próprio gabinete pode ajudar muito. Consulte a correção mencionada anteriormente para obter mais dicas.
Correção 3: otimize sua curva de ventilador
Às vezes, tudo o que você precisa para domar as ventoinhas da GPU é definir uma curva de ventoinha ideal. Definir as curvas corretas da ventoinha usando as ferramentas mais simples de controle da ventoinha do PC permitirá que você tenha mais controle sobre a velocidade da ventoinha da GPU em diversas temperaturas. Você pode escolher uma velocidade mais baixa do ventilador para faixas de temperatura mais frias para obter níveis de ruído mais baixos e permitir que os ventiladores aumentem durante jogos exigentes ou sessões de edição.
5. Falhas de motorista
Às vezes, você estará usando o PC normalmente e a tela ficará preta por alguns segundos. Quando retornar, você será informado de que os drivers de vídeo travaram e tiveram que ser reiniciados. Isso nem sempre pode travar todo o seu PC, mas pode ser muito irritante se acontecer com frequência.
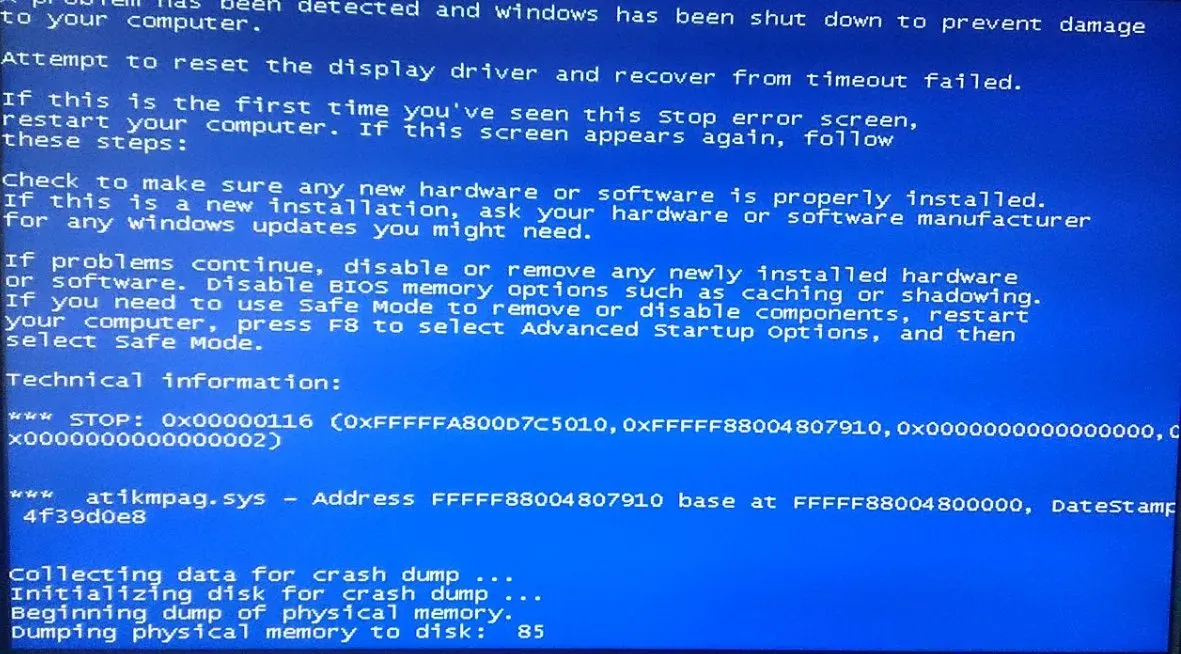
Correção 1: atualize os drivers
A primeira coisa que você deve fazer no caso de falha do driver é atualizar os drivers da GPU, conforme mostrado anteriormente. Isso eliminará a possibilidade de drivers desatualizados serem os culpados.
Correção 2: remoção completa do driver
Além disso, usar DDU para remover e reinstalar todos os drivers (conforme mostrado anteriormente) pode resolver o problema se uma simples atualização de driver não funcionar para você.
6. Telas pretas
Às vezes você não verá nenhuma pista visual! Uma placa gráfica ruim pode decidir parar de funcionar e não exibir nada. Você terá que recorrer a gráficos integrados ou a uma placa gráfica “descartável” barata para ver se sua placa ou monitor está funcionando mal. Se funcionar com qualquer um deles, provavelmente a culpa é da sua placa gráfica.
Correção 1: reinicie o driver da GPU
É possível que o driver da sua placa gráfica tenha travado e você esteja enfrentando problemas de exibição. Reinicie o driver da placa gráfica pressionando Win + Ctrl + Shift + B. Isso inicia o driver da GPU e pode restaurar o funcionamento da placa gráfica.
Correção 2: certifique-se de que está encaixado corretamente
As placas gráficas precisam estar devidamente encaixadas em seus slots PCI para funcionarem com eficiência. Se precisarem de plugues de alimentação adicionais para funcionar, eles precisarão estar firmemente conectados, sem espaço de manobra. Deixar de fazer um (ou ambos!) pode causar erros relacionados à placa gráfica, como falta de sinal ou tela preta. Certifique-se de que a placa esteja encaixada corretamente no PCI e bem parafusada. Certifique-se de que todos os conectores de alimentação necessários para a operação estejam devidamente encaixados na unidade.
Você também pode instalar a placa gráfica em um slot PCIe diferente para verificar se o slot atual foi danificado. Tente testar também uma saída HDMI ou DP diferente na placa gráfica para eliminá-los de suspeitas.

Correção 3: verifique a fonte de alimentação
A unidade de fonte de alimentação (PSU) pode ser o motivo de constantes problemas de exibição se não puder fornecer energia estável suficiente para a placa gráfica. Se os erros aparecerem apenas durante o jogo ou durante o carregamento de renderização 3D, sua fonte de alimentação pode ser a culpada. Tente testar sua placa gráfica com uma fonte de alimentação diferente para ver se ela funciona corretamente. Nesse caso, pode ser hora de substituir a PSU.
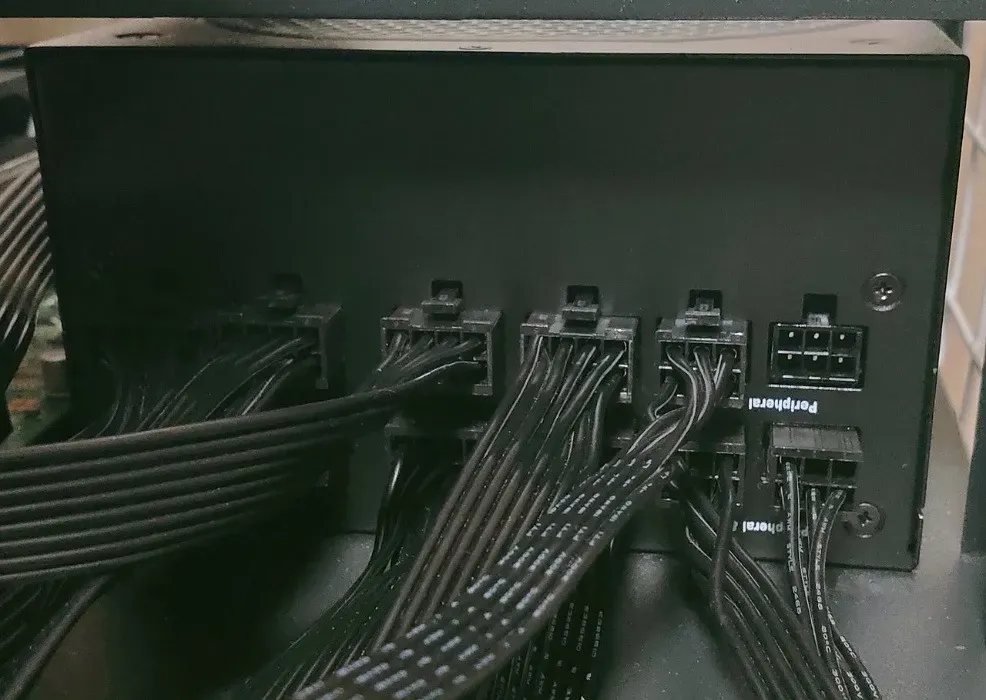
Placa gráfica que não funciona pode significar o pior
Se você concluir que sua placa gráfica não está funcionando devido a problemas de hardware, repará-la nem sempre será uma opção. Mesmo que os componentes, como resistores, capacitores e controladores de potência, sejam trocados usando as ferramentas certas e o conhecimento técnico, as placas reparadas ou recondicionadas têm uma vida útil reduzida na maioria dos casos.
Você pode evitar superaquecimento, picos de energia ou problemas de overclock, mas não é possível evitar completamente uma falha na placa gráfica. Sua placa gráfica pode estar chegando ao fim natural de sua vida útil e começará a apresentar erros estranhos e desempenho reduzido. Nesse ponto, é melhor comprar uma nova placa gráfica .
Crédito da imagem: Unsplash. Todas as capturas de tela de Tanveer Singh.



Deixe um comentário