Placa de vídeo não funciona após atualização do BIOS no Windows 11/10 [Correção]
![Placa de vídeo não funciona após atualização do BIOS no Windows 11/10 [Correção]](https://cdn.thewindowsclub.blog/wp-content/uploads/2024/06/graphics-card-not-working-after-bios-update-1-640x375.webp)
Instalar a atualização do BIOS é essencial para um computador, pois melhora a compatibilidade do hardware. No entanto, alguns usuários relataram que suas placas de vídeo pararam de funcionar depois que instalaram a atualização do BIOS em seus computadores Windows. De acordo com os relatórios, a atualização do BIOS geralmente afetava a placa de vídeo dedicada. Neste artigo, compartilharei algumas soluções que você pode tentar se sua placa de vídeo não estiver funcionando após uma atualização do BIOS .
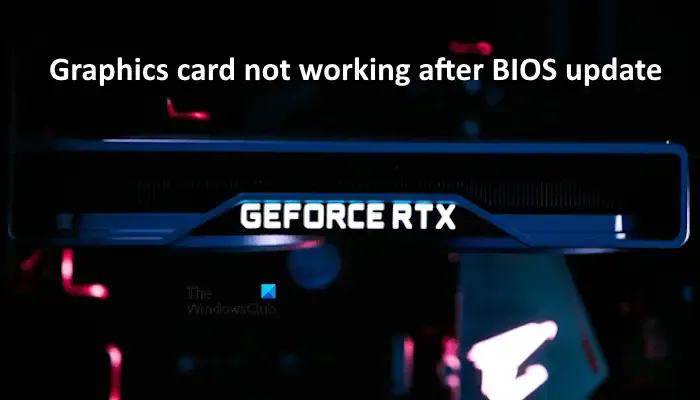
Corrigir placa gráfica que não funciona após atualização do BIOS no Windows 11/10
Use as sugestões a seguir se sua placa de vídeo não estiver funcionando após uma atualização do BIOS.
- Reinicie seu PC
- Limpe o CMOS e recoloque sua placa gráfica
- Atualize o driver da sua placa gráfica
- Execute uma instalação limpa do driver da sua placa gráfica
- Verifique o status do driver do controlador Intel PCIe
- Reinicie seu PC
Vamos ver todas essas correções em detalhes.
1] Reinicie seu PC
O primeiro passo é executar um Power Cycle. As instruções a seguir ajudarão você com isso:
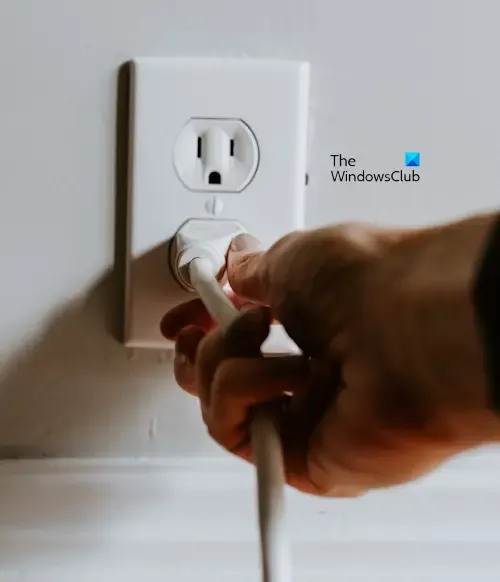
- Desligue seu computador.
- Desconecte o cabo de alimentação da tomada e desconecte todos os dispositivos periféricos conectados ao seu PC.
- Aguarde alguns minutos e conecte os periféricos e o cabo de alimentação.
- Ligue seu PC.
2] Limpe o CMOS e recoloque sua placa gráfica
Se o ciclo de energia não fizer efeito, você pode limpar o CMOS. Para isso, você tem que abrir o gabinete do seu computador depois de desligá-lo e então localizar a bateria do CMOS. É uma pequena bateria em formato de moeda. Remova-a com cuidado e espere alguns minutos. Depois disso, insira a bateria novamente. Esta etapa também redefinirá as configurações do BIOS para os valores padrão.

Depois de limpar o CMOS, desconecte sua placa gráfica dedicada do computador e conecte-a novamente.
3] Atualize o driver da sua placa gráfica
Após atualizar seu BIOS, se sua placa de vídeo dedicada parou de funcionar, atualizar seu driver para a versão mais recente pode ajudar. Você pode baixar a versão mais recente do driver da placa de vídeo do site oficial do fabricante. Agora, execute o arquivo instalador para instalar o driver da placa de vídeo.
4] Execute uma instalação limpa do driver da sua placa gráfica
Se atualizar o driver da placa de vídeo não ajudar, execute uma instalação limpa do driver da placa de vídeo. Para isso, você precisa excluir completamente o driver da placa de vídeo do seu computador usando uma ferramenta de terceiros, como DDU.
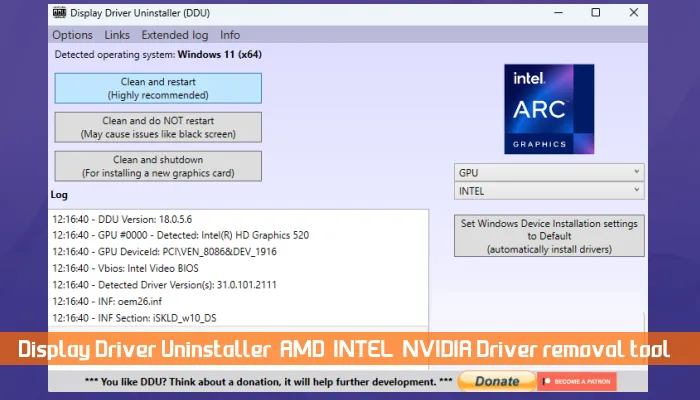
Você também pode usar o aplicativo dedicado (se disponível) para realizar a instalação limpa do driver da sua placa de vídeo, como o NVIDIA GeForce Experience.
5] Verifique o status do driver do controlador Intel PCIe
O Controlador PCIe é importante em computadores modernos porque funciona como uma interface entre a placa-mãe do computador e outros dispositivos externos, como placas de vídeo. Se o driver PCIe estiver corrompido após a atualização do BIOS, sua placa de vídeo dedicada pode não ser detectada. Esta pode ser uma possível razão para o seu problema (se o seu computador tiver o Controlador Intel PCIe).
Abra o Gerenciador de Dispositivos e expanda a ramificação Dispositivos do Sistema . Procure o driver do Controlador PCIe lá. Se você vir algum sinal de aviso no driver, significa que há um problema com o driver. Agora, clique duas vezes no driver para abrir suas propriedades. Na guia Geral, leia a mensagem exibida pelo Gerenciador de Dispositivos. Será um dos códigos de erro do Gerenciador de Dispositivos. Agora, solucione o erro adequadamente.
6] Reinicie seu PC
Se o problema persistir, o último passo é fazer uma restauração de fábrica do seu computador. Você pode restaurar seu computador sem apagar dados. Para isso, selecione a opção Keep my files while resetting your PC.
A opção Manter meus arquivos não exclui dados ao redefinir seu dispositivo. No entanto, do ponto de vista da segurança, é melhor fazer um backup dos seus dados antes de prosseguir.
É isso. Espero que ajude.
Como faço para corrigir a GPU não detectada no BIOS?
Se sua placa de vídeo não for detectada no BIOS, verifique os cabos que conectam sua placa de vídeo à placa-mãe do seu computador. O problema pode estar na sua GPU ou na PSU. Para confirmar isso, conecte sua GPU a outro computador funcionando.
Quais são os sinais de falha da GPU?
Se sua placa de vídeo vai falhar, seu computador mostrará alguns sinais iniciais. Esses sinais incluem falhas gráficas frequentes, ruído estranho do ventilador, quedas de FPS, especialmente ao jogar videogames, travamentos frequentes de jogos ou erros de tela azul, etc.



Deixe um comentário