GPU não aparece no Gerenciador de Tarefas no Windows 11
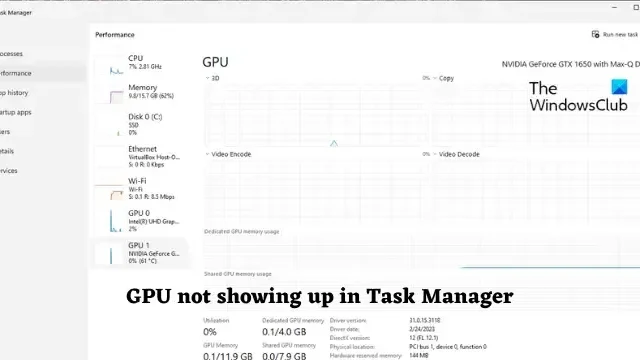
Se os detalhes da GPU não estiverem aparecendo no Gerenciador de Tarefas do Windows 11, esta postagem o ajudará. O Gerenciador de Tarefas permite que os usuários monitorem e gerenciem os recursos do sistema com eficiência. Mas, recentemente, alguns usuários reclamaram que sua GPU não está visível no Gerenciador de Tarefas.
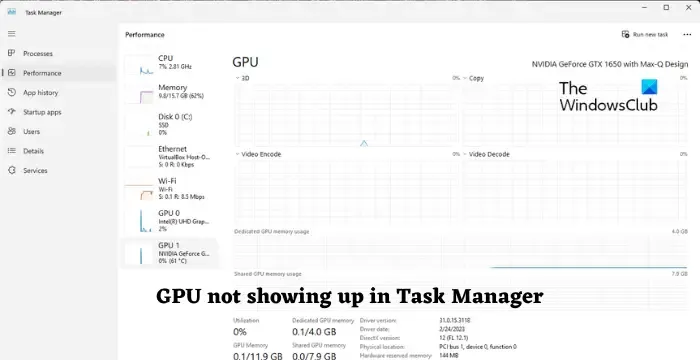
GPU não aparece no Gerenciador de Tarefas no Windows 11
Se a sua GPU não estiver aparecendo no Gerenciador de Tarefas, atualize o sistema operacional do seu dispositivo para a versão mais recente disponível e reinicie o seu PC; se isso não ajudar, siga estas sugestões:
- Atualizar drivers gráficos
- Verifique as configurações do BIOS
- Reparar arquivos de sistema corrompidos
- Desativar modo de economia de energia
- Verifique se há erros relacionados ao hardware
Agora vamos ver isso em detalhes.
1] Atualize os drivers gráficos
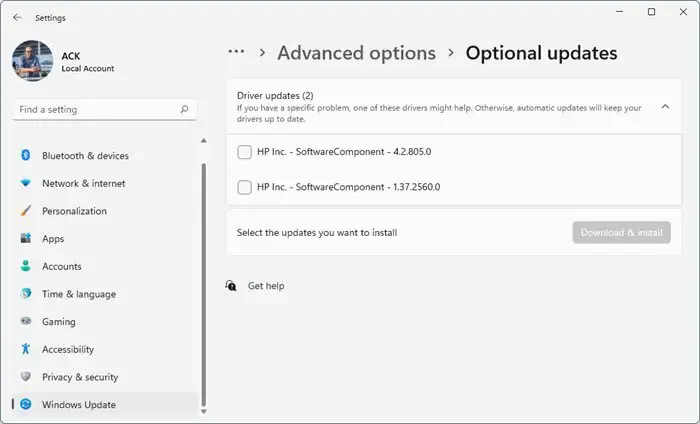
Primeiro, atualize o driver da sua GPU para a versão mais recente. Isso ocorre porque gráficos desatualizados e corrompidos podem ser o motivo pelo qual a GPU não está aparecendo no Gerenciador de Tarefas. Veja como você pode fazer isso:
- Abra Configurações e navegue até Atualização e segurança > Windows Update .
- Logo abaixo dele, procure um link clicável— Ver atualizações opcionais .
- Em Atualizações de driver, uma lista de atualizações estará disponível, que você pode optar por instalar.
Você também pode usar o software gratuito de atualização de driver ou ferramentas como o AMD Driver Autodetect , o Intel Driver Update Utility ou o utilitário Dell Update para atualizar os drivers do seu dispositivo. O NV Updater manterá o driver da placa gráfica NVIDIA atualizado.
2] Verifique as configurações do BIOS
As configurações incorretas do BIOS são outro motivo pelo qual sua GPU não está aparecendo no Gerenciador de Tarefas. Acesse as configurações do BIOS/UEFI durante a inicialização do sistema e verifique se os gráficos integrados ou a GPU discreta estão ativados.
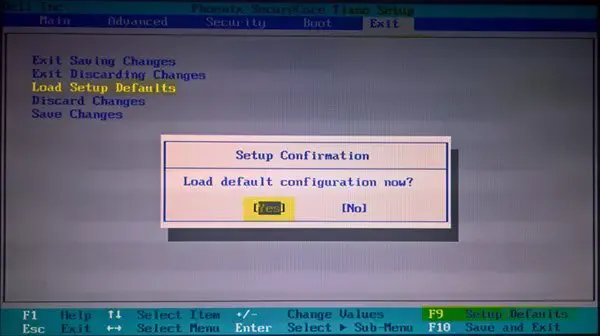
Se já estiver ativado, tente redefinir as configurações do BIOS para seus valores padrão . Isso ocorre porque um BIOS corrompido pode causar mau funcionamento do sistema.
3] Reparar arquivos de sistema corrompidos
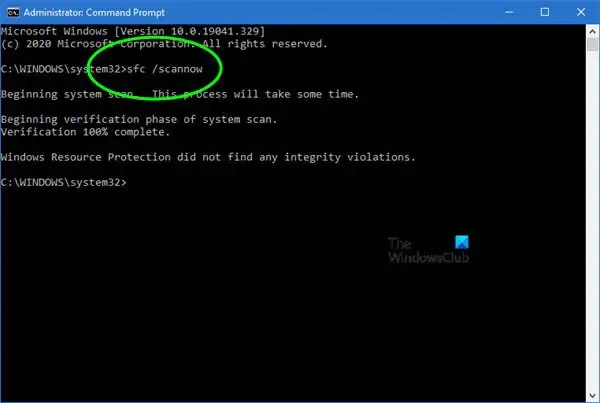
Sua GPU pode não aparecer no Gerenciador de Tarefas devido a arquivos de sistema corrompidos, danificados ou ausentes ou corrupções de imagem do sistema. Execute uma varredura SFC para repará-los. Veja como:
- Clique na tecla Windows e procure por Prompt de Comando .
- Clique em Executar como administrador .
- Digite os seguintes comandos um por um e pressione Enter :
sfc/scannow - Reinicie o dispositivo depois de concluído e verifique se o erro foi corrigido.
4] Desative o modo de economia de energia
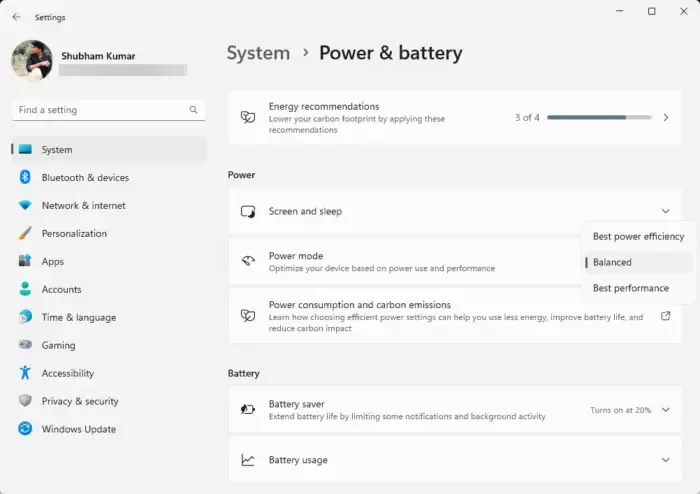
Em seguida, desligue o modo de economia de energia, pois pode restringir o desempenho da GPU para economizar energia. Veja como você pode fazer isso:
- Pressione Windows + I para abrir Configurações .
- Navegue até Sistema > Energia e bateria .
- Em seguida, selecione Balanced ou Best Performance no menu suspenso ao lado do Power Mode.
5] Verifique se há erros relacionados ao hardware
Espero que essas sugestões sejam úteis.
Como faço para mostrar a GPU no Gerenciador de Tarefas do Windows 11?
Para mostrar a GPU do seu dispositivo no Gerenciador de Tarefas, clique com o botão direito do mouse em Iniciar, pesquise no Gerenciador de Tarefas e pressione Enter. Expanda a seção Desempenho e clique em sua GPU. No entanto, se o seu dispositivo tiver várias GPUs, elas serão rotuladas como GPU 1, GPU 2 etc.
Como corrijo a GPU que não aparece no Gerenciador de Tarefas do Windows 11?
Para corrigir a não exibição da GPU no Gerenciador de Tarefas em seu dispositivo Windows, atualize os drivers gráficos e verifique as configurações do BIOS. No entanto, se isso não ajudar, considere verificar se há danos no hardware do dispositivo. Se tiver uma GPU removível, tente reconectá-la e veja se ajuda.



Deixe um comentário