Gpedit não mostrando modelos administrativos [Corrigir]
![Gpedit não mostrando modelos administrativos [Corrigir]](https://cdn.thewindowsclub.blog/wp-content/uploads/2023/07/gpedit-not-showing-administrative-templates-640x375.webp)
Os modelos administrativos incluem configurações para componentes do Windows, como NetMeeting, Terminal Services, Windows Media Player e Windows Update. Infelizmente, muitos usuários reclamam que o Gpedit não mostra modelos administrativos. Portanto, discutiremos como corrigi-lo e adicioná-lo novamente.
Por que o Gpedit não está mostrando os modelos administrativos?
Se você não conseguir ver os modelos administrativos no Editor de Diretiva de Grupo (gpedit.msc), pode ser por vários motivos. Alguns notáveis são descritos abaixo:
- O Editor de Diretiva de Grupo pode estar ausente se você usar uma edição diferente porque não está disponível em todas as edições do Windows.
- Os arquivos necessários para exibir os modelos administrativos podem estar ausentes ou corrompidos.
- Se essas chaves de registro e valores específicos para exibir os modelos administrativos estiverem ausentes, incorretos ou modificados, isso pode impedir que os modelos apareçam.
- O Gpedit pode não exibir modelos administrativos se as configurações de controle de conta de usuário do seu sistema estiverem configuradas para restringir o acesso a determinados recursos administrativos.
- Às vezes, as configurações da Diretiva de Grupo podem não ser atualizadas corretamente no sistema local, impedindo que ele carregue os modelos Administrativos.
- Se o Armazenamento Central estiver ausente ou contiver modelos desatualizados, isso poderá afetar a visibilidade dos modelos administrativos.
- Em casos raros, problemas de corrupção ou incompatibilidade do sistema podem interferir no funcionamento adequado do Editor de Diretiva de Grupo e impedir a exibição de modelos administrativos.
Felizmente, guiaremos você por algumas etapas detalhadas para corrigir o problema e adicionar modelos administrativos ao seu Gpedit.
Como adiciono modelos Administrativos à Diretiva de Grupo?
Antes de tentar qualquer etapa para adicionar os modelos administrativos à política de grupo, aplique o seguinte:
- Reinicie seu PC para atualizar seu processo e corrigir problemas temporários que podem estar fazendo com que os modelos administrativos não sejam carregados.
- Certifique-se de que a pasta de modelos administrativos esteja neste caminho de pasta:
C:\Windows\PolicyDefinitions - Certifique-se de que suas configurações de Controle de Conta de Usuário (UAC) não estejam definidas no nível mais alto, pois isso pode restringir o acesso a determinados recursos administrativos.
Se você ainda não conseguir encontrar os modelos administrativos na política de grupo, prossiga com as soluções abaixo:
1. Atualize a Política de Grupo
- Clique com o botão esquerdo do mouse no botão Iniciar , digite Prompt de Comando e clique em Executar como administrador.
- Clique em Sim no prompt Controle de Conta de Usuário (UAC) .
- Digite o seguinte e pressione Enter para executar o comando de atualização da política de grupo:
gpupdate /force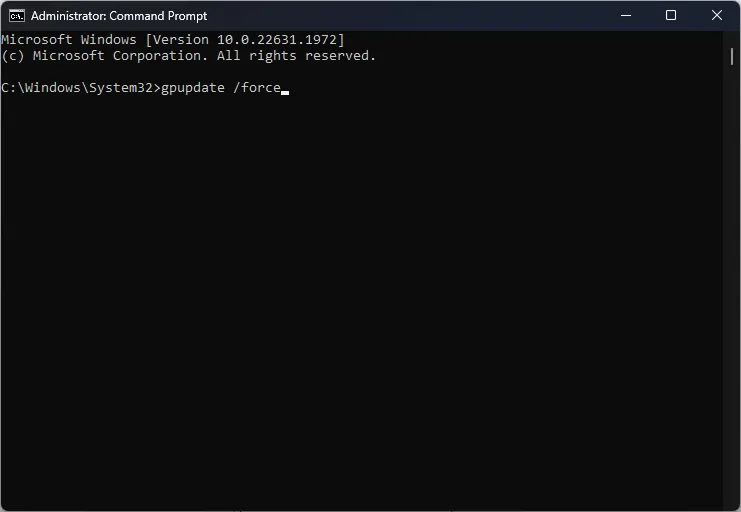
Atualizar a política de grupo ajudará a atualizar as configurações de política e corrigir outros problemas, ajudando a exibir os modelos administrativos.
2. Configure um armazenamento central para políticas de grupo
- No controlador de domínio, pressione as teclas Windows + E para abrir o explorador de arquivos no computador e navegue até o seguinte diretório:
C:\WINDOWS\SYSVOL\sysvol\{your_domain_name}\Policies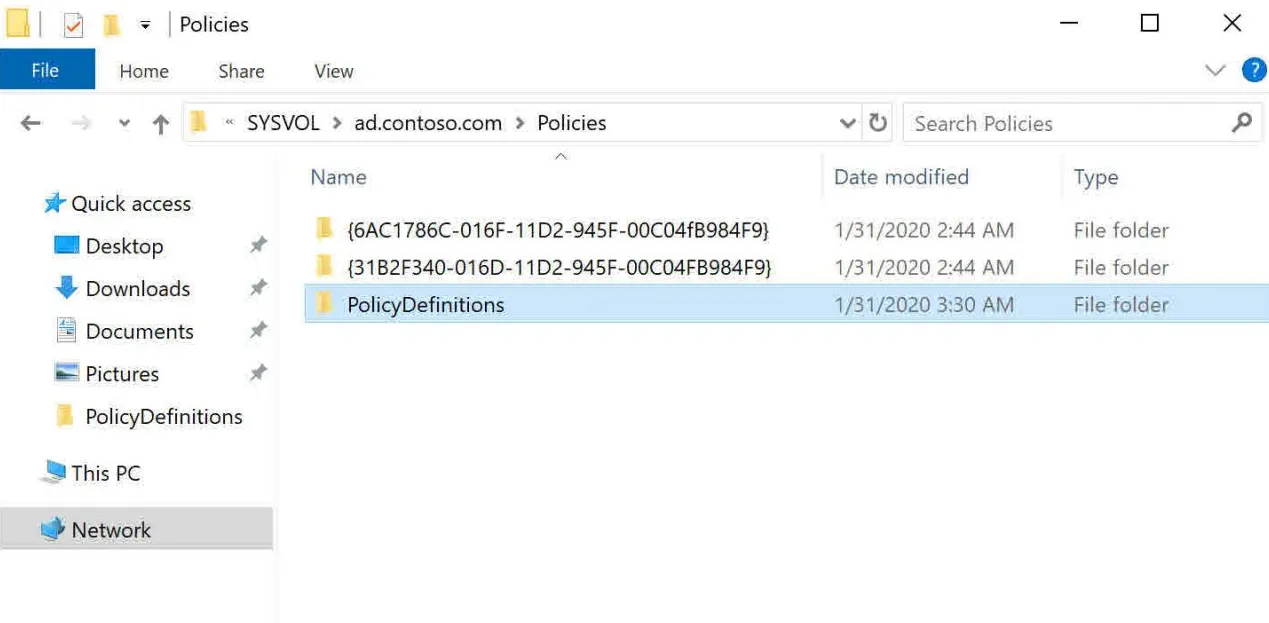
- Dentro da pasta Policies, clique com o botão direito do mouse e crie uma nova pasta chamada PolicyDefinitions . Ele servirá como armazenamento central para os arquivos de modelo administrativo.
- Em um computador de origem com os arquivos de modelo administrativo necessários, navegue até o seguinte diretório:
%SystemRoot%\PolicyDefinition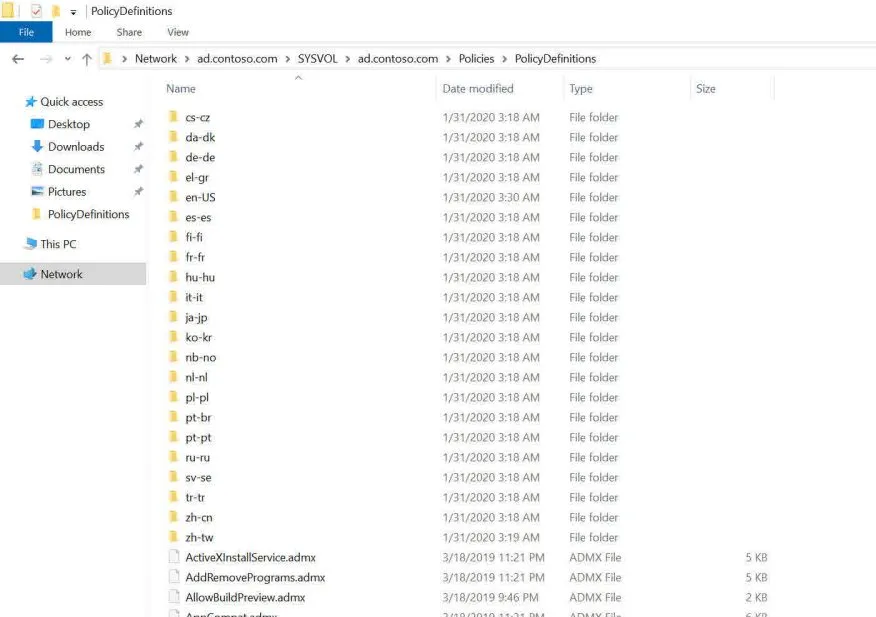
- Em seguida, copie todos os arquivos e pastas dentro da pasta PolicyDefinitions.
- Cole os arquivos e pastas copiados na pasta PolicyDefinitions que você criou na Etapa 3.
- Pressione a tecla Windows + R para abrir a caixa de diálogo Executar , digite gpmc.msc e clique em OK para abrir o Console de gerenciamento de diretiva de grupo.
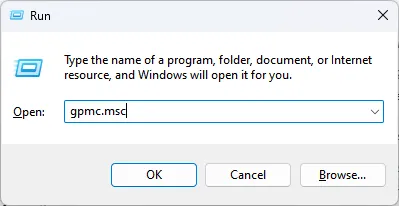
- No GPMC, expanda a pasta Objetos de Política de Grupo e selecione um Objeto de Política de Grupo (GPO) existente ou crie um novo.
- Em seguida, clique com o botão direito do mouse no GPO selecionado e escolha Editar no menu de contexto para abrir o Editor de Diretiva de Grupo.
- Agora você deve ver as configurações do modelo administrativo para vários componentes do Windows no nó Modelos administrativos.
A configuração de um armazenamento central para políticas de grupo garante que todos os administradores em seu domínio usem os mesmos arquivos de modelo administrativo.
Essa centralização ajuda a manter a consistência e garante que os modelos administrativos mais recentes estejam disponíveis para definir as configurações da Diretiva de Grupo.
Se você tiver mais perguntas e sugestões sobre este guia, por favor, deixe-as na seção de comentários.



Deixe um comentário