Google Weather Frog: como configurá-lo em seus dispositivos
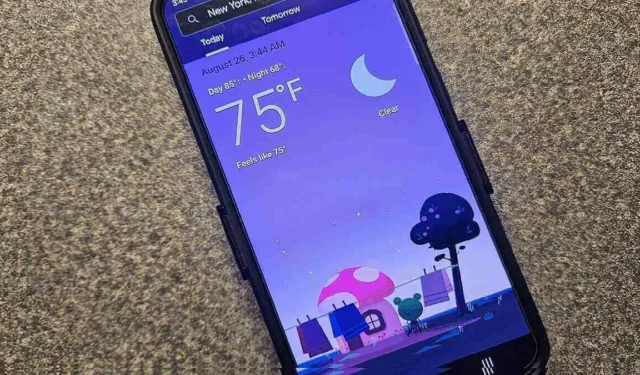
Com vários aplicativos meteorológicos disponíveis, por que tantos usuários amam o Google Weather? É o fofo Google Weather Frog, claro. Froggy, como o personagem é mais conhecido, é o mascote do Google Weather. Até apareceu em vários Google Doodles. Se você tentou encontrar o Froggy na Play Store ou na App Store sem sucesso, você não está sozinho. Mas ainda existem maneiras de configurá-lo em seus dispositivos.
Nenhum aplicativo móvel oficial do Google Weather
Antes de prosseguir, é importante observar que o Google não possui um aplicativo oficial de previsão do tempo para dispositivos móveis. Em vez disso, é um aplicativo da web. Ele é acessado por meio de outro aplicativo, mas um atalho pode fornecer acesso rápido.
Todo o clima é proveniente de Weather.com , também conhecido como The Weather Channel. Se você deseja simplesmente a mesma previsão sem o Froggy, visite o site ou baixe o aplicativo móvel ( Android | iOS ).
Dispositivos compatíveis
Infelizmente, o Google Weather Frog não aparecerá em todos os dispositivos. No momento em que este artigo foi escrito, você poderia adicionar Froggy a:
- Dispositivos Google Nest Hub
- Telas de terceiros do Google Assistente (podem variar de acordo com o dispositivo)
- Qualquer telefone ou tablet Android com Android 9 e superior
- iPhones e iPads com iOS 15 e posterior. (Observe que algumas regiões ainda não têm acesso ao Froggy.)
Atualmente, você não pode adicionar o Google Weather Frog a nenhuma smart TV ou dispositivo Amazon Alexa.
Instale o Google Weather Frog no Android e iOS
Se você é um usuário Android, seu primeiro instinto provavelmente será verificar a Play Store. Mas uma pesquisa por Google Weather Frog ou Google Weather não produzirá resultados viáveis, já que o Froggy faz parte do Google app. Normalmente, isso é instalado em dispositivos Android por padrão, mas não em dispositivos iOS.
Verifique se você tem o Google app em seu dispositivo Android. Pode ser um ícone já em uma de suas telas. Ou, se você o desativou ou ocultou, vá para Configurações -> Aplicativos e role até ver Google .
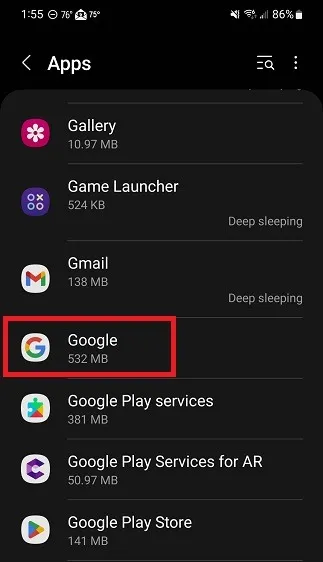
Se não estiver instalado, obtenha primeiro o Google app ( Android | iOS ). Se o Google app não estiver disponível para download, seu dispositivo não é compatível. Provavelmente você tem um dispositivo mais antigo que não é compatível com o Google app.
Abra o Google app em seu telefone ou tablet. Pesquise “clima” usando a caixa de pesquisa na parte superior.
Você deverá ver imediatamente a previsão do tempo atual para sua localização. Se a localização estiver ativada , sua localização atual será carregada automaticamente. Caso contrário, e você ainda não configurou sua localização no Google app, você será solicitado a fazê-lo. Digite o nome da sua cidade para pesquisá-la.
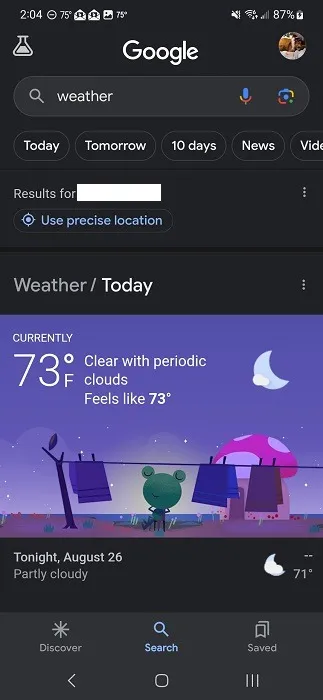
Role para baixo e toque em Hora, umidade, vento e muito mais para ver mais detalhes.
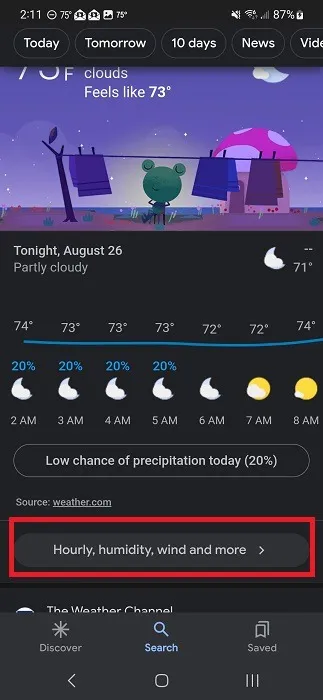
Role para baixo para ver mais detalhes ou toque em Amanhã ou 10 dias para ver mais informações.
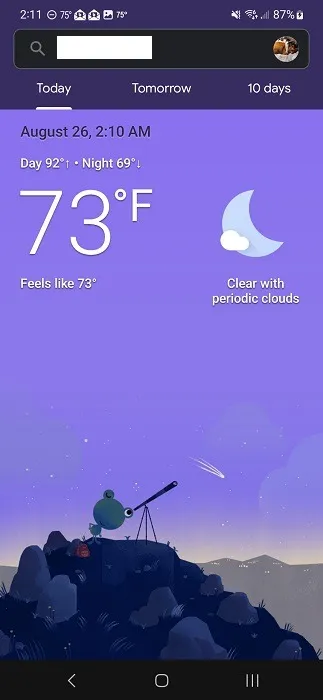
Você pode mudar de local a qualquer momento tocando na barra de pesquisa nesta tela e inserindo outros locais.
Criar atalho do Google Weather Frog
Se não quiser acessar o Google app sempre, você pode adicionar um atalho para o Google Weather Frog na tela inicial. Dependendo do seu dispositivo, existem duas maneiras possíveis de adicionar um atalho.
Para usuários de iOS, a capacidade de adicionar um ícone à tela inicial pode não estar disponível dependendo do seu dispositivo. Ao pesquisar “clima” no Google app e a seção Clima aparecer, toque nos três pontos no lado direito.
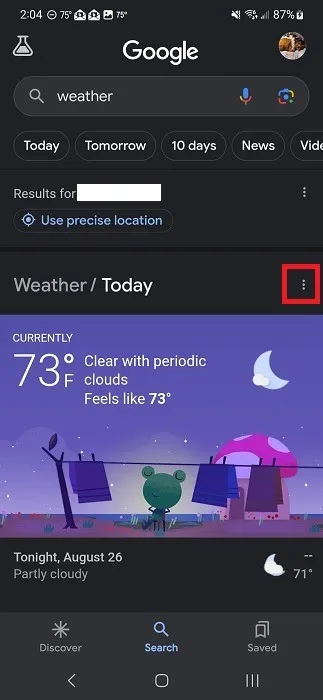
Toque em Adicionar à tela inicial . Esta opção está disponível para dispositivos Google Pixel, mas se não estiver lá, talvez você precise procurá-la em outro lugar.
Em um dispositivo Samsung, por exemplo, você precisará carregar a versão completa do Google Weather tocando no botão Horário, umidade, vento e mais para ver mais detalhes.
Toque na imagem do seu perfil no canto superior direito e selecione Adicionar à tela inicial . Toque e segure o ícone ou toque em Adicionar para adicionar o ícone do clima à sua tela inicial.
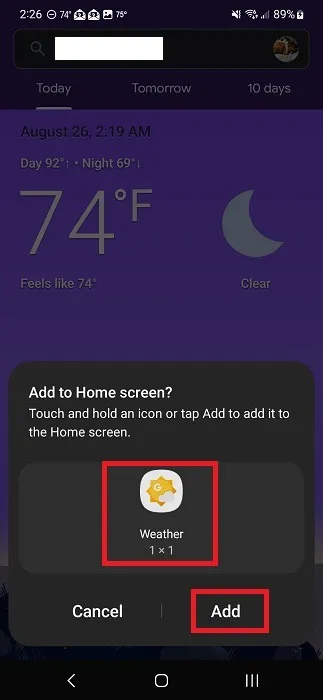
Toque neste ícone na tela inicial sempre que quiser carregar o Google Weather Frog.
Uma opção final é adicionar o widget Visão geral do Google Assistente à sua tela inicial. Apresenta o clima, a data de hoje e quaisquer eventos futuros no Google Agenda.
Dê um toque longo na tela do Android à qual deseja adicionar o widget e toque em Widgets .
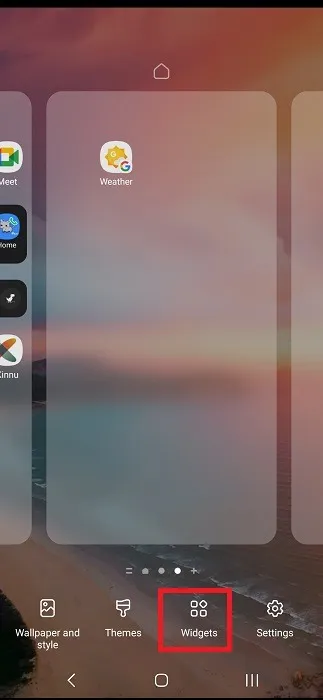
Toque em Google para expandir as opções de widget disponíveis e, em seguida, toque longamente em Assistant at a Glance para adicioná-lo à tela. Você pode ajustá-lo para aumentá-lo ou movê-lo para uma posição diferente.
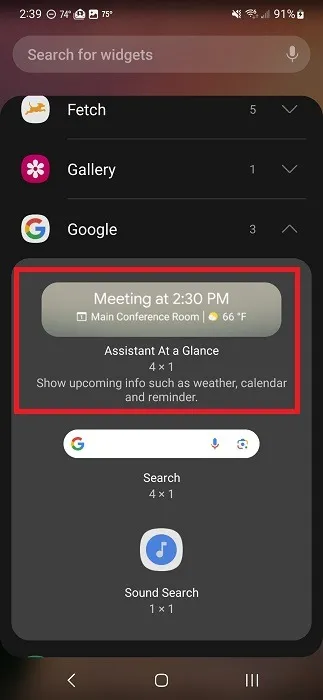
Toque na temperatura atual para abrir o Google Weather.
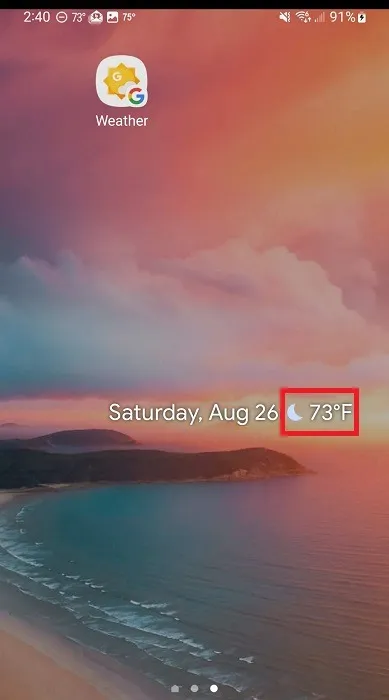
Para iOS, toque longamente onde deseja adicionar o widget e toque no botão + na parte superior da tela para explorar os widgets. Dependendo do seu dispositivo e região, o widget do Google Assistente pode não estar disponível para dispositivos iOS.
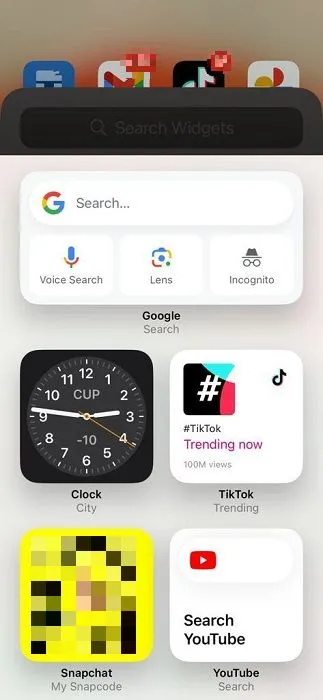
Configure o Google Weather Frog em Smart Displays
Diga “Ok Google, altere a moldura da foto”. Role para baixo e selecione Google Weather Frog .
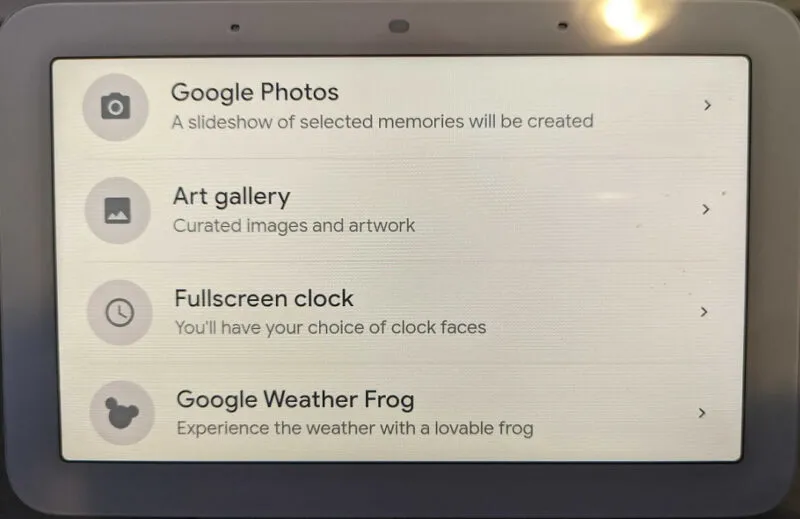
Como alternativa, abra o app Google Home em seu telefone. Selecione sua tela Nest e toque no ícone Configurações (engrenagem/engrenagem). Toque em Moldura de foto . Ative o Google Weather Frog .
Se você alterar a exibição para Google Weather Frog, isso substituirá o Photo Frame. Ele se tornará seu novo plano de fundo de exibição e todas as notificações aparecerão sobre ele.

Usando aplicativos de terceiros
Embora o uso dos métodos oficiais acima geralmente seja o melhor, há uma variedade de aplicativos da Play Store de terceiros para usuários do Android que criam um atalho diretamente para o aplicativo Google Weather. As duas opções mais populares são Frog Weather Shortcut e Weather Frog Shortcut . Estes não são aplicativos meteorológicos independentes – apenas aplicativos para criar um atalho para o Google Weather.
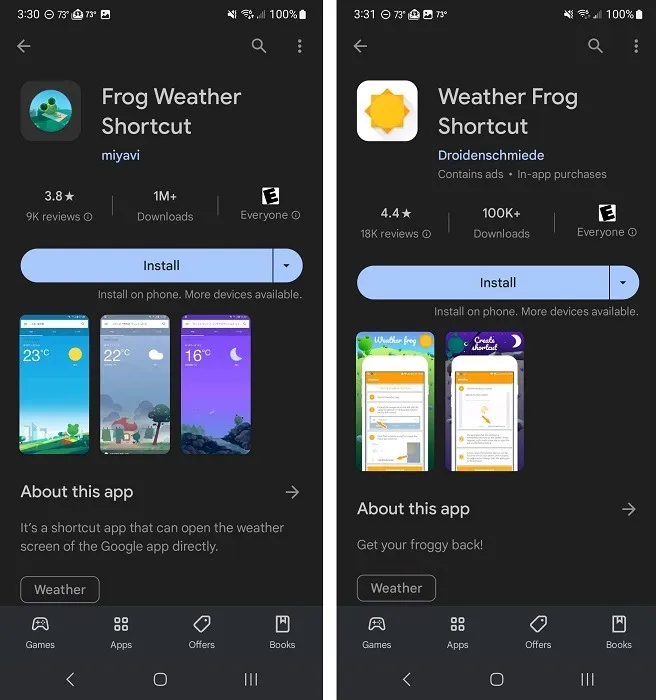
Em nossos testes, o Frog Weather Shortcut não funcionou o tempo todo. O Weather Frog Shortcut funcionou melhor, mas houve momentos em que não era possível verificar outras cidades. Recomendamos usá-los apenas se você tiver problemas com os outros métodos acima.
Por que o Froggy não combina com o clima atual
Nenhum aplicativo meteorológico é 100% correto e a precisão varia de acordo com a localização e as estações de notificação locais vizinhas. Os usuários relataram cenas de Froggy que às vezes não se alinham com o clima atual. Por exemplo, pode estar chovendo lá fora, enquanto Froggy está ocupado aproveitando um dia ensolarado.
Você sempre pode tentar fechar o Google app e recarregá-lo para ver se isso atualiza as condições climáticas e a cena do Froggy. Se isso não ajudar, espere alguns minutos para ver se o aplicativo da web recebe novas condições climáticas.
No entanto, o cenário mais provável é que a previsão simplesmente não corresponda ao seu clima atual. Experimente um aplicativo meteorológico diferente para comparar as previsões e determinar se o Google Weather é preciso o suficiente para sua localização.
Verificando o Froggy
Froggy é inegavelmente fofo e uma forma bem-vinda de verificar as condições climáticas atuais. É grátis, então não há razão para não experimentar o Google Weather. Mas, se você decidir que não gosta do Froggy o suficiente para manter o Google Weather, existem muitos outros aplicativos de clima disponíveis para iOS e Android . Se você é um usuário do Android, pode ficar mais interativo com um papel de parede com clima ao vivo .
Todas as imagens por Crystal Crowder



Deixe um comentário