A Pesquisa por voz do Google não funciona no Windows PC
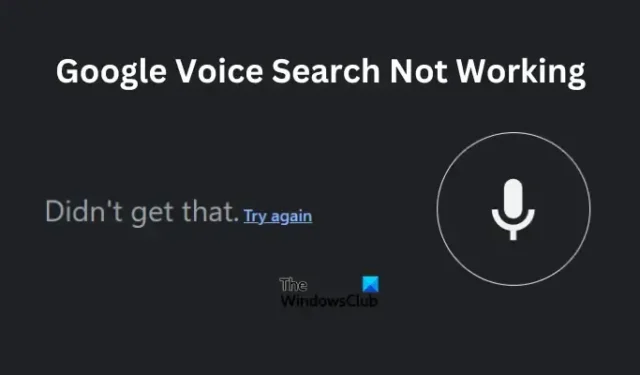
Neste artigo, veremos os motivos pelos quais o Google Voice Search não está funcionando em seu PC com Windows e várias soluções para corrigir o problema. O erro acontece quando você clica no ícone do microfone, mas mostra um erro como ‘A pesquisa por voz foi desativada’, ‘Pesquisa por voz indisponível’ ou, em situações extremas, o navegador fica preto.

A Pesquisa por voz do Google é uma ferramenta essencial para muitos usuários, pois permite pesquisar algo online falando em vez de digitar consultas na barra de pesquisa. É frustrante quando o recurso não funciona e ainda mais quando você não consegue descobrir como resolver o erro.
Por que minha pesquisa por voz no Google não funciona?
A Pesquisa por voz do Google que não funciona no Windows pode ser acionada por vários problemas, como conexão de rede ruim, drivers de áudio desatualizados, configurações de microfone mal configuradas no Chrome, Chrome desatualizado, configurações incorretas do navegador de idioma ou algo relacionado ao aplicativo Google Assistant. Pode haver um bug ou problema técnico temporário no Chrome. Veremos agora como podemos corrigir esses problemas e retomar sua pesquisa no Google sem problemas.
Corrigir a Pesquisa por voz do Google que não funciona no Windows PC
Se a Pesquisa por voz do Google não estiver funcionando no seu PC com Windows, ficar cinza, você receber um erro ou o navegador ficar preto quando você clicar no ícone do microfone, recomendamos corrigir o problema usando as seguintes soluções:
- Execute etapas preliminares
- Verifique as configurações de voz e idioma do Google
- Redefinir as configurações do Chrome
- Atualizar Google Chrome
- Baixe e instale a extensão de pesquisa por voz
- Reinstale o Chrome
- Atualize, reinstale ou reverta seus drivers de áudio
Vejamos essas soluções uma por uma em detalhes.
1] Execute as etapas preliminares
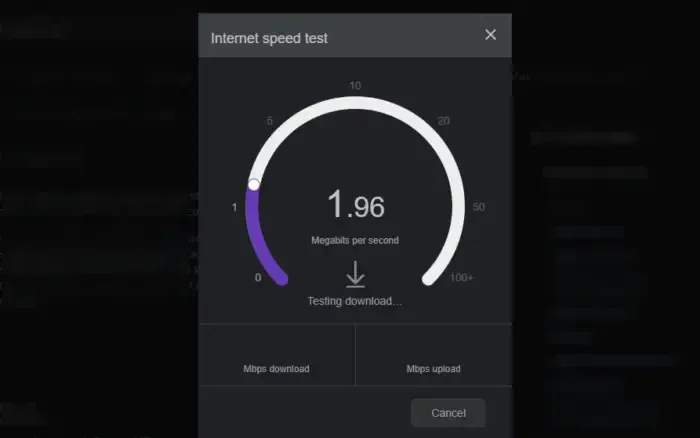
Algumas etapas gerais podem corrigir os problemas de pesquisa por voz no Google. Recomendamos começar com as soluções alternativas a seguir antes de prosseguir para correções mais avançadas.
- Reinicie o Chrome e o Windows. Ao fazer isso, você corrige bugs e problemas temporários que podem ter desencadeado o problema de pesquisa por voz. Digite chrome://restart na barra de endereço e carregue-o para reiniciar o Google Chrome.
- Verifique a sua conexão com a internet. Você pode testar a velocidade da sua Internet e verificar seus roteadores ou modem. Se não houver conexão com a Internet ou velocidades extremamente lentas, você poderá ter problemas de navegação, como a pesquisa por voz, que não funciona.
- Tente usar outro navegador como o Edge com Bing Voice Search para confirmar se o problema está apenas no microfone do Google. A partir daqui, você saberá se é o Chrome com problema ou se é o seu PC com Windows.
2] Verifique as configurações de voz e idioma do Google
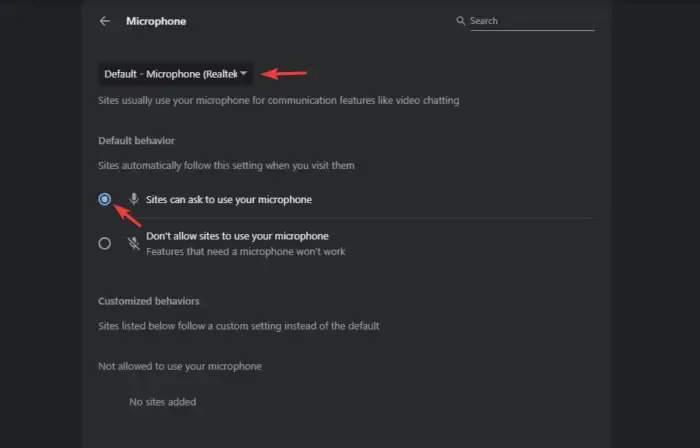
Se o Chrome e outros sites não tiverem permissão para usar o microfone do seu dispositivo, a Pesquisa por voz do Google não funcionará. Para verificar as configurações de permissão do microfone no Chrome, vá para Configurações e selecione Privacidade e segurança . No lado esquerdo, clique em Configurações do site e role para localizar Microfone . Certifique-se de que o microfone correto esteja selecionado na lista suspensa. Além disso, verifique se a caixa ao lado de Sites podem solicitar o uso do microfone está marcada.
Em seguida, verifique as configurações de idioma. Para fazer isso, vá novamente para Configurações e selecione Idiomas . Aqui, selecione o idioma que deseja usar. Você pode clicar em Adicionar idiomas para selecionar seu idioma preferido.
3] Redefinir as configurações do Chrome
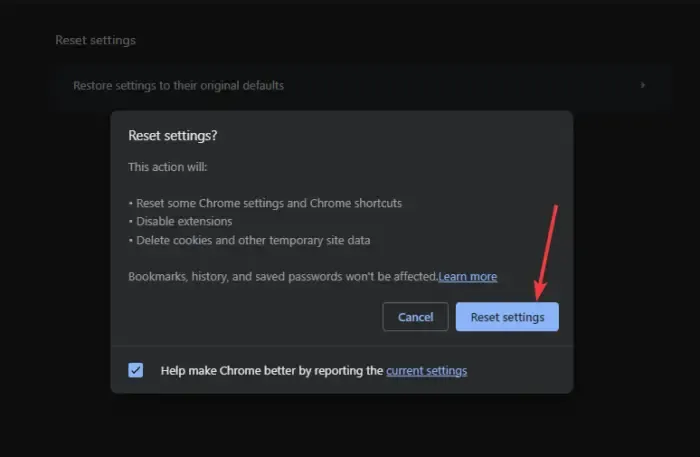
Algumas configurações podem estar bloqueando seus comandos de voz no Chrome. Para corrigir isso, você precisa redefinir as configurações para o estado padrão. Faça o seguinte:
- Clique nos três pontos ao lado da foto do seu perfil do Google e clique em Configurações .
- Role para baixo e selecione Redefinir configurações .
- Clique na seta ao lado de Restaurar as configurações aos padrões originais.
- Você verá um novo assistente mostrando o que sua ação alcançará; selecione Redefinir configurações para continuar.
4]Atualize o Google Chrome
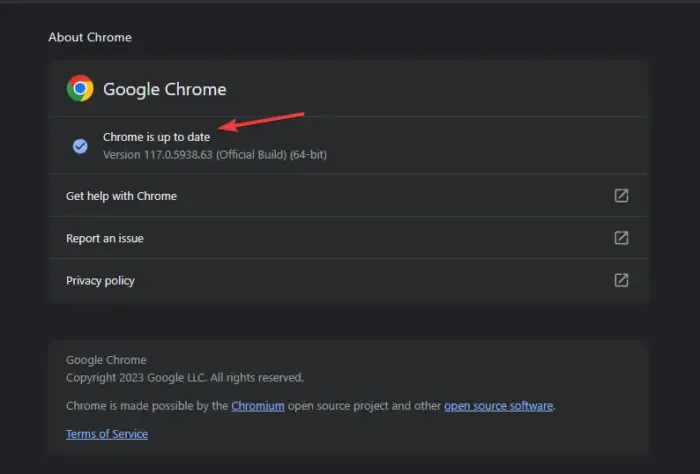
Se você estiver usando uma versão mais antiga do Google Chrome, será necessário atualizá-la e ver se a Pesquisa por voz do Google começará a funcionar. Para atualizar o Chrome , clique nos três pontos ao lado da foto do seu perfil. Em seguida, passe o cursor sobre a opção Ajuda e selecione Sobre o Google Chrome . O Chrome pode começar a atualizar imediatamente ou você precisará clicar em Verificar atualizações.
5] Baixe e instale a extensão de pesquisa por voz
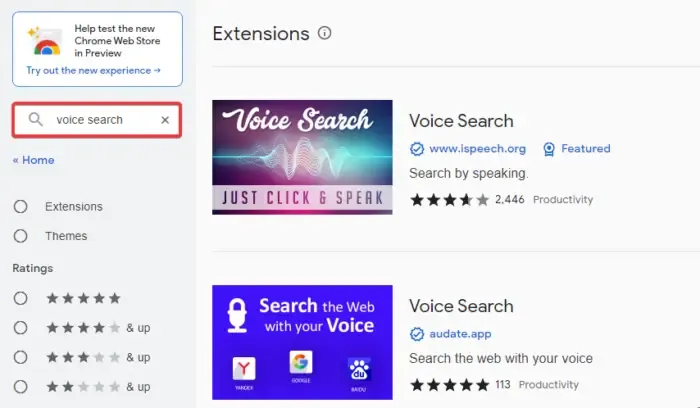
Esta não é uma solução, mas pode funcionar como uma alternativa quando há um bug nos servidores Chrome. Enquanto espera que o Google corrija o problema, você pode instalar uma extensão de pesquisa por voz.
Vá para a loja on-line do Chrome e digite Pesquisa por voz na barra de pesquisa. Você verá uma extensão chamada Pesquisa por voz; clique em Adicionar ao Chrome para baixar e instalar a extensão. Assim que a instalação for concluída, vá para a área de extensão, clique na extensão Pesquisa por voz e permita que ela use seu microfone.
6] Reinstale o Chrome
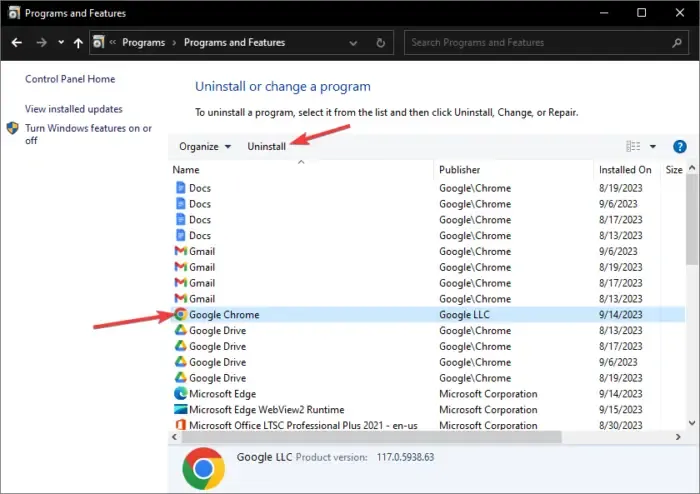
Se nada funcionar, seu aplicativo Chrome pode estar com problemas que só podem ser resolvidos com a reinstalação. Primeiro, você precisa desinstalar o Chrome e, para fazer isso, abra o Painel de Controle do seu PC e, em Programas , selecione Desinstalar um programa . Localize Google Chrome , clique nele e selecione Desinstalar .
Após a conclusão da desinstalação, você precisará instalar o Chrome novamente. Use outro navegador, como o Microsoft Edge, para pesquisar, baixar e instalar o Chrome. Além disso, se você não tiver outro navegador em seu PC, poderá explorar outros métodos para instalar um navegador sem navegador .
7]Atualize, reinstale ou reverta seus drivers de áudio
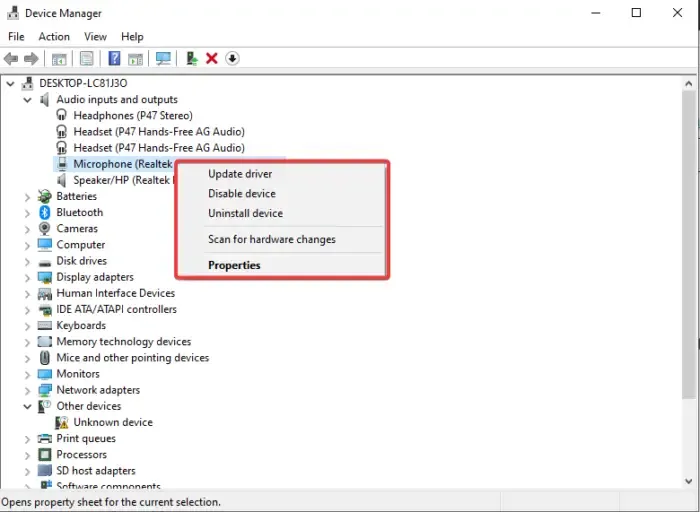
Você só pode executar essas etapas se tiver confirmado que seu dispositivo é o culpado. Se o recurso de pesquisa por voz não estiver funcionando em outros navegadores, os drivers de áudio do Windows podem ser a causa desse erro.
Atualize, reinstale ou reverta seus drivers de áudio e veja se você corrigiu o problema do Google Voice Search que não funcionava em seu PC com Windows. Se nada realmente funcionar, você pode entrar em contato com o suporte do Google para obter mais assistência.
Esperamos que uma das soluções funcione para você.
Como ativo a pesquisa por voz do Google no meu PC?
Se você acabou de baixar o Chrome e deseja ativar a Pesquisa por voz do Google, abra uma nova guia e clique no ícone do microfone na caixa de pesquisa. Você receberá um pop-up solicitando que o Google use o microfone do seu dispositivo; clique em Permitir para ativar o recurso de pesquisa por voz. Depois disso, você pode usar a fala para pesquisar no Google.



Deixe um comentário