Os aplicativos da Google Play Store não estão atualizando, aqui está a correção

Correção 1 – Limpe o cache da Play Store
Passo 1 – Puxe para baixo para abrir a aba Notificações .
Passo 2 – Abra as “ Configurações ”.
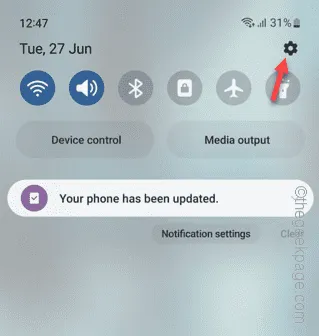
Passo 3 – Abra as configurações de “ Aplicativos ”.
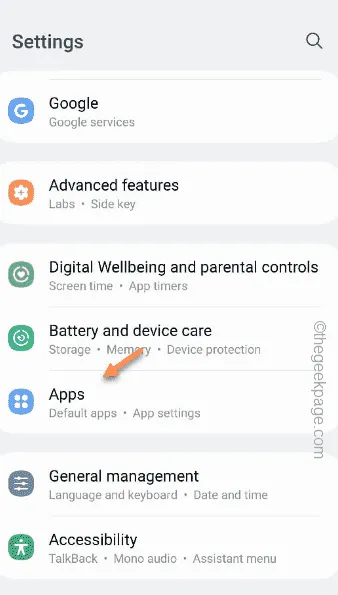
Passo 4 – Todos os aplicativos estão listados aqui. Portanto, você pode rolar para encontrar a ” Google Play Store ” ou usar a caixa de pesquisa para encontrá-la. Abra- o quando o encontrar.
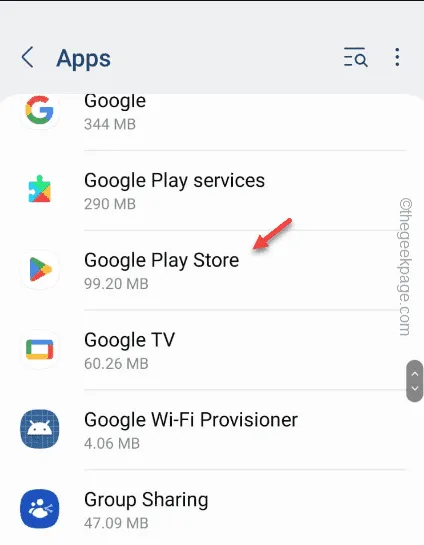
Passo 5 – Na página de configurações da Play Store, clique em “ Limpar cache ” para limpar o cache do aplicativo.
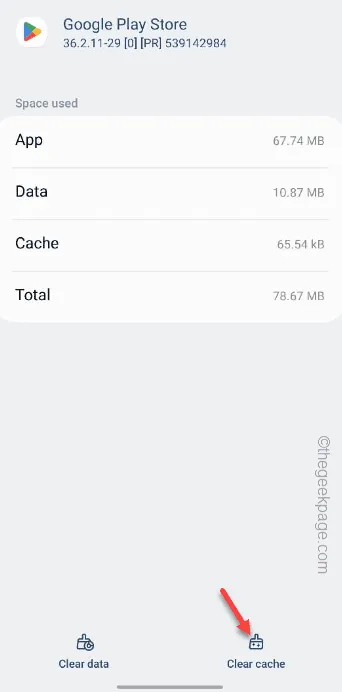
Depois de limpar o cache da Play Store, minimize essa página e abra a Play Store .
Passo 6 – Por fim, toque em “ Limpar dados ” para limpar os dados atuais da Play Store.
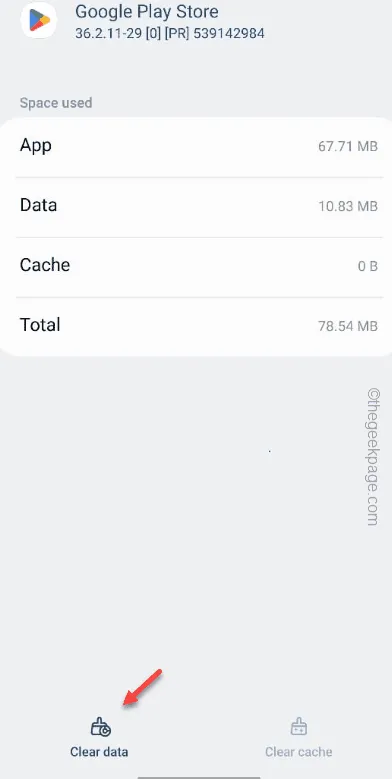
Correção 2 – Forçar parada da Play Store
Passo 1 – Localize o ícone da Play Store na sua tela inicial.
Passo 2 – Pressione e segure o aplicativo Play Store e toque no ícone ⓘ . Isso levará você diretamente à página principal de informações da Play Store.
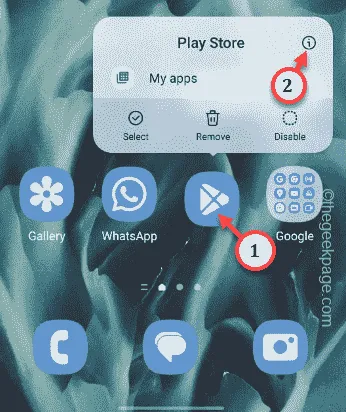
Passo 3 – Ao chegar lá, toque em “ Forçar parada ” para forçar a parada da Play Store.
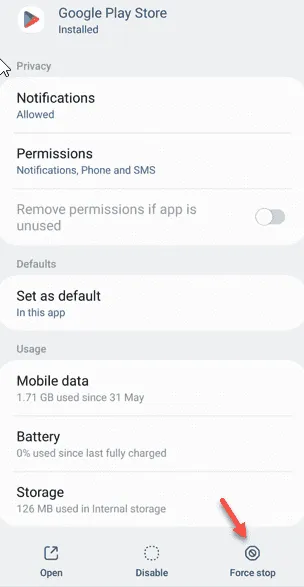
Correção 3 – Libere mais espaço
Passo 1 – Primeiramente, deslize para baixo para ver a aba de Notificações .
Passo 2 – Toque no ⚙️ para abri-lo.
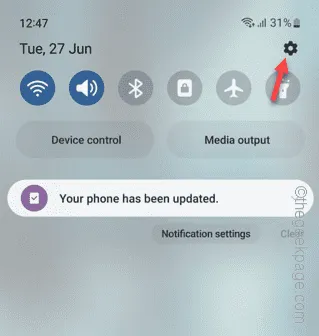
Passo 3 – Desça até encontrar o “ Bateria e cuidados com o dispositivo ” para abri-lo.
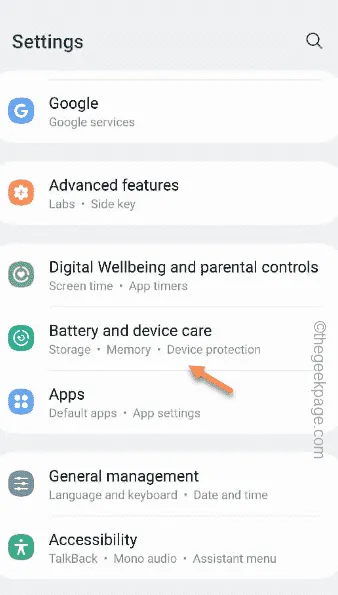
Passo 4 – Na página Device Care , você encontrará a opção “ Armazenamento ”.
Abra isso.
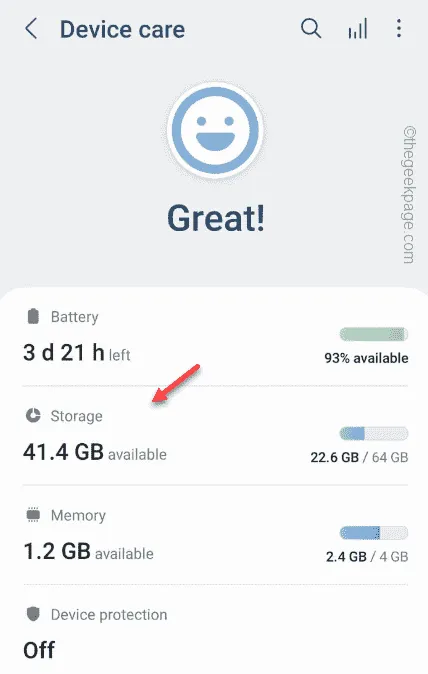
Passo 5 – Libere mais espaço excluindo arquivos grandes ou desinstalando aplicativos maiores do seu telefone.
Correção 4 – Use uma conexão Wi-Fi
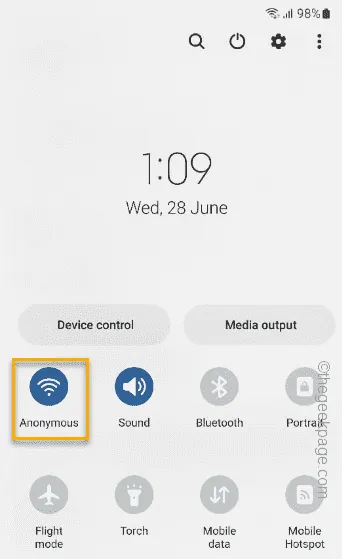
Correção 5 – Opte por aplicativos de atualização automática
Passo 1 – Inicie a Play Store .
Passo 2 – Depois de abrir o aplicativo Play Store, você pode encontrar sua foto de perfil do Google no canto superior direito.
Passo 3 – Toque uma vez e abra “ Configurações ” para acessar as configurações da Play Store.
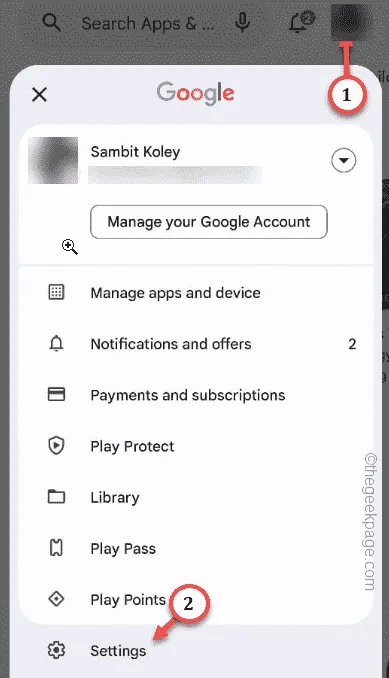
Passo 4 – Agora, expanda as “ Preferências de rede ”.
Passo 5 – Abra o “ aplicativos de atualização automática ”.

Passo 6 – Alterne para “ Apenas via Wi-Fi ”.
Agora, você também pode escolher a primeira opção “Em qualquer rede”. Mas seus dados móveis podem ser usados para atualizar todos os aplicativos, mesmo em segundo plano.
Passo 7 – Toque em “ OK ” para salvar esta alteração.
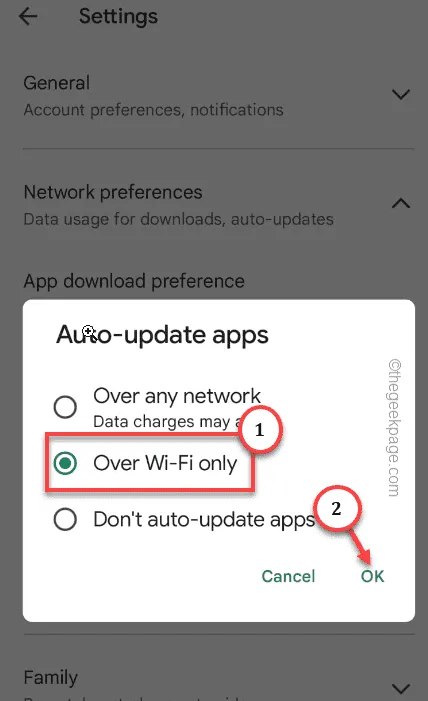
Correção 6 – Altere as configurações de data e hora
Passo 1 – Abra as Configurações no seu telefone Android.
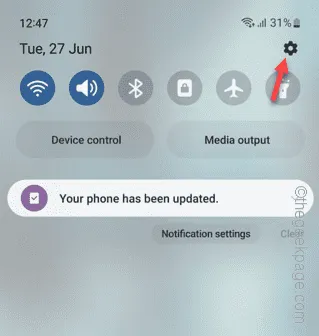
Passo 2 – Nos dispositivos Samsung, se você rolar para baixo para encontrar as configurações de “ Gerenciamento geral ”. Abra.
[Se você tiver outro telefone, basta pesquisar por “ data ” usando a caixa de pesquisa na página Configurações. ]

Passo 3 – Abra o “ Data e hora ” para abri-lo.
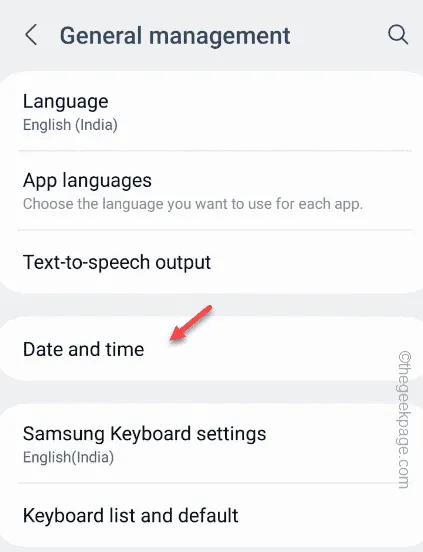
Etapa 4 – Na página de configurações de data e hora, alterne o modo “Data e hora automáticas ” para “ Desligado ”.
Passo 5 – Defina as configurações de data e hora de acordo com a hora local.
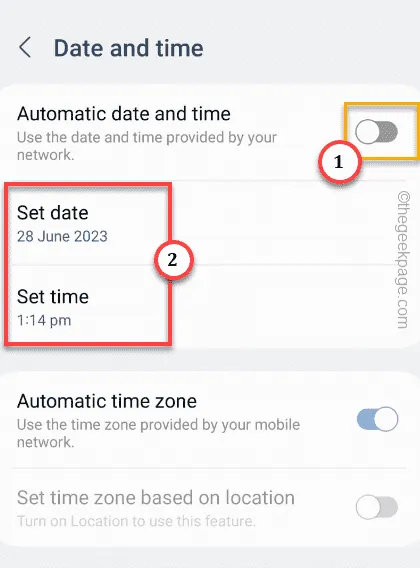
Correção 7 – Desative o modo de economia de dados
Passo 1 – Saia do aplicativo Play Store .
Passo 2 – Então, abra a aba de notificações. Se rolar horizontalmente, você encontrará o modo “ Ultra Data Saving ” listado lá.
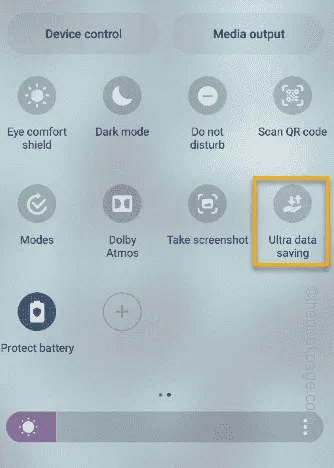
Passo 1 – Abra as Configurações .
Passo 2 – Pesquise por “ poupança de dados ” a partir daí.
Passo 3 – Toque em “ Ultra Data Saving ” nos resultados da pesquisa.

Passo 4 – Basta desligar o modo de economia de dados .
Abra a Play Store depois disso. Tente atualizar qualquer um dos seus aplicativos pendentes. Verifique como isso acontece.



Deixe um comentário