Google Pay não funciona? Experimente estas 10 soluções
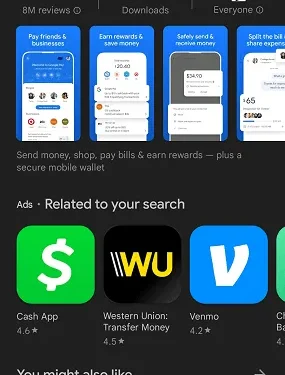
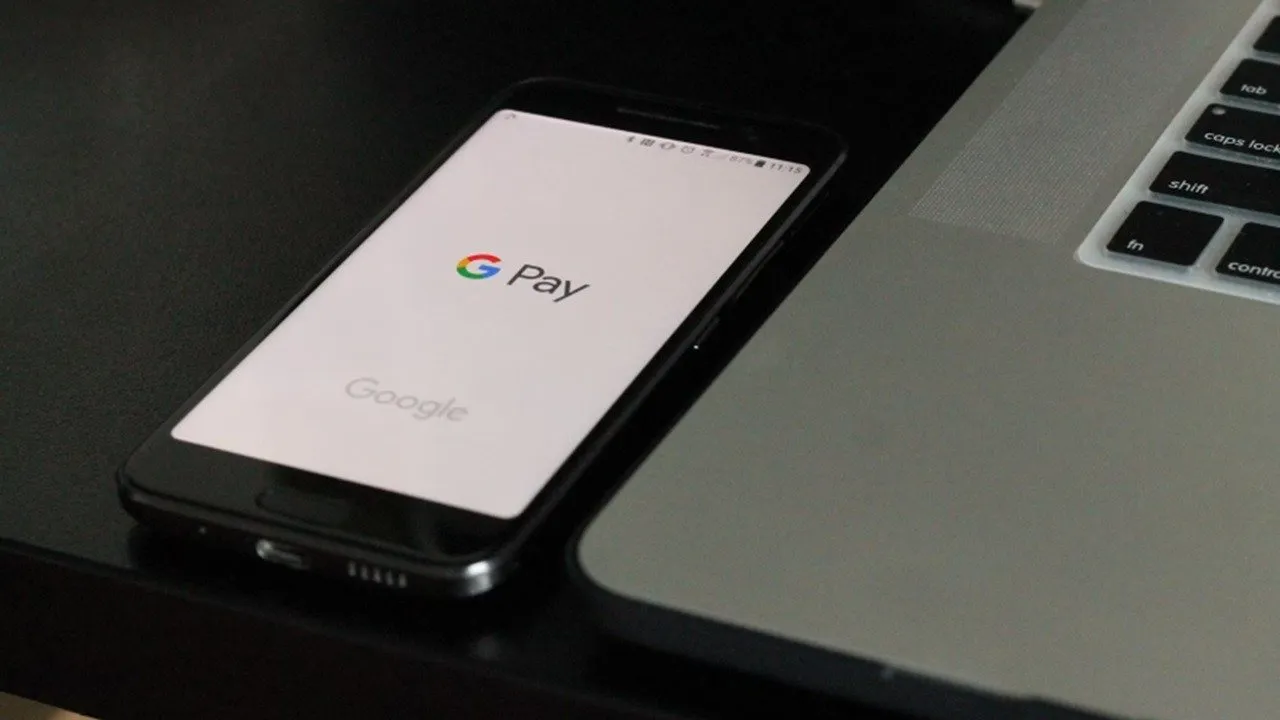
O Google Pay torna o pagamento de compras tão fácil quanto aproximar seu telefone de um scanner de cartão. Mas problemas com o não funcionamento do Google Pay prejudicam essa conveniência. Uma pequena solução de problemas ajuda a consertar tudo, desde problemas simples de configuração até um upload incorreto do cartão.
Observe que muitos recursos do Google Pay estão migrando para a Carteira virtual do Google e podem não estar disponíveis nos EUA após junho de 2024. Se seu aplicativo não estiver funcionando corretamente após esse ponto, talvez seja necessário migrar para a Carteira virtual do Google.
1. Verifique se há atualizações de aplicativos
A solução mais simples para o Google Pay não funcionar é verificar se há uma atualização do aplicativo. Mesmo se você tiver as atualizações automáticas ativadas, é uma boa ideia visitar a Google Play Store ou a Apple App Store para garantir que você tenha a versão mais recente do Google Pay.
Pesquise Google Pay na sua app store. Se disser Update , deixe a atualização ser executada. Se apenas disser Open , você tem a versão mais recente.
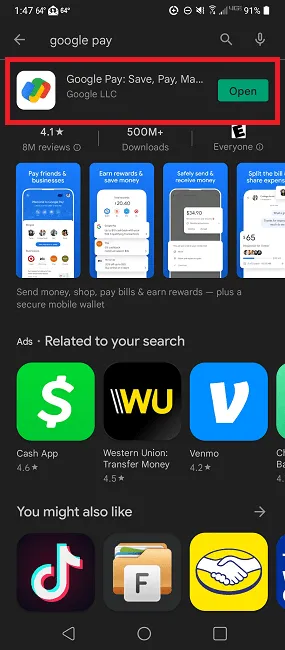
Uma atualização de aplicativo também pode ser o problema. Infelizmente, as atualizações de aplicativos nem sempre acontecem conforme planejado. Se você não estava tendo problemas antes de uma atualização e agora o Google Pay não está funcionando, verifique as avaliações recentes na app store de sua escolha para ver se outros usuários estão tendo problemas semelhantes.
Se a atualização apresentar erros, o Google provavelmente lançará uma correção dentro de uma ou duas semanas. Deixe comentários no aplicativo ou por meio de uma avaliação na app store. Embora você possa carregar uma versão mais antiga, geralmente é mais seguro esperar por uma correção oficial.
2. Certifique-se de que os cartões estejam atualizados
Você recebeu recentemente um novo cartão de crédito ou débito? Talvez você tenha mudado de banco. Em qualquer caso, verifique se as informações dos cartões da sua carteira Google Pay estão corretas. Isso inclui números de cartão, datas de validade e códigos CVV. Também é importante que você insira seu nome exatamente como está listado no cartão. Por exemplo, um cartão pode conter seu nome do meio, mas se você não inseriu o nome do meio no Google Pay, o cartão pode não funcionar corretamente.
Para verificar as informações do cartão, toque no botão Insights ( $ ) no canto inferior direito do Google Pay e toque em Mostrar todas as contas .
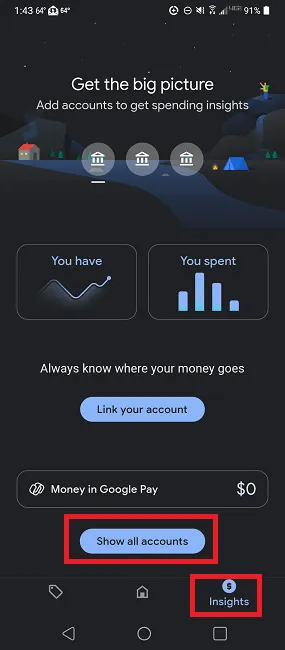
Clique em cada cartão em Métodos de pagamento para visualizar detalhes e editar, se necessário.
3. Certifique-se de que seu número de telefone esteja correto
Outro problema simples, mas comum, que faz com que o Google Pay não funcione é um número de telefone incorreto. Isso pode acontecer devido a um erro humano ao configurar o Google Pay em um novo dispositivo ou talvez você tenha alterado seu número de telefone desde a configuração do aplicativo. De qualquer forma, verifique se está correto, pois o Google Pay não tem como verificar se você está usando o aplicativo. É uma medida básica de segurança.
Abra o Google Pay. Toque no ícone do seu perfil no canto superior direito.
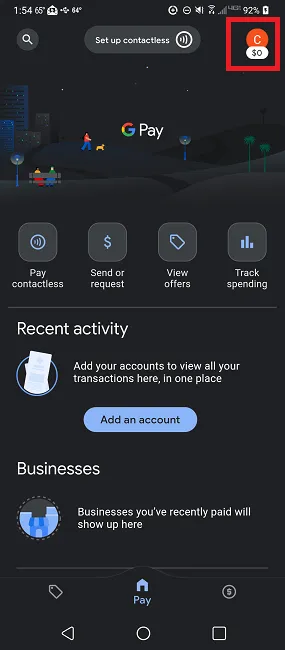
Toque em Configurações , selecione Informações pessoais e verifique seu número.
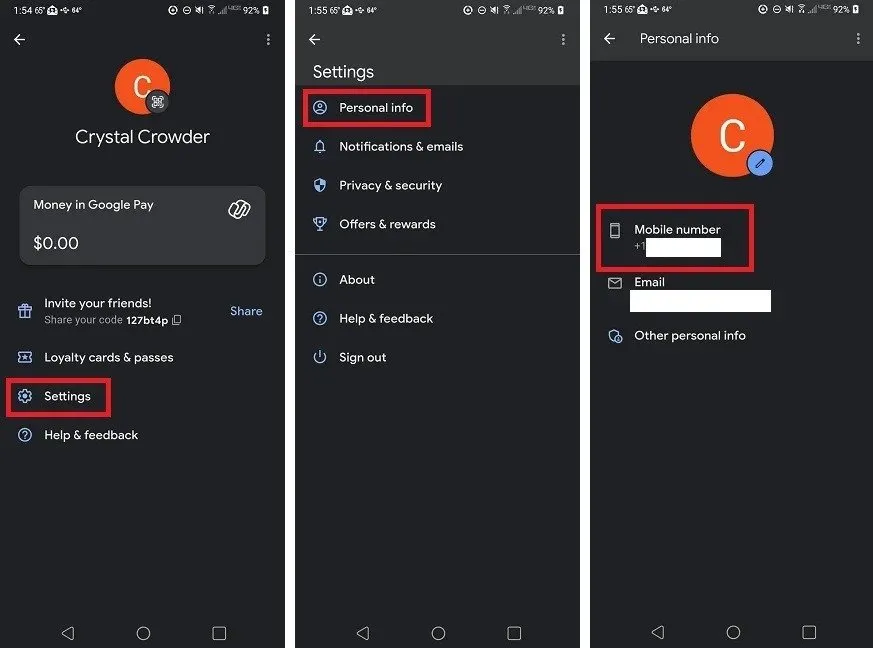
Se não estiver correto, toque em Editar número . Esta opção parece aparecer apenas se você inseriu manualmente o número de telefone durante a configuração. Se você escolheu o número de telefone durante o processo, ele já está vinculado ao seu dispositivo e deve estar correto.
4. Verifique sua conexão com a Internet
Ao usar uma carteira digital para efetuar pagamentos em varejistas online e físicos, você precisa de uma conexão confiável com a Internet. O Google Pay funciona com dados móveis e conexões Wi-Fi. No entanto, se a conexão for fraca, seus pagamentos poderão falhar. Se você sabe que estará em uma área com serviço irregular, considere levar pelo menos um cartão físico, apenas por segurança.
Muitos varejistas têm suas próprias redes Wi-Fi para uso dos hóspedes. Embora o Wi-Fi público geralmente não seja recomendado para compras on-line, o Google Pay usa NFC para transações na loja. Para realizar a transação, um hacker precisaria estar extremamente próximo de você, portanto, desde que as pessoas mantenham distância, é seguro.
Se você estiver tendo problemas com seus dados móveis, tente estas soluções para dispositivos iOS e Android.
5. Entre em contato com seu banco/emissor de cartão
Se você verificou que tudo está correto, mas está tendo problemas com um cartão específico, talvez seja necessário entrar em contato com seu banco ou emissor do cartão. Para verificar se o Google Pay não é a origem do problema, tente usar outro cartão da sua carteira. Se o problema estiver limitado a um cartão, o emissor do cartão congelou a conta ou você não tem fundos suficientes.

Aprenda como os serviços de cartão de crédito virtual funcionam para abandonar os cartões bancários e de crédito tradicionais.
6. Limpe o cache
Quer seja o Google Pay que não funciona ou outro aplicativo, a solução geralmente é a mesma: limpar o cache. Tecnicamente, os dados armazenados em cache devem fazer os aplicativos funcionarem mais rapidamente. No entanto, às vezes isso apenas atrapalha o aplicativo quando muitos dados são armazenados.
As etapas podem variar ligeiramente com base no dispositivo. Vá para Configurações no seu dispositivo e toque em Gerenciador de aplicativos . Também pode ser Apps , Applications ou outra variação. Toque em Informações do aplicativo e selecione Google Pay ou GPay . Se você estiver usando a Carteira virtual do Google, toque em Carteira virtual do Google .
Você também pode tocar longamente no ícone do aplicativo Google Pay e, em seguida, tocar no botão i para ir direto para as configurações do aplicativo.
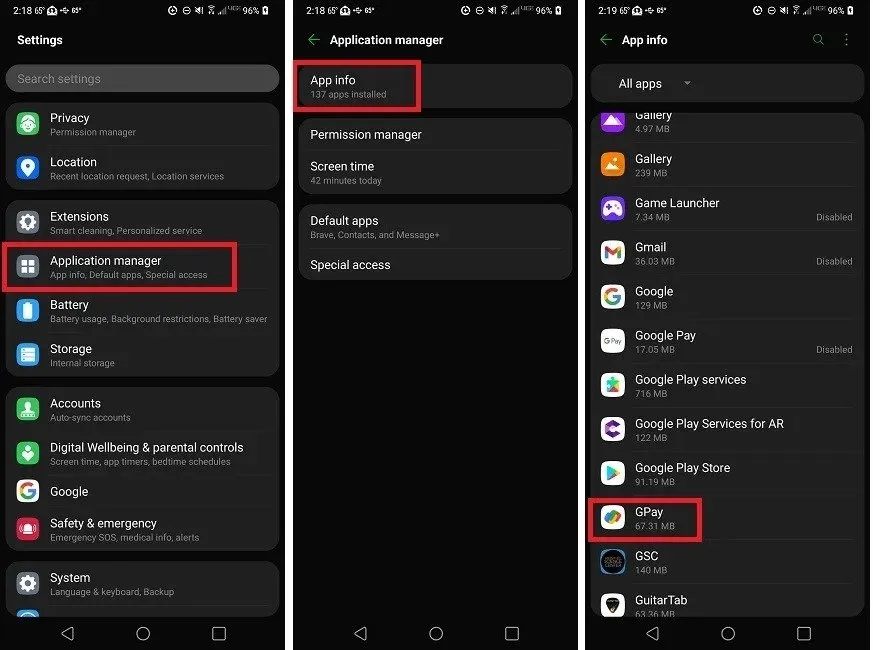
Toque em Armazenamento -> Limpar Cache. Não toque em Limpar dados ou você terá que configurar sua conta no Google Pay novamente.
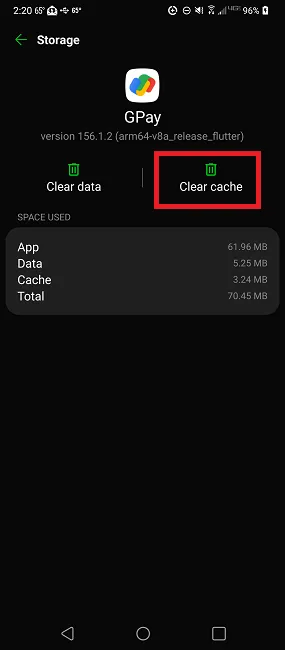
7. Verifique a compatibilidade com NFC e ligue-a
Se você é novo no uso do Google Pay, pode descobrir que os pagamentos on-line funcionam muito bem, mas não é possível fazer pagamentos NFC nas lojas. Se você estiver tentando usar o Google Pay em um dispositivo iOS, ele não funcionará com scanners NFC da loja, então você precisará usar o Apple Pay.
Se você usa Android, mas usa um dispositivo mais antigo, talvez não tenha recursos NFC. Vá para Configurações do seu dispositivo e toque em Dispositivos conectados ou Conexões . Procure NFC .
Se você não vir nenhuma das opções, use o recurso de pesquisa em suas configurações para pesquisar NFC .
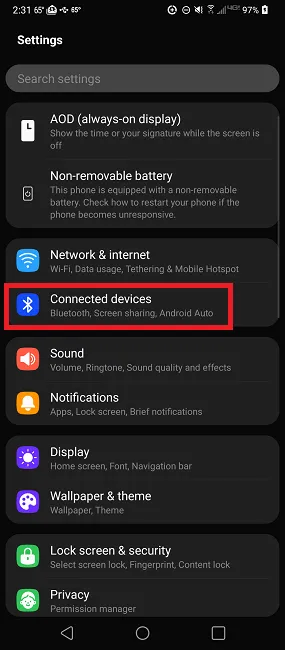
Se você não vir uma opção NFC, provavelmente seu telefone não é compatível. Você também pode verificar as especificações do seu dispositivo no site do fabricante para ver se o NFC está listado.
Por padrão, você pode não ter o NFC ativado, mesmo tendo verificado que é compatível. Dependendo do seu dispositivo, existem duas maneiras de ativar o NFC.
Abra a bandeja de notificação na parte superior da tela. Toque na opção NFC se você a vir.
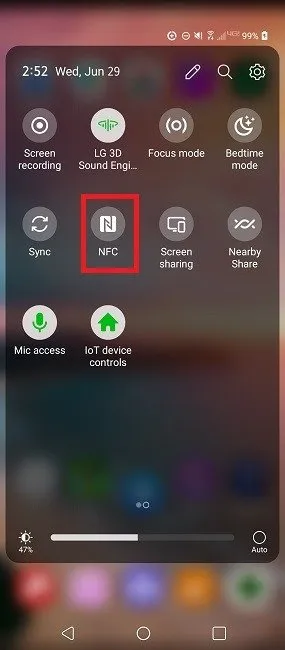
Se você não o viu no local acima, vá para Configurações -> Dispositivos conectados -> NFC e ative a opção. Dependendo do seu dispositivo, o NFC também pode estar em Conexões . Ou pesquise NFC nas configurações do seu dispositivo.
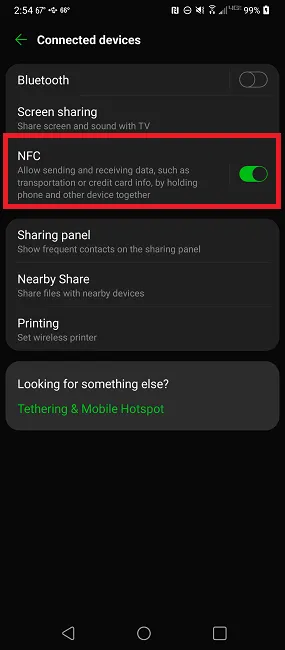
Se você ainda tiver problemas com NFC, verifique se o varejista aceita o Google Pay. Segundo o Google, apenas os terminais Pine Lab aceitam pagamentos NFC do Google Pay.
8. Verifique sua identidade
Se de repente você não conseguir usar nada em sua conta do Google Pay ou estiver tendo problemas para começar, é possível que sua conta tenha sido sinalizada por atividades suspeitas. Às vezes, parece aleatório quais contas o Google precisa verificar. Além disso, é necessário verificar sua identidade para desbloquear limites de transação mais altos e alguns outros recursos do Google Pay.
Você pode receber uma notificação para verificar sua identidade. Para verificar manualmente, abra o Google Pay e toque em Insights no canto inferior direito. Toque em Dinheiro no Google Pay .
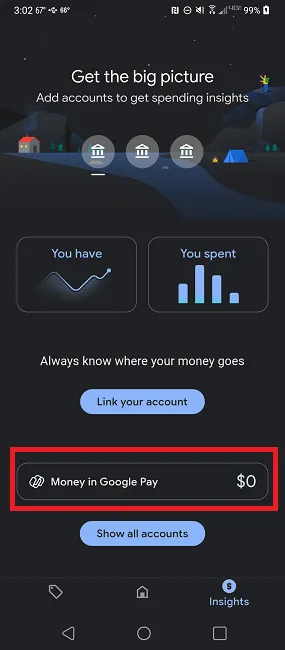
Toque em Verificar e siga as instruções para fornecer as informações necessárias. Pode ser solicitado que você forneça seu nome, endereço, número de seguro social, data de nascimento e documento de identificação com foto. Saiba mais sobre a verificação de identidade do Google .
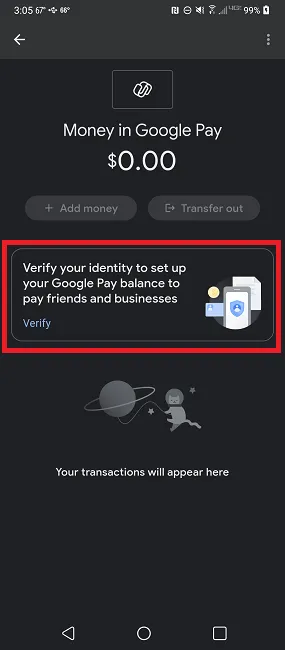
9. Solucionar problemas de cartão esmaecido
Se você tentar pagar com cartão e perceber que ele está esmaecido, pode haver vários problemas:
- Seu cartão foi relatado como roubado e você precisa verificá-lo. Clique no seu cartão no Google Pay e faça as alterações necessárias. Se foi relatado incorretamente como roubado, toque em Verificar e depois em Cartão de cobrança . Pode levar até 48 horas para ser concluído. Você verá uma cobrança temporária em sua conta de cartão de crédito com um código de oito dígitos. Insira este código no Google Pay para concluir a verificação.
- Seu cartão não pode ser usado para uma compra específica. Isso acontece se o varejista não aceitar determinados cartões de crédito ou débito. Você precisará usar um cartão diferente.
- O cartão expirou e não é mais válido até que você atualize as informações. Se ele expirou e você não recebeu um novo cartão do seu banco ou emissor do cartão, entre em contato com eles imediatamente para obter um novo cartão.
10. Reinstale o Google Pay
Como último recurso, remova e reinstale o Google Pay. Esta não é a opção mais conveniente, pois você precisará recarregar todos os seus cartões. No entanto, se nada mais estiver funcionando e o problema não for com os cartões em si, geralmente esse é o único método que funciona.
Ao desinstalar o Google Pay, reinicie o telefone antes de reinstalar o aplicativo. Isso lhe dá um começo limpo.
Se você estiver tendo problemas com um único cartão, toque em Insights -> Mostrar todas as contas -> Formas de pagamento no Google Pay,
Sim, é um incômodo quando o Google Pay não funciona, mas geralmente funciona muito bem. Ainda é uma boa ideia levar pelo menos um cartão físico, só para garantir. Você também pode usar o Google Pay para ajudar a gerenciar seu orçamento. Se você preferir não usar o Google Pay, confira Samsung Pay ou Apple Pay.
Crédito da imagem: Unsplash . Todas as capturas de tela de Crystal Crowder



Deixe um comentário