O compartilhamento próximo do Google não funciona no Windows 11
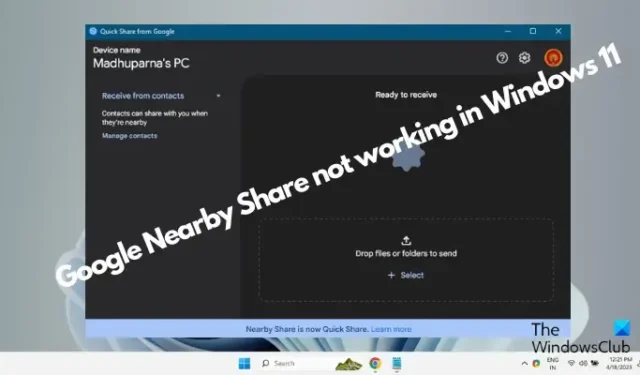
O Google Near Share não funciona no Windows 11 ? Frustrante, certo? Vamos solucionar esse problema juntos e colocar seu compartilhamento de arquivos de volta nos trilhos.
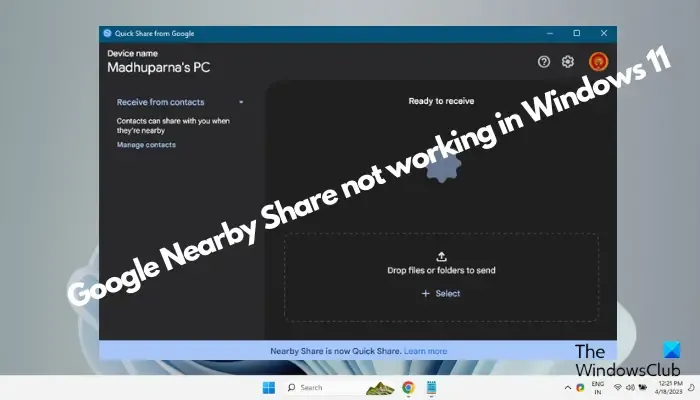
O recurso de compartilhamento nas proximidades do Google tem sido bastante útil para seus usuários desde o seu lançamento. Facilita a transferência de arquivos (músicas, fotos, vídeos e documentos) entre dois dispositivos. No entanto, às vezes, não funciona e pode ser uma dor.
Portanto, com base em nossa experiência, criamos um resumo de algumas das soluções mais eficazes que podem ajudá-lo a corrigir o problema de compartilhamento nas proximidades que não funciona.
Por que o Google Near Share não funciona?
Se o Google Near Share não estiver funcionando no Windows 11, pode ser por um dos seguintes motivos:
- Seu dispositivo Android não é 6.0 ou superior.
- O seu telemóvel não suporta Bluetooth Low Energy (BLE).
- O compartilhamento próximo está desativado nas configurações do seu dispositivo.
- Ambos os dispositivos (o telefone e o PC) estão distantes um do outro.
- O telefone ou o PC não têm Wi-Fi e Bluetooth ativados para um funcionamento ideal.
O Google Near Share ou Quick Share não funciona no Windows 11
Embora este seja um problema comum que muitos usuários têm relatado, felizmente, existem algumas maneiras que podem ajudá-lo a corrigir o problema, se o compartilhamento do Google Perto não estiver funcionando:
- Técnicas preliminares
- Verifique se as configurações de localização do PC estão habilitadas
- Certifique-se de que o compartilhamento próximo esteja em execução em ambos os dispositivos
- Altere o local de salvamento no aplicativo Quick Share
- Verifique se o Bluetooth é compatível
- Verifique as configurações de rede
- Modifique o tipo de conexão de rede para Privada
- Execute o solucionador de problemas de Bluetooth
- Libere memória
- Use alternativas para compartilhamento próximo
1] Técnicas preliminares
Se o recurso de compartilhamento por proximidade não estiver funcionando em um ou em ambos os dispositivos, tente algumas técnicas preliminares, conforme abaixo, antes de passar para os métodos principais de solução de problemas:
- Certifique-se de que seu PC atenda aos requisitos mínimos de hardware.
- Reinicie o aplicativo Compartilhar nas proximidades.
- Certifique-se de que o Bluetooth e o Wi-Fi estejam ativados em ambos os dispositivos.
- Aproxime os dispositivos.
- Instale todas as atualizações pendentes do Windows.
- Reinicie o serviço Bluetooth.
Se todas as técnicas acima não resolverem o problema, tente os métodos principais abaixo.
2] Habilite os serviços de localização do PC
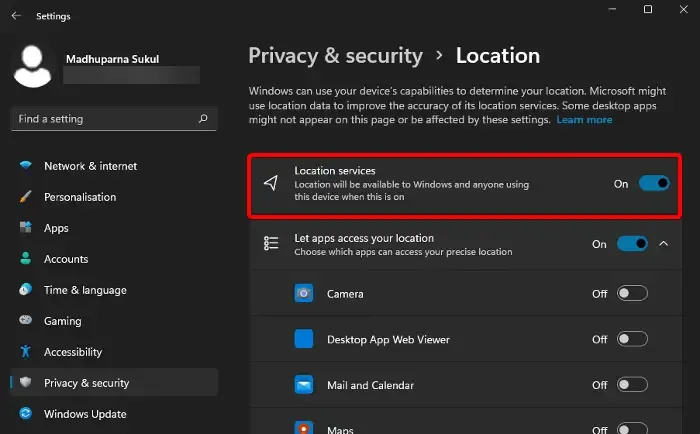
O Google Near Share precisa dos serviços de localização do PC para rastrear o outro dispositivo próximo e, portanto, se ainda não estiver ativado, essa pode ser a causa. Portanto, certifique-se de habilitar os serviços de localização do seu PC. Veja como:
Inicie o aplicativo Configurações ( Win + I ) > Privacidade e segurança > Serviços de localização > Mova o botão de alternância para a direita para ativá-lo.
3] Certifique-se de que o compartilhamento próximo esteja em execução em ambos os dispositivos
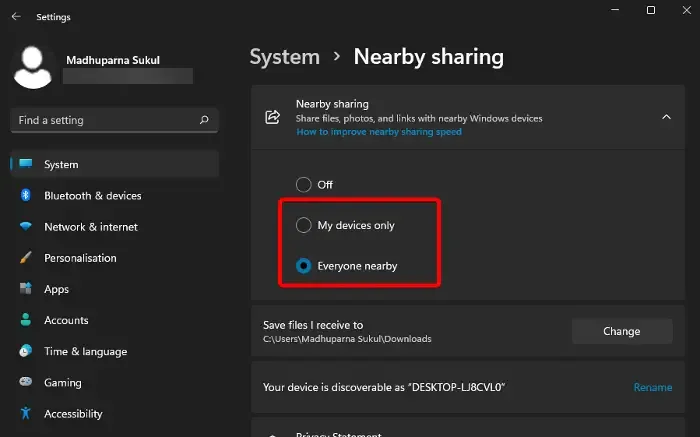
Pode ser que o compartilhamento próximo não esteja ativado em um dos dispositivos ou em ambos. Portanto, você deve verificar se o serviço está habilitado. Caso contrário, veja como você pode ativar o recurso Compartilhamento próximo em seu PC .
Certifique-se de defini-lo como Todos ou Meus dispositivos . A visibilidade do dispositivo é automaticamente definida como detectável.
Mas, se você quiser usar o aplicativo Near Share do Google (agora conhecido como Quick Share) , siga a postagem vinculada.
4] Altere o local de salvamento no aplicativo Quick Share
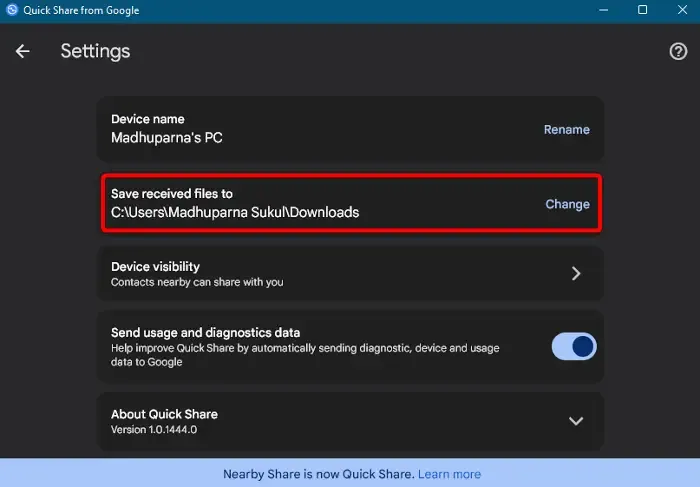
Se o outro dispositivo não conseguir receber arquivos do seu dispositivo, altere o local de salvamento padrão para Compartilhamento próximo no dispositivo destinatário.
Então, para isso, inicie o Quick Share no Google app > ícone de engrenagem > Salvar os arquivos recebidos na seção > Alterar .
Por padrão, o local de salvamento é definido como pasta Downloads . Você pode alterá-lo para qualquer outro local, por exemplo, Desktop .
5] Verifique se o Bluetooth é compatível
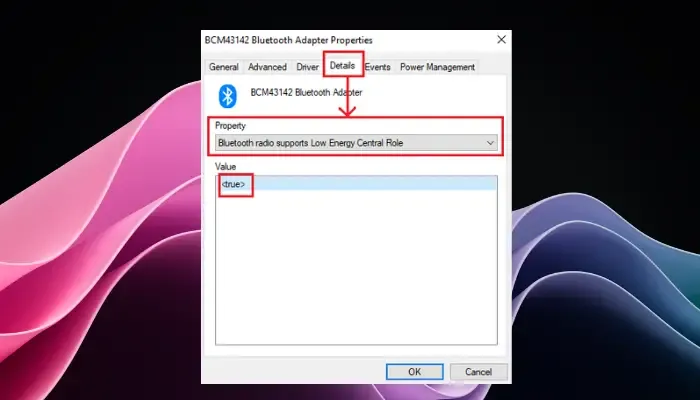
Uma das outras coisas importantes a verificar é se o seu Bluetooth é compatível. Para que o Quick Share do Google funcione corretamente, ele precisa do Bluetooth versão 4.0 e superior e também se suporta o modo de baixo consumo de energia (LE) .
6] Verifique as configurações de rede
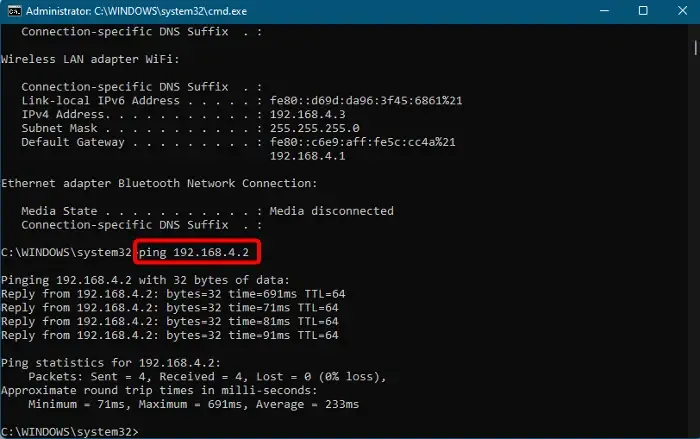
Agora que confirmou a compatibilidade do Bluetooth, você também precisará verificar se as configurações de rede são válidas. Para garantir que as configurações de rede estejam corretas, abra o prompt de comando elevado .
Em seguida, no prompt de comando , digite ipconfig e pressione Enter .
No campo IPv4 , anote o endereço de rede do dispositivo.
Agora, para garantir que os dois dispositivos possam se encontrar na rede, execute o comando abaixo:
ping 192.168.x.x
Certifique-se de substituir o campo xx pelo endereço IP relacionado de cada dispositivo.
7]Modifique o tipo de conexão de rede para Privado
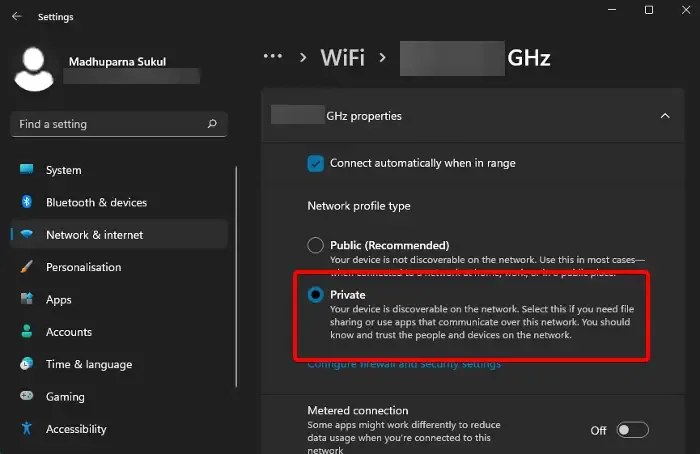
Mas se o Google Near Share ainda não estiver funcionando no Windows 11, certifique-se de que ambos os dispositivos estejam configurados como privados.
Consulte nossa postagem detalhada sobre como alterar o tipo de perfil de rede para Público ou Privado para defini-lo como Privado.
8] Execute o solucionador de problemas de Bluetooth
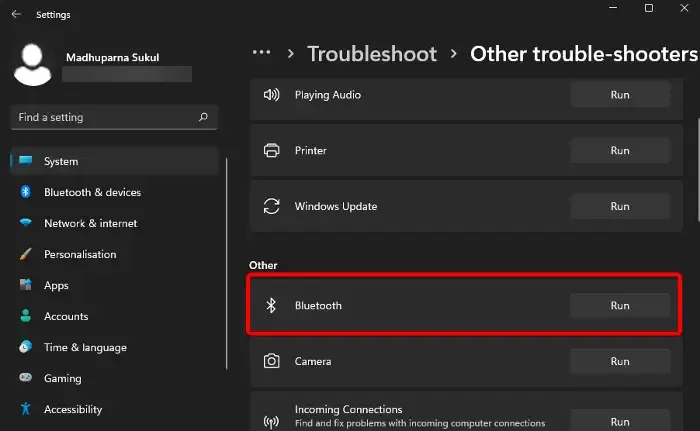
Ao mesmo tempo, é possível que haja um problema com o adaptador Bluetooth. Nesse caso, você pode executar o solucionador de problemas de Bluetooth nas configurações do Windows . Veja como:
Abra o aplicativo Configurações ( Win + I ) > Sistema > Solução de problemas > Outros solucionadores de problemas > Outros > Bluetooth > Executar .
Agora, aguarde a análise do solucionador de problemas e, se algum problema for detectado, siga as instruções na tela para aplicar a correção.
9]Libere memória

Pode ser que o seu dispositivo não tenha memória suficiente para armazenar dados e, portanto, não consiga compartilhar dados pela Internet. Embora você deva fechar todos os aplicativos desnecessários em segundo plano , você também pode usar a ferramenta Diagnóstico de memória do Windows para liberar espaço de RAM. Além disso, você também pode seguir as soluções em nosso guia detalhado aqui .
10. Use alternativas para compartilhamento próximo
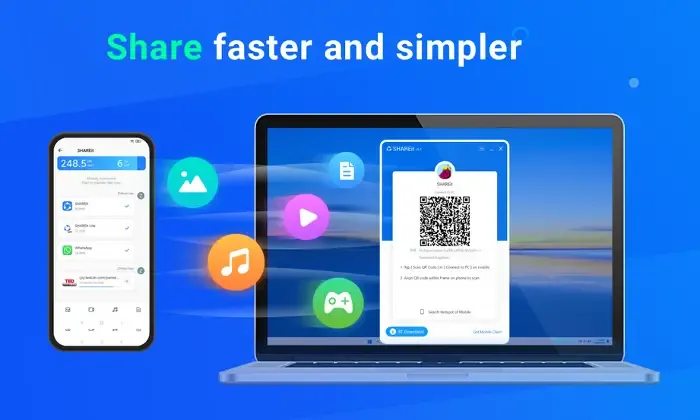
Alternativamente, você pode usar alternativas de compartilhamento próximo, como AnySend, que ajuda a compartilhar arquivos entre dispositivos usando WiFi . Ou você pode SHAREit para transferir arquivos entre dois dispositivos facilmente.
Por que a conexão de compartilhamento próximo do Windows está falhando?
A conexão do Windows Near Share pode falhar se o Bluetooth ou o Wi-Fi estiverem desativados, pois ambos são cruciais para facilitar a transferência de arquivos. Sempre verifique se esses recursos estão ativos em seus dispositivos para garantir um compartilhamento bem-sucedido. Não fazer isso pode interromper a conexão e causar falha no compartilhamento.
O Google Near Share funciona com Windows?
Sim, o Google Near Share é compatível com Windows, permitindo o compartilhamento contínuo de arquivos entre PCs Windows e dispositivos Android. Esse recurso preenche a lacuna entre o seu computador e o extenso ecossistema de quase 3 bilhões de telefones, tablets e Chromebooks Android ativos para transferências convenientes de arquivos.



Deixe um comentário