O Google Drive não exclui arquivos – aqui está a correção
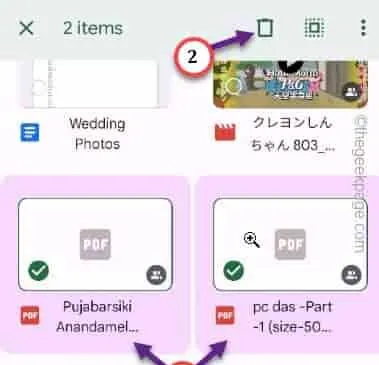
Correção 1 – Exclua o arquivo diretamente
Etapa 1 – Abra o Google Drive e faça login usando as credenciais da sua conta.
Passo 2 – Agora, navegue até o local do arquivo no seu Drive.
Passo 3 – Em seguida, clique no ⋮ e clique em “ Remover ” para remover o arquivo do seu Drive .
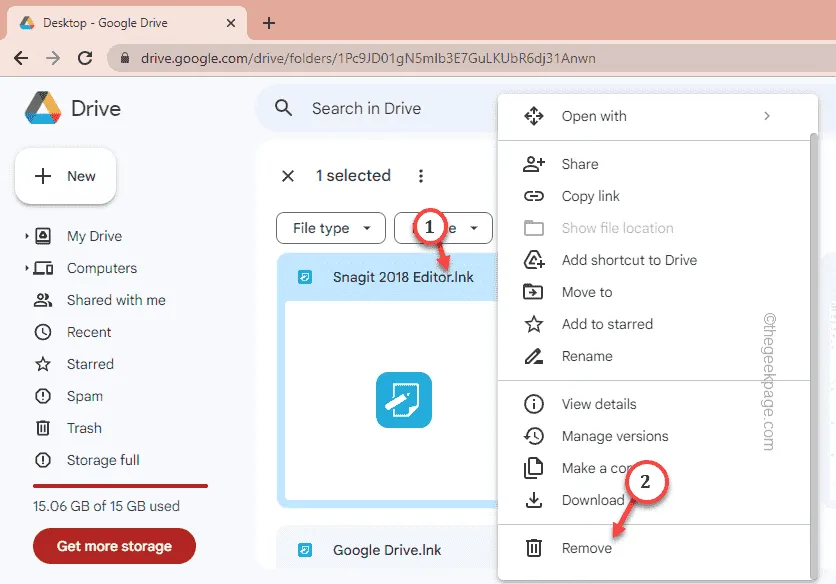
Correção 2 – Excluir de dentro
Passo 1 – Abra o Google Drive no seu navegador.
Passo 2 – Em seguida, abra o arquivo que deseja excluir no drive.
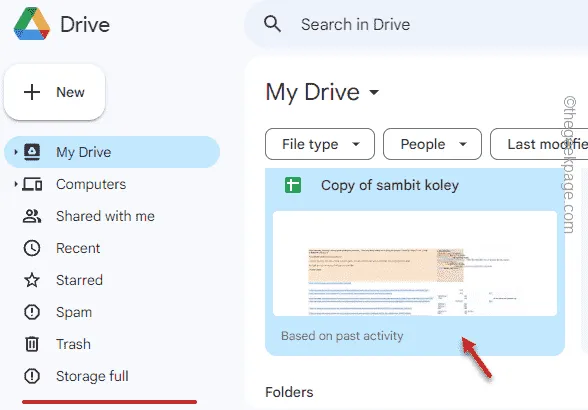
Passo 3 – Quando o arquivo abrir, toque em “Arquivo” na barra de menu e role para baixo para clicar em “ Mover para a lixeira ” para remover o arquivo da lixeira.

Correção 3 – Arraste os arquivos diretamente para o Bin
Passo 1 – Abra o Google Drive .
Passo 2 – Navegue até os arquivos em sua pasta do Drive .
Passo 3 – Se você deseja remover vários arquivos de uma vez, selecione todos eles enquanto pressiona a tecla Ctrl .
Passo 4 – Depois de selecionar esses arquivos, arraste todos eles para a caixa “ Lixeira ” para se livrar deles de uma vez.
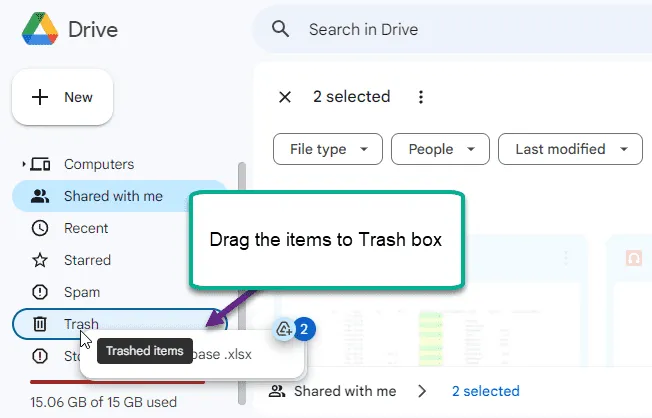
Correção 4 – Excluindo itens compartilhados no Google Drive
Passo 1 – Abra o Google Drive .
Passo 2 – Em seguida, vá direto para o portal “ Compartilhado comigo ”. Aqui você pode encontrar todos os itens que são compartilhados com você.
Passo 3 – Basta clicar no botão “ ⋮ ” e clicar em “ Remover ” para remover o arquivo.
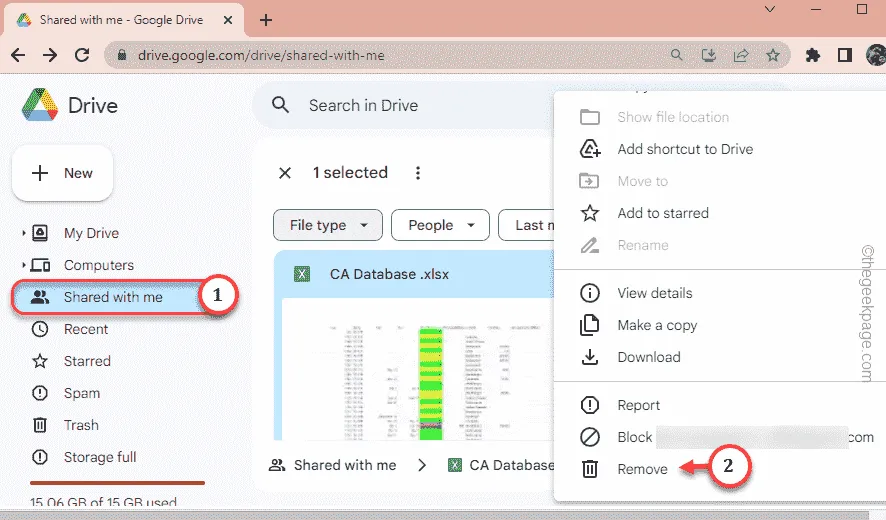
Correção 5 – Limpe a Lixeira
Passo 1 – Após abrir o Google Drive, vá direto para a caixa “ Lixeira ”.
Passo 2 – Agora, existem duas opções para fazer isso.
Passo 3 – Basta tocar em “ Esvaziar lixeira ” para deletar todos os arquivos da caixa Lixeira .
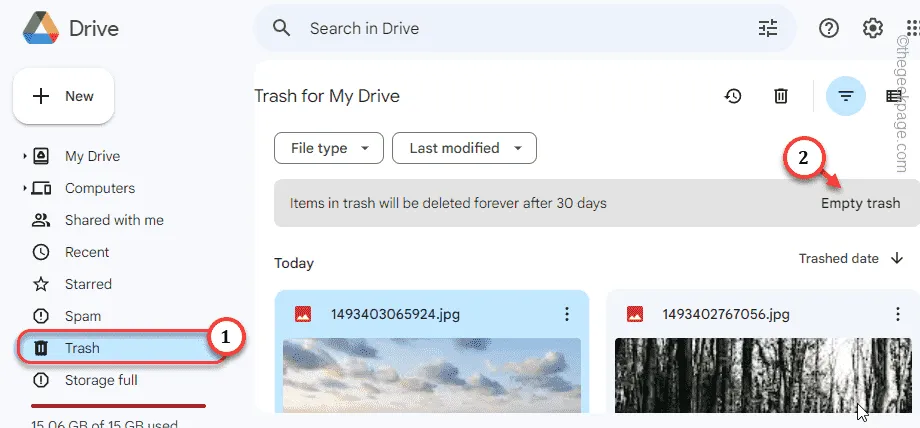
Passo 4 – Se você deseja remover algum item específico, toque no ponto vertical e clique em “ Excluir definitivamente ” para excluir apenas esse item.
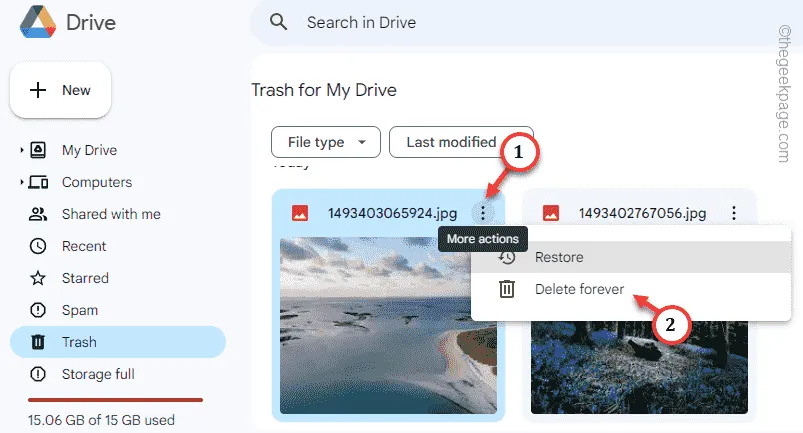
Correção 6 – Use outro navegador
Correção 7 – Tente excluir de outros dispositivos
Passo 1 – Abra o aplicativo Drive no seu telefone.
Passo 2 – Assim como antes, vá até o local do arquivo que deseja remover.
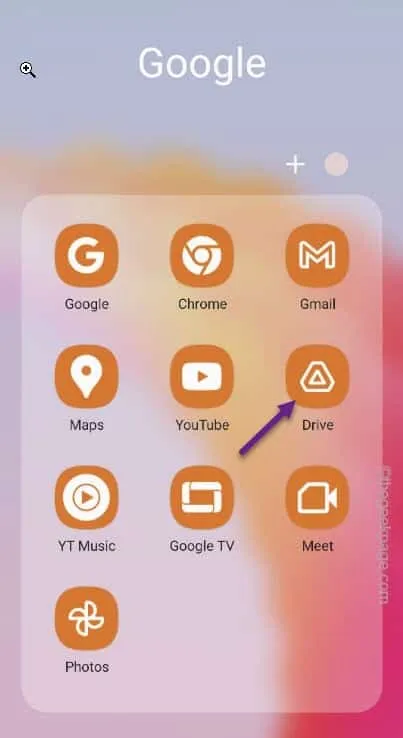
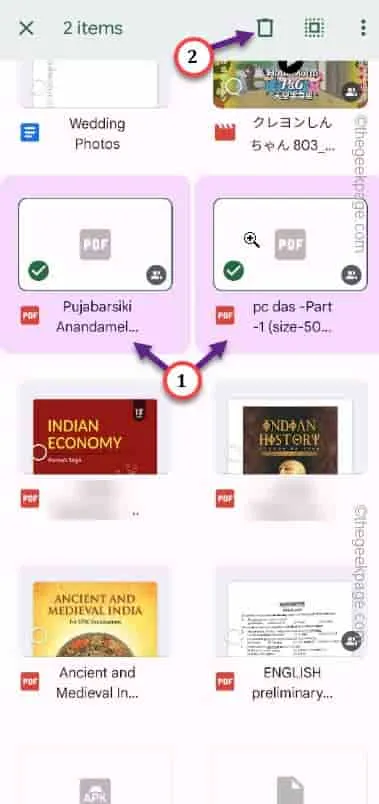



Deixe um comentário