Google Drive sem conexão [correção]
![Google Drive sem conexão [correção]](https://cdn.thewindowsclub.blog/wp-content/uploads/2023/10/no-connection-in-google-drive-1-640x342.webp)
Neste guia, mostraremos como corrigir erros de conexão como Sem conexão , Incapaz de conectar e Sem internet no Google Drive em seu PC com Windows.

Por que o Google Drive diz Sem conexão com a Internet?
Nenhuma conexão com a Internet e outras mensagens de erro semelhantes no Google Drive são causadas por uma conexão de Internet fraca e instável. Além disso, também pode ser causado por interferência de antivírus e firewall. Problemas do navegador, como arquivos de cache corrompidos, extensões maliciosas e uma versão desatualizada do navegador, também podem causar os mesmos erros.
Sem conexão no Google Drive

- Comece com alguns métodos básicos de solução de problemas.
- Desative bloqueadores de anúncios.
- Desative temporariamente seu firewall ou antivírus.
- Reinicie a sincronização do Google Drive.
- Ativar/desativar o acesso offline.
- Verifique se há um problema no navegador.
- Ajuste suas configurações de proxy.
- Reinstale o aplicativo Google Drive.
Sem conexão, não é possível conectar ou sem erro de Internet no Google Drive
1] Comece com alguns métodos básicos de solução de problemas

Primeiro, como a mensagem diz “Sem conexão”, você deve garantir que está conectado a uma conexão de Internet ativa e estável. Você pode tentar conectar-se a uma conexão de rede diferente e ver se consegue abrir os arquivos do Google Drive sem esse erro.
O arquivo pode não estar abrindo devido ao seu tamanho grande. Não deve exceder o limite de tamanho dos arquivos que podem ser armazenados no Google Drive . Portanto, você pode tentar reduzir o tamanho do arquivo e abri-lo no Google Drive.
Também pode ser uma interrupção do servidor que está causando o erro. Portanto, verifique o status atual dos servidores do Google e certifique-se de que eles estejam funcionando.

2] Desative bloqueadores de anúncios
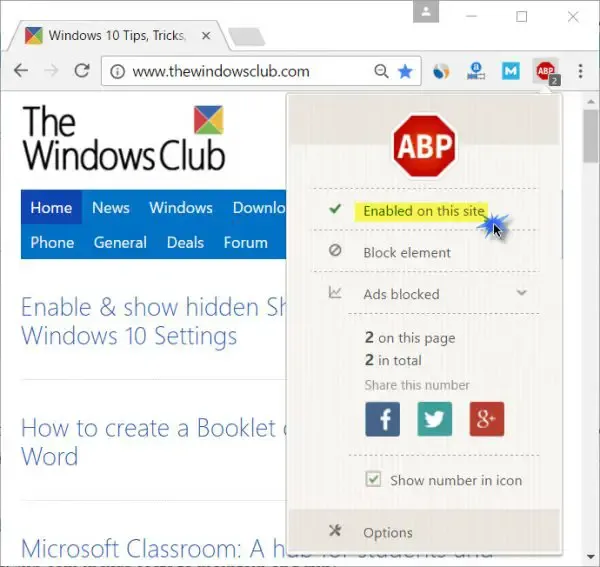
Se você estiver usando um bloqueador de anúncios, ele pode estar impedindo a visualização dos arquivos do Google Drive, causando uma mensagem de erro “Sem conexão”. Portanto, se o cenário for aplicável, desative os bloqueadores de anúncios e veja se o erro foi corrigido.
3] Desative temporariamente seu firewall ou antivírus
Erros e problemas do Google Drive como “Sem conexão” podem ser acionados devido ao antivírus. Pode estar interferindo nos arquivos do Google Drive e causando o erro. Você pode tentar desativar seu antivírus por algum tempo e verificar se consegue abrir o arquivo do Google Drive ou não.
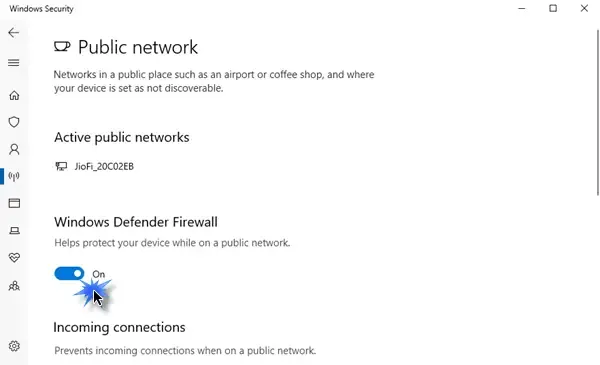
Da mesma forma, as configurações personalizadas do firewall também podem impedir a visualização dos arquivos do Google Drive e mostrar erros como Sem conexão. Portanto, você pode desativar seu firewall e ver se o erro foi corrigido.
4] Reinicie a sincronização do Google Drive
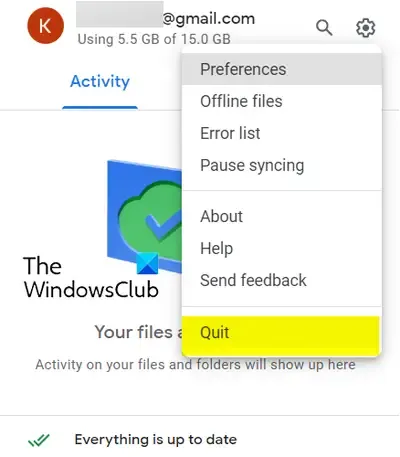
Se o erro “Sem conexão” no Google Drive ainda persistir, você pode tentar reiniciar o Google Drive. Isso atualizará o aplicativo e reiniciará o processo de sincronização. Como resultado, você pode parar de receber esse erro. Veja como fazer isso:
- Primeiro, clique com o botão direito no ícone do Google Drive na bandeja do sistema.
- Agora, vá até o ícone em forma de engrenagem (Configurações).
- Em seguida, escolha a opção Sair para fechar o Google Drive.
- Depois disso, reabra o aplicativo Google Drive e verifique se o erro foi resolvido.
5]Ativar/desativar acesso offline
O acesso off-line é um recurso útil do Google Drive que permite visualizar e editar arquivos no modo off-line. É útil quando sua conexão com a Internet é ruim. Você pode tentar usar esse recurso e ver se ajuda. Aqui estão as etapas para ativar o acesso off-line no Google Drive:
Primeiro, abra o Google Chrome ou Microsoft Edge, acesse o Google Drive e certifique-se de estar conectado.
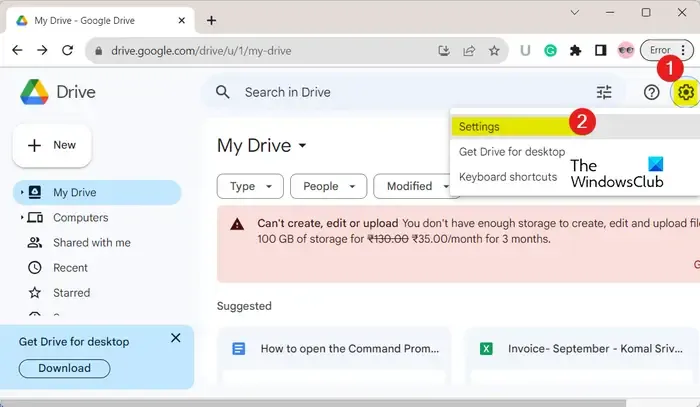
Agora, clique no ícone em forma de engrenagem e pressione a opção Configurações .
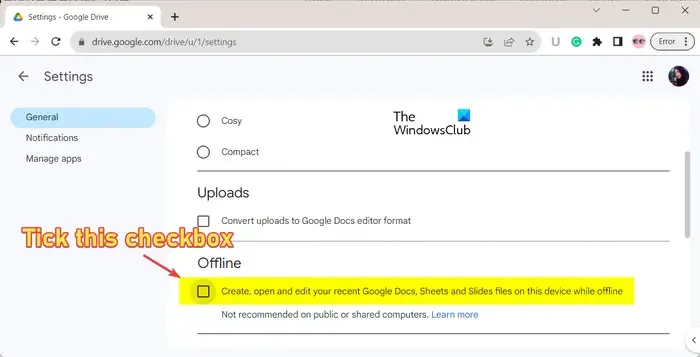
Em seguida, marque a caixa de seleção chamada Criar, abrir e editar seus arquivos recentes do Google Docs, Sheets e Slides neste dispositivo enquanto estiver off-line .
Agora você pode abrir seus arquivos e verificar se o problema foi resolvido.
Se esta opção já estiver habilitada, você pode tentar desabilitá-la e verificar se o erro foi corrigido.
6]Verifique se há um problema no navegador
Se as correções acima não funcionarem, pode ser um problema do navegador que está causando o erro. Portanto, certifique-se de que seu navegador esteja atualizado .
Pode ser um cache do navegador corrompido, então você continua recebendo a mensagem Sem conexão no Google Drive. Portanto, limpe o cache do navegador e veja se o problema foi corrigido.
Uma extensão da web de terceiros também pode ser a razão desse erro. Se uma extensão ou complemento do navegador interferir no Google Drive, você poderá enfrentar esse erro. Portanto, desative extensões suspeitas em seu navegador e veja se o erro desapareceu.
7] Ajuste suas configurações de proxy
Suas configurações de proxy podem estar causando um problema de conexão no Google Drive e desencadeando esse erro. Portanto, você pode tentar ajustar suas configurações de proxy e ver se funciona.
Para fazer isso, clique com o botão direito em Google Drive na bandeja do sistema e clique no ícone em forma de engrenagem. Depois disso, clique na opção Preferências e selecione a opção Conexão direta na opção Configurações de proxy . Feito isso, verifique se o erro foi corrigido.
8]Reinstale o aplicativo Google Drive
Se o erro persistir, desinstale e reinstale o aplicativo Google Drive. Em um PC com Windows, você pode seguir as etapas abaixo para desinstalar o Google Drive:
- Primeiro, abra o aplicativo Configurações usando Win+I e depois vá para Aplicativos > Aplicativos instalados .
- Depois disso, clique no botão do menu de três pontos próximo ao Google Drive.
- Agora escolha a opção Desinstalar e siga as instruções solicitadas para concluir o processo.
- Feito isso, reinicie o seu PC, baixe o Google Drive do site e instale-o no seu PC.
Espero que você não receba mais o erro de conexão do Google Drive sem conexão.
Como faço para limpar meu cache do Google Drive?
Para limpar o cache do Google Drive no Windows, pressione Win+R para abrir Executar e digite %USERPROFILE%\AppData\Local\Google\ na caixa Abrir. Agora, abra a pasta DriveFS, selecione todos os arquivos usando CTRL+A e pressione o botão Delete para limpar o arquivo de cache.



Deixe um comentário