O chat de voz do Rocket League não funciona no PC ou Xbox
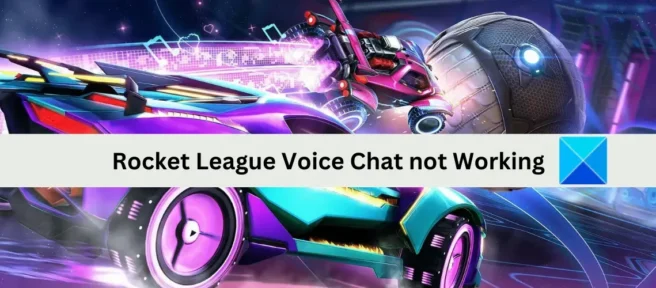
Seu chat de voz não está funcionando corretamente no Rocket League ? Muitos jogadores estão relatando que não conseguem usar o recurso de bate-papo por voz do Rocket League. Isso os impede de se comunicar com outros jogadores. O problema é relatado para ocorrer nos consoles PC e Xbox. Se você é um dos usuários afetados, esta postagem será de seu interesse.
Por que meu chat de voz do Rocket League não está funcionando?
O bate-papo por voz pode não funcionar no Rocket League pelos seguintes motivos:
- Se o seu microfone não estiver funcionando, o recurso de bate-papo por voz não funcionará no Rocket League. Portanto, verifique se o seu microfone está bem e funcionando corretamente.
- Esse problema ocorre se você desativou a opção de bate-papo por voz nas configurações do Rocket League. Portanto, ative o recurso de bate-papo por voz para corrigir o problema.
- Configurações de áudio incorretas também podem causar o mesmo problema. Portanto, certifique-se de selecionar o dispositivo de entrada e saída correto no seu PC.
- Um driver de microfone desatualizado ou corrompido também pode levar ao mesmo problema. Nesse caso, você pode atualizar o driver do microfone para corrigir o problema.
- Você pode ter silenciado o jogo sem saber para que não possa usar o bate-papo por voz no jogo. Então ligue-se para resolver o problema.
- Arquivos de jogos corrompidos podem ser outro motivo para o problema. Portanto, verifique os arquivos do jogo para resolver o problema.
O chat de voz do Rocket League não está funcionando
Se o seu chat de voz não estiver funcionando no Rocket League no seu PC ou Xbox, você pode usar as seguintes correções para resolver o problema:
- Experimente alguns truques gerais de solução de problemas.
- Verifique se o bate-papo por voz está ativado.
- Permita o acesso do Rocket League ao seu microfone.
- Configure os dispositivos de entrada e saída de áudio corretos.
- Verifique se o jogo está mudo.
- Atualize o driver do microfone.
- Atualize suas janelas.
- Ajuste as configurações de DNS no Xbox.
- Selecione um bate-papo em grupo.
- Verifique os arquivos do jogo Rocket League.
1] Experimente alguns truques gerais de solução de problemas
Recomendamos que você experimente algumas dicas e truques gerais para resolver o problema antes de dominar os métodos avançados de solução de problemas. Pode haver falhas temporárias ou alguns bugs comuns que impedem que o bate-papo por voz funcione no Rocket League. Então, use as dicas a seguir e veja se o problema foi resolvido ou não:
Você pode reiniciar o jogo e ver se o problema foi resolvido. Em muitos casos, uma simples reinicialização ajuda a corrigir as falhas ou erros que estão causando o problema. Você também pode tentar reiniciar seu PC ou console Xbox e ver se o problema foi resolvido.
Verifique o seu microfone e certifique-se de que está em boas condições de funcionamento. Seu microfone pode estar fisicamente danificado ou pode haver algum outro problema. Portanto, verifique seu microfone em outros aplicativos ou outro dispositivo e veja se funciona bem ou não. Se o seu microfone não estiver funcionando corretamente, você pode corrigir problemas de microfone no seu PC.
Você pode ter silenciado intencionalmente ou não seu computador para não ouvir nada no Rocket League. Ou o volume pode estar muito baixo para ouvir qualquer coisa. Portanto, ligue o som no seu computador e verifique se o problema foi resolvido.
Você também pode tentar conectar seu fone de ouvido em uma porta USB diferente e ver se o problema foi resolvido. O problema pode estar relacionado à porta USB que está sendo usada. Então, isso deve resolver o problema para você.
Se você tentou as sugestões acima e o problema continua o mesmo, você pode tentar a seguinte correção potencial para fazer o chat de voz funcionar no Rocket League.
2] Verifique se o bate-papo por voz está ativado
Você pode ter desativado o recurso de bate-papo por voz nas configurações do jogo e esquecido. Por padrão, o recurso de bate-papo por voz está ativado e você só precisa conectar seu fone de ouvido para iniciar um bate-papo por voz. No entanto, pode haver um caso em que você desativou conscientemente ou inconscientemente o bate-papo por voz. Portanto, se o cenário for aplicável, entre nas configurações do jogo Rocket League e ative a opção de chat de voz.
Aqui estão as etapas para habilitar o bate-papo por voz no Rocket League:
- Primeiro, abra o jogo Rocket League e clique na opção “Configurações” no lado esquerdo da tela.
- Em seguida, vá para a guia CHAT na tela de configurações.
- Depois disso, na seção ” Configurações de bate-papo por voz ” , verifique se ” Ativar bate-papo por voz ” está marcado. Se não, marque a caixa.
- Agora verifique as configurações do dispositivo de entrada de bate-papo por voz e do dispositivo de saída de bate-papo por voz e certifique-se de ter selecionado os dispositivos corretos.
- Agora você pode tentar usar o recurso de bate-papo por voz no Rocket League e ver se o problema foi resolvido ou não.
Se o bate-papo por voz estiver ativado no Rocket League e ainda não funcionar corretamente, passe para a próxima correção em potencial para resolver o problema.
3] Permitir que Rocket League acesse seu microfone
Você também pode não ter permitido acesso ao microfone para Rocket League. Se for esse o caso, você só precisa alterar suas configurações de privacidade e ver se o problema foi corrigido ou não. Aqui estão os passos para fazê-lo:
- Primeiro, abra o aplicativo Configurações usando a tecla de atalho Windows + I.
- Agora vá para a guia Privacidade e segurança e role para baixo até a seção Permissões do aplicativo.
- Em seguida, clique na opção Microfone e certifique-se de que a alternância associada à opção Acesso ao microfone esteja ativada.
- Depois disso, encontre o jogo Rocket League na lista de aplicativos e ative o acesso ao microfone para ele.
- Por fim, abra o jogo e tente usar o recurso de bate-papo por voz.
Se agora você pode usar o recurso de bate-papo por voz no Rocket League, ótimo. No entanto, se o problema persistir, você poderá passar para a próxima correção potencial para corrigi-lo.
4] Configure os dispositivos de áudio de entrada e saída corretos.
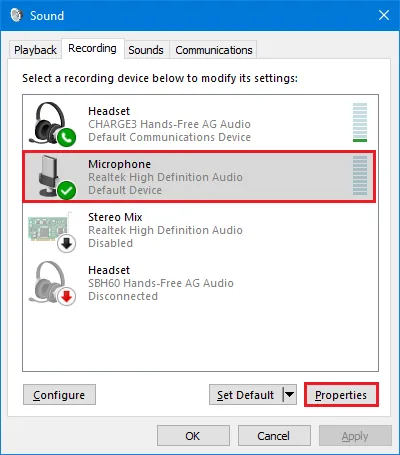
O problema pode ser causado por configurações de som incorretas em seu computador. É possível que você não tenha definido o microfone ativo como o dispositivo de gravação padrão nas configurações de áudio. Quando você usa muitos dispositivos de entrada de áudio, é provável que o sistema fique confuso sobre qual usar. Como resultado, o bate-papo por voz não funciona no Rocket League. Portanto, se o cenário for aplicável, você poderá verificar suas configurações de som e definir os dispositivos de comunicação padrão corretos em seu computador de acordo.
Você pode usar as seguintes etapas para ajustar as configurações de som no Windows 11/10:
- Primeiro, na barra de tarefas, clique com o botão direito do mouse no ícone de volume e selecione a opção Configurações de som .
- Agora localize a opção Advanced Sound Settings e clique nela na janela Sound Settings.
- Em seguida, na janela que se abre, vá para a guia Reprodução e selecione os principais alto-falantes/fones de ouvido que estão em uso no momento.
- Em seguida, clique no botão ” Definir como padrão ” para defini-lo como padrão.
- Depois disso, vá para a guia Gravação , selecione seu dispositivo de microfone ativo e clique no botão Definir padrão para torná-lo o dispositivo de gravação padrão.
- Quando terminar, você pode desativar os dispositivos não utilizados clicando com o botão direito do mouse no dispositivo não utilizado e selecionando a opção Desativar no menu de contexto que aparece.
- Depois disso, reinicie o Rocket League e verifique se a função de chat de voz funciona normalmente.
Se o recurso de bate-papo por voz ainda não estiver funcionando no Rocket League, você poderá passar para a próxima correção em potencial.
5] Verifique se o jogo está mudo.
Você pode ter silenciado o som no jogo sem perceber. Portanto, ligue o som e verifique se o problema foi resolvido.
6] Atualize seu driver de microfone
Drivers de dispositivo desatualizados e corrompidos são conhecidos por causar problemas para que os dispositivos funcionem corretamente. Se você tiver um driver de microfone desatualizado, isso causará problemas ao usar o microfone em seus jogos e aplicativos. Portanto, atualize o driver do microfone e veja se o recurso de bate-papo por voz do Rocket League começa a funcionar corretamente.
Aqui estão as etapas para atualizar o driver do microfone no Windows 11/10:
- Primeiro, pressione Win + X e clique no aplicativo Gerenciador de dispositivos no menu de contexto resultante.
- Agora expanda a categoria Entradas e Saídas de Áudio e clique com o botão direito do mouse no microfone.
- Em seguida, selecione a opção Atualizar driver no menu de contexto e siga as instruções para concluir o processo.
- O Windows agora procurará atualizações para seu driver e as atualizará.
- Quando terminar, reinicie o computador e abra o Rocket League para ver se o problema desapareceu.
Se o problema persistir, você pode usar a seguinte correção em potencial para resolvê-lo.
7] Atualizar o Windows
Se você não instalou todas as atualizações pendentes do Windows, faça isso agora. É recomendável que você mantenha o Windows atualizado para não ter problemas de desempenho com seus jogos e aplicativos. Portanto, atualize o Windows usando o aplicativo Configurações para corrigir o problema. Primeiro, abra Configurações com Win+I, navegue até a guia Atualizações do Windows e clique no botão Verificar atualizações. O Windows procurará as atualizações disponíveis do Windows que você pode baixar e instalar.
Se esse método não resolver o problema, passe para a próxima correção em potencial.
8] Ajuste as configurações de DNS no Xbox.
Conforme mencionado na página oficial do fórum da Epic Games, os usuários do Xbox podem corrigir problemas de bate-papo por voz alterando suas configurações de DNS. Veja como alterar o DNS padrão no Xbox One/Xbox Series X:
- Na tela inicial do painel de controle, pressione o botão Xbox no controle do Xbox para abrir o menu de guia.
- Em seguida, clique no ícone de engrenagem e, em seguida, clique na opção “ Todas as configurações ”.
- Agora vá para a guia Rede e selecione a opção Configurações Avançadas .
- Em seguida, selecione “Configurações de DNS” e clique em “Manual”.
- Em seguida, digite 8.8.8.8 para DNS primário e digite 8.8.4.4 para DNS secundário.
- Depois disso, aplique as alterações e reinicie o console e o roteador Xbox.
Espero que agora você não tenha problemas com o bate-papo por voz no Rocket League. Se você fizer isso, use a seguinte correção em potencial.
9] Selecione o bate-papo em grupo
A próxima coisa que você pode fazer é selecionar a opção Party Chat como seu canal de voz preferido . Veja se funciona bem ou não. Para fazer isso, abra “Configurações” no jogo Rocket League e vá para a guia “CHAT”. Em seguida, clique no botão suspenso “Canal de voz preferido” e selecione a opção “Chat em grupo”.
10] Verifique os arquivos do jogo Rocket League.
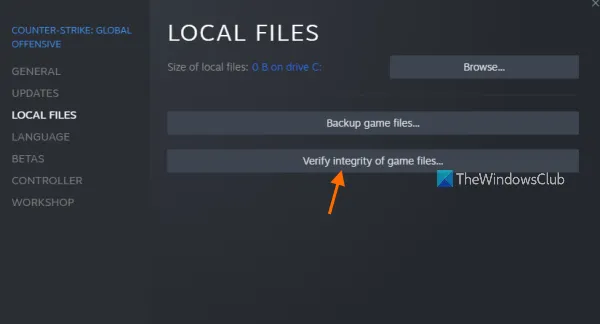
Você pode encontrar problemas como o chat de voz não funcionar corretamente no jogo se os arquivos do jogo estiverem infectados ou ausentes. Portanto, se o cenário for aplicável, você pode tentar verificar a integridade dos arquivos do jogo para resolver o problema.
Se você estiver usando o Steam para jogar Rocket League, tente o seguinte:
- Primeiro, abra o aplicativo Steam e entre na sua biblioteca para ver uma lista de jogos instalados.
- Agora clique com o botão direito do mouse em Rocket League e toque na opção Propriedades no menu de contexto resultante.
- Em seguida, vá para a guia Arquivos Locais e clique no botão Verificar Integridade dos Arquivos do Jogo .
- Depois que o Steam terminar de verificar e preparar os arquivos do jogo, tente reiniciar o jogo e veja se o problema foi corrigido.
Veja como verificar os arquivos do jogo no Epic Games Launcher :
- Primeiro, inicie o aplicativo Epic Games Launcher e navegue até sua biblioteca.
- Em seguida, encontre o jogo Rocket League e toque no item de menu com três pontos ao lado do título do jogo.
- Agora clique em ” Validar ” e o Epic Games Launcher começará a verificar e corrigir seus arquivos de jogo.
- Quando terminar, inicie o jogo para verificar se o problema foi resolvido.
Espero que o bate-papo por voz agora funcione corretamente na Rocket League.
Como ativar o chat de voz no Rocket League?
Para habilitar o bate-papo por voz no Rocket League, abra o jogo e acesse suas configurações. Depois disso, vá para a aba CHAT e marque a opção Enable Voice Chat.
Fonte: Clube do Windows



Deixe um comentário