GoG Galaxy não inicia ou não se conecta ao Steam: correção
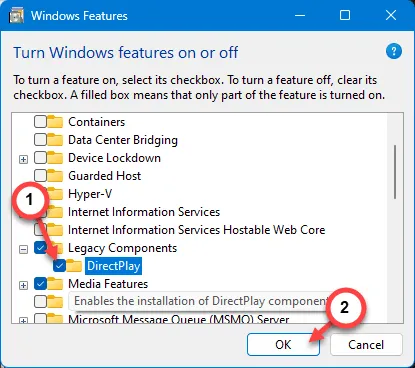
Tentando iniciar o Cyberpunk 2077 a partir do inicializador GOG Galaxy, mas você está recebendo a mensagem “ O Steam não está conectado ”? Embora a nova versão do aplicativo GOG Galaxy tente mostrar uma experiência semelhante à do console PS/Xbox, ela não está completamente livre de bugs. Parece que a conexão entre o executável do jogo e o aplicativo Galaxy foi interrompida. Você deve tentar estas etapas básicas para solucionar o problema –
Correção 1 – Saia do GOG Galaxy e reinicie
Você deve fechar o inicializador do GOG Galaxy e também o Steam.
Passo 1 – Feche o aplicativo GOG Galaxy .
Passo 2 – Ele deve continuar sendo executado em segundo plano do sistema. Portanto, você deve verificar a seção de estouro do canto da barra de tarefas .
Passo 3 – Use o botão Overflow do canto da barra de tarefas para ver o ícone do iniciador GOG Galaxy . Clique com o botão direito e toque em “ Sair ”.
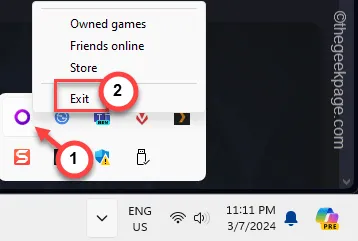
Passo 4 – Assim, feche o aplicativo Steam .
Passo 5 – Seguindo o mesmo caminho, abra o botão Canto da Barra de Tarefas mais uma vez.
Passo 6 – Toque com o botão direito no aplicativo Steam e toque em “ Sair do Steam ”.
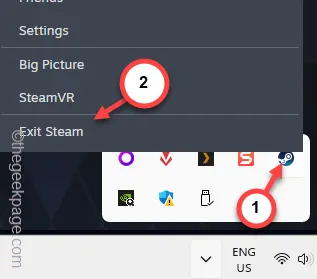
Passo 7 – Após sair do aplicativo Steam e GOG Galaxy, inicie o GOG Galaxy .
Passo 8 – Você não deve iniciar o aplicativo Steam .
Passo 9 – Em seguida, inicie o jogo diretamente do GOG Galaxy no seu sistema.
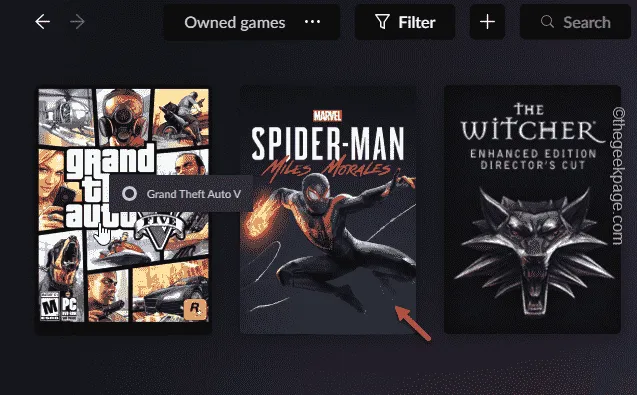
Desta vez, o Steam será aberto e você não terá mais problemas.
Correção 2 – Sincronize as integrações
Após iniciar o aplicativo GOG Galaxy, você deve executar as configurações de sincronização em todos os jogos. Isso atualizará a conexão de todas as lojas de aplicativos.
Passo 1 – Para fazer isso, você deve iniciar o aplicativo GOG Galaxy .
Passo 2 – Em seguida, clique no ícone ⚙ no canto superior esquerdo e clique em “ Sincronizar integrações ”.
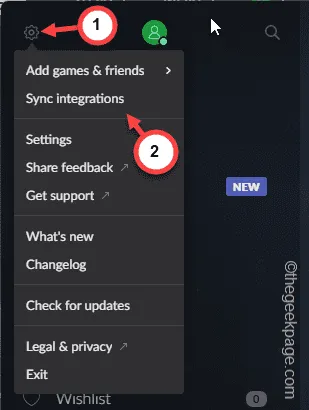
Este processo de sincronização pode demorar um pouco.
Assim, após a sincronização das integrações (incluindo o Steam), você poderá usar o aplicativo GOG Galaxy para iniciar e desfrutar de seus jogos Steam.
Correção 3 – Ligue o DirectlPlay
Você deve ativar o recurso Direct Play (que é um recurso opcional) e verificar novamente.
Passo 1 – Para experimentar, clique rapidamente nos botões Windows e R ao mesmo tempo.
Passo 2 – Em seguida, digite na caixa e clique em “ OK ”.
optionalfeatures
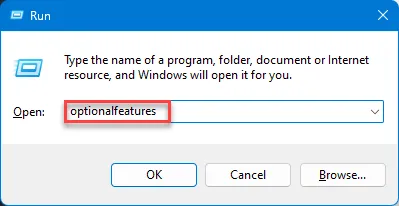
Isso direciona você diretamente para a página Recursos do Windows .
Passo 3 – Procure a caixa “ Componentes Legados ” e expanda-a.
Passo 4 – Marque a caixa “ DirectPlay ” e depois toque em “ OK ”.
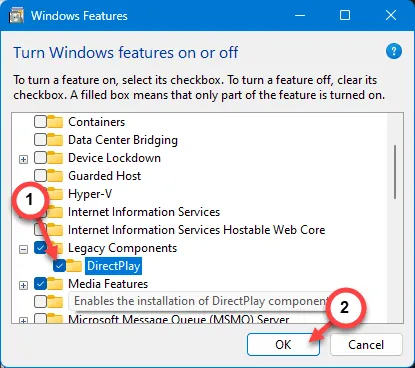
O Windows agora baixará e instalará o recurso Direct Play em seu sistema.
Passo 5 – Por fim, clique no botão “ Fechar ” quando as alterações solicitadas forem finalizadas.
Conforme o computador for reiniciado, inicie o jogo diretamente do aplicativo GOG Galaxy.
Correção 3 – Reconecte a integração do Steam
Possivelmente a integração do Steam no inicializador GOG Galaxy foi interrompida. Então, você deve reconectá-lo.
Passo 1 – Acesse o aplicativo GOG Galaxy .
Passo 2 – Toque no botão de engrenagem e clique no botão “ Configurações ” na lista suspensa.
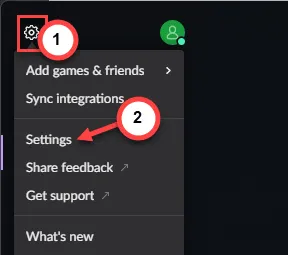
Passo 3 – Como isso leva você para a página de configurações do GOG Galaxy, vá para a aba “ Integrações ”.
Passo 4 – Na aba direita, você encontrará o “ Steam ” na aba Integrações da Comunidade. Se você vir o status “ Não conectado ”, clique em “ Conectar ” para iniciar a conexão.
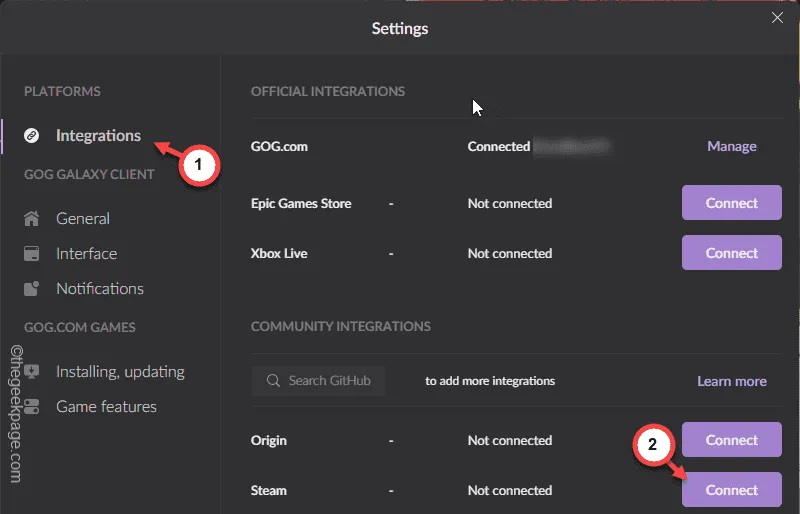
Passo 5 – Na aba Conecte sua conta Steam, clique na opção “ Conectar ” para iniciar a conexão.
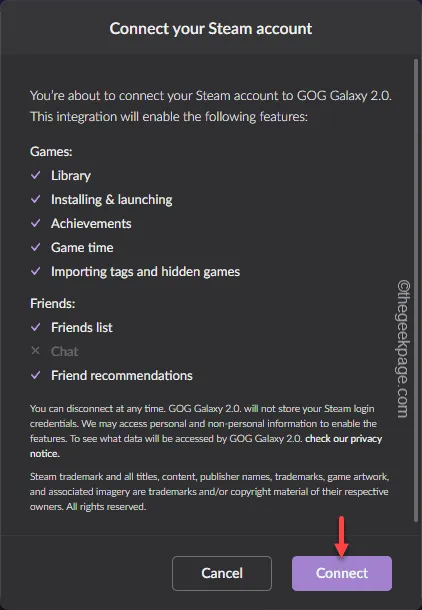
Passo 6 – A próxima parte é tão fácil quanto parece. Portanto, insira suas credenciais do Steam (nome de usuário e senha da conta) e clique em “ Continuar ” para prosseguir.
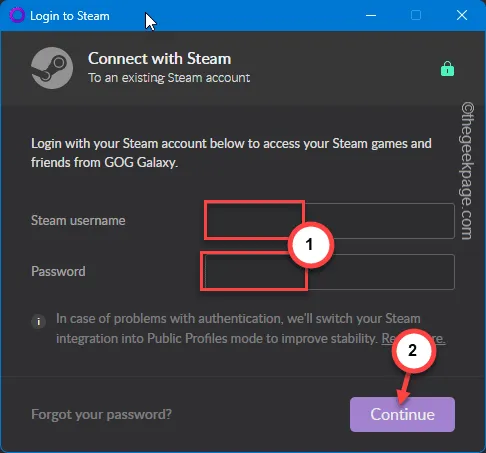
Passo 7 – O Steam enviará a você um código para o e-mail associado para verificar o processo. Insira o código que você recebeu pelo correio e clique em “ Continuar ”.
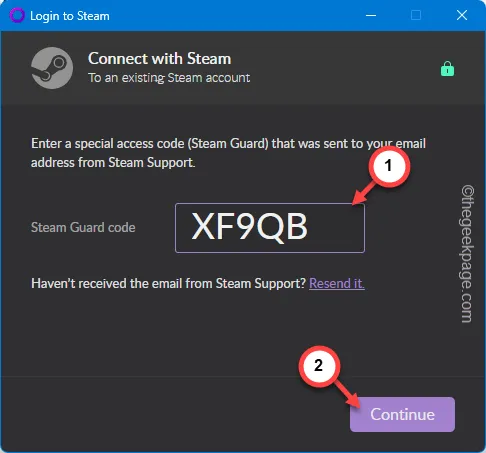
Desta forma, você deve configurar a integração do Steam com sucesso no aplicativo GOG Galaxy.
Tente jogar agora.
Correção 4 – Corrija os arquivos locais do aplicativo GOG Galaxy
Você deve remover os arquivos locais do GOG Galaxy do seu computador e verificar.
Passo 1 – Feche o aplicativo GOG Galaxy . Deve estar rodando em segundo plano.
Passo 2 – Então, clique com o botão direito no ícone do Windows e abra o “ Gerenciador de Tarefas ”.
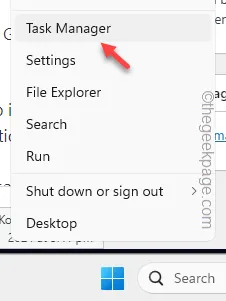
Passo 3 – Mais tarde, encontre qualquer instância do aplicativo GOG Galaxy , clique com o botão direito e toque em “ Finalizar tarefa ”.

Dessa forma, você deve fechar todos os threads em execução do aplicativo GOG Galaxy.
Passo 4 – Depois de ter certeza de que o aplicativo GOG Galaxy está fechado corretamente, abra o File Explorer e vá para este local –
%LOCALAPPDATA%\GOG.com\Galaxy\plugins\installed\steam_ca27391f-2675-49b1-92c0-896d43afa4f8
Passo 5 – Deve haver muitos arquivos e pastas dentro. Então, selecione todo o conteúdo ali e clique no botão “🗑️” para esvaziá-lo.
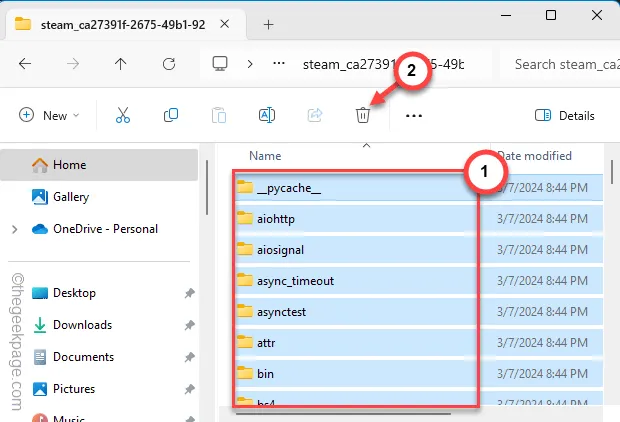
Posteriormente, feche a instância do File Explorer .
Você deve reiniciar o aplicativo GOG Galaxy. À medida que o aplicativo abre, você tenta iniciar o jogo Steam, ele baixará automaticamente os arquivos de integração do Steam naquela pasta específica.
Depois disso, você não terá problemas para iniciar o jogo Steam diretamente do aplicativo GOG Galaxy.
Correção 4 – Deixe o GOG passar pelo firewall
Tanto o cliente GOG Galaxy quanto o Steam devem passar pelo firewall do seu sistema.
Passo 1 – Comece pressionando a tecla Windows . Então, escreva isso aí.
firewall.cpl
Passo 2 – Em seguida, toque no mesmo item “ firewall.cpl ” no resultado da pesquisa.
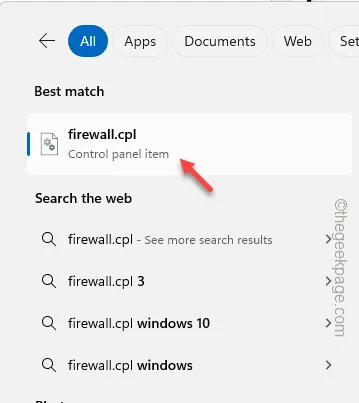
Passo 3 – Você deve optar por abrir “ Permitir um aplicativo ou recurso através do Firewall do Windows Defender ” para acessá-lo.
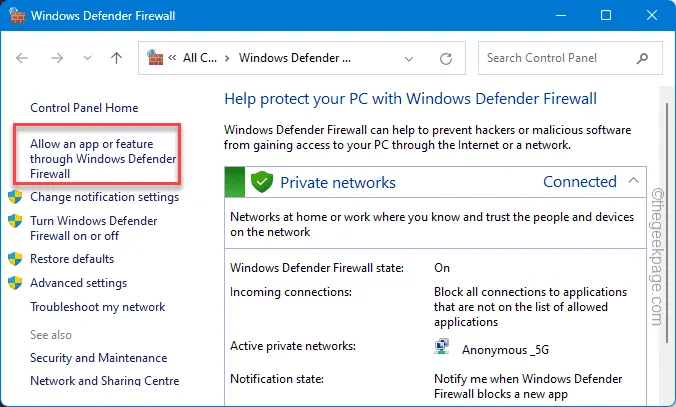
Passo 4 – Toque em “ Alterar configurações ”.
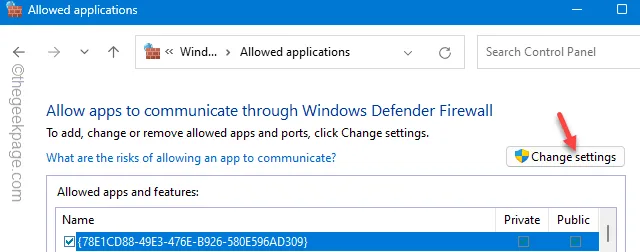
Passo 5 – Encontre os aplicativos “ GOG Galaxy ” e “ Steam ” na lista.
Passo 6 – Deve haver duas caixas associadas a eles. Você deve marcar as caixas “ Público ” e “ Privado ” dos aplicativos “ GOG Galaxy ” e “ Steam ”.
Passo 7 – Toque em “ OK ”.
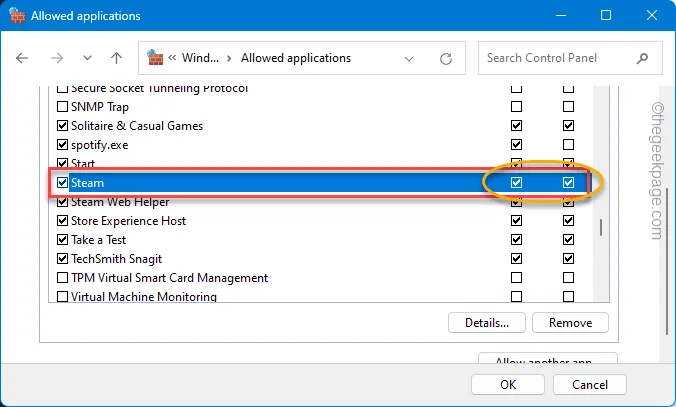
[
Passo 1 – Nessa página específica do Firewall, clique em “ Permitir outro aplicativo ”.
Passo 2 – Para Steam, o local padrão é este –
C:\Program Files (x86)\Steam
E para GOG Galaxy, o diretório de instalação raiz padrão é –
C:\Program Files (x86)\GOG Galaxy
Passo 3 – Você deve selecionar os aplicativos “ Steam.exe ” e “ GOG Galaxy ” em seus locais de instalação.
Passo 4 – Clique em “ Abrir ” para abri-lo.
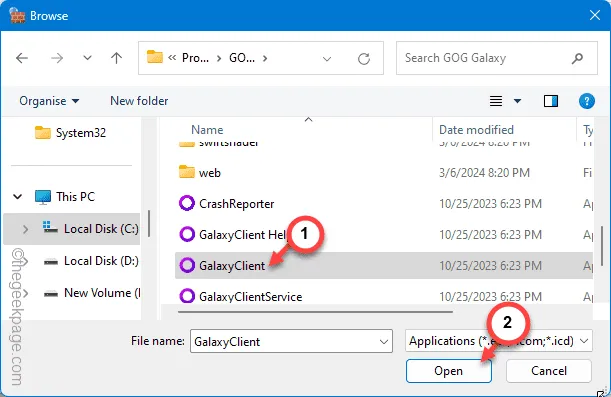
Dessa forma, você pode adicionar executáveis de aplicativos individuais à lista e permiti-los através do firewall.
]
Depois de fazer isso, verifique se você consegue trabalhar com o aplicativo GOG Galaxy ou não.
Correção 5 – Inicie o jogo fora do GOG Galaxy
Se todas essas correções não resolverem o problema, você deve iniciar o jogo diretamente usando o arquivo executável.
Passo 1 – Saia do aplicativo GOG Galaxy .
Passo 2 – Certifique-se de sair também no canto suspenso.
Passo 3 – Basta iniciar o aplicativo Steam .
Passo 4 – Em seguida, vá para o painel “ Biblioteca ” do jogo.
Agora você pode simplesmente iniciar o jogo a partir daí e se divertir!
Além disso, você também pode iniciar o jogo diretamente da pesquisa.



Deixe um comentário