GoG Galaxy não inicia ou não se conecta ao Steam
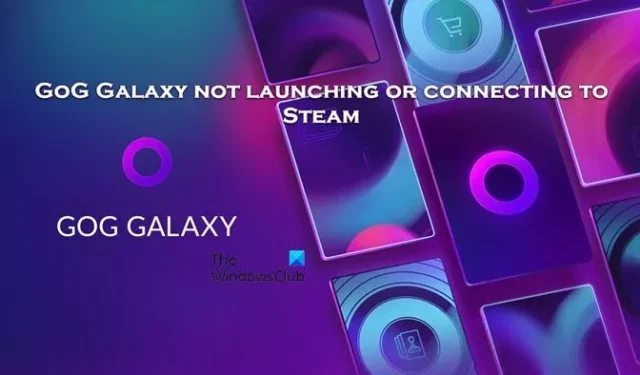
O GOG Galaxy não consegue iniciar ou estabelecer uma conexão com o Steam para você? Se sim, você não está sozinho; sabemos como isso é frustrante. Quer seja difícil iniciar o aplicativo ou não conseguir se conectar ao Steam, isso pode ser resolvido. Neste artigo, exploraremos soluções para saber o que fazer quando o GOG Galaxy não estiver iniciando ou se conectando ao Steam.
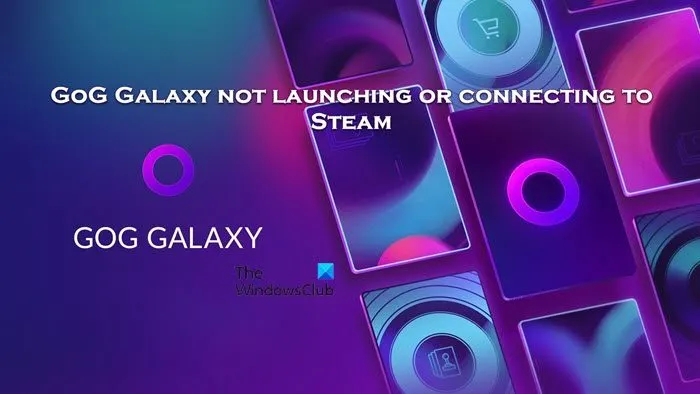
Corrigir o GoG Galaxy que não inicia ou não se conecta ao Steam
Se o GOG Galaxy não estiver iniciando ou se conectando ao Steam, execute a solução mencionada anteriormente.
- Reinicie o GOG Galaxy e o Steam
- Redefinir WinSock
- Permitir GOG Galaxy e Steam através do firewall
- Habilitar jogo direto
- Inicie o jogo fora do GOG Galaxy
- Reparar código quebrado
Vamos começar.
1] Reinicie o GOG Galaxy e o Steam
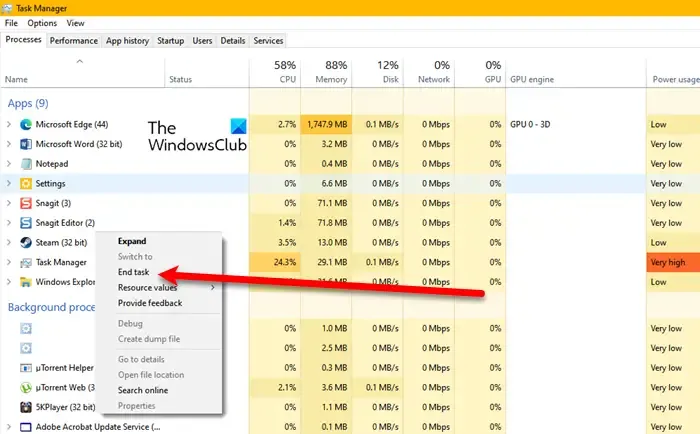
Todos nós sabemos como os aplicativos relacionados a jogos podem encontrar falhas ou erros temporários que impedem o funcionamento adequado. Reiniciar o GOG Galaxy e o Steam pode não apenas redefinir os estados e eliminar problemas temporários, mas também atualizar, restabelecer a conexão, limpar a memória acumulada e aplicar atualizações. Para fazer o mesmo, abra o Gerenciador de Tarefas, clique com o botão direito no GOG Galaxy e selecione Finalizar Tarefa. Faça o mesmo com o Steam, abra novamente os dois aplicativos e tente novamente.
2] Redefinir o Winsock

A redefinição do Winsock pode ajudar a resolver problemas de conectividade se isso estiver causando problemas de inicialização ou conectividade no GOG Galaxy. Quando reiniciamos o Winsock , falhas temporárias ou configurações incorretas que causam problemas de comunicação entre o computador e a Internet serão eliminadas.
Clique em Win+ R para abrir a caixa de diálogo Executar, digite cmd para abrir o prompt de comando e pressione o botão Ctrl + Shift + Enter.
Agora selecione Sim quando o prompt do UAC aparecer
Execute o seguinte comando.
netsh winsock reset
Reinicie o dispositivo, GOG Galaxy e Steam e verifique se o problema foi resolvido ou não.
3] Permitir GoG Galaxy e Steam através do firewall

Um dos motivos mais comuns por trás de qualquer inicializador ou não lançamento de jogo é a interferência do software antivírus e do firewall. Eles são famosos por bloquear conexões de entrada e saída do aplicativo. Se o GOG Galaxy ou o Steam estiverem bloqueados pelo firewall, eles não conseguirão estabelecer conexões com seus servidores ou entre si. Portanto, recomendamos permitir o GOG Galaxy e o Steam através do firewall . Além disso, permita o Steam através do Firewall .
4] Habilite o Directplay
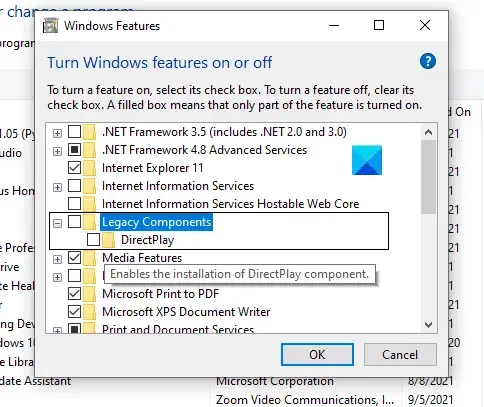
Nesta solução, recomendamos ativar o DirectPlay, pois o GOG Galaxy e o Steam dependem de vários componentes e bibliotecas do sistema para funcionar corretamente, incluindo DirectX para evitar problemas de compatibilidade. Em alguns casos, os jogos mais antigos também exigem que o DirectPlay funcione corretamente para funcionalidades de rede ou outros recursos. DirectPlay é um componente herdado do DirectX, a coleção de interfaces de programação de aplicativos (APIs) da Microsoft para lidar com tarefas multimídia em jogos e outros aplicativos.
Para habilitá-lo,
- Clique em Win+R para abrir a caixa de diálogo Executar, digite o seguinte e pressione o botão Enter.
appwiz.cpl - Para abrir diretamente a janela no instantâneo, clique em Ativar ou desativar recursos do Windows e clique no menu suspenso do componente Herdado.
- Selecione a opção DirectPlay e clique no botão OK para salvar as alterações.
Agora, verifique se o problema persiste.
5] Inicie o jogo fora do GOG Galaxy
Também recomendamos iniciar o jogo fora do GOG Galaxy como uma solução temporária quando o GPG Galaxy não iniciar ou não se conectar ao Steam. Para iniciar diretamente o arquivo executável do jogo e ignorar o GOG Galaxy, abra o Explorador de Arquivos, depois a pasta de dados do jogo GOG e clique no arquivo executável do jogo que deseja abrir. podemos determinar se os problemas estão especificamente no GOG Galaxy ou se são devidos ao jogo em si. Se o jogo for iniciado com sucesso fora do GOG Galaxy, passe para a próxima solução.
6]Reparar código quebrado
O problema também decorre de uma implementação desatualizada de integração comunitária no Galaxy, tornando-o ineficaz. Porém, o maior problema não é esse, é o CDPR deixá-lo nas mesmas condições, e não priorizar a substituição do código com defeito. E é isso que vamos fazer nesta solução.
- Saia corretamente do GOG Galaxy e saia de todas as tarefas relacionadas do Gerenciador de Tarefas.
- Agora, navegue até o seguinte endereço para abrir a pasta do plug-in:
%LOCALAPPDATA%\GOG.com\Galaxy\plugins\installed\steam_ca27391f-2675-49b1-92c0-896d43afa4f8 - Exclua o conteúdo dele; no entanto, não faça nada na pasta e guarde-a para as próximas etapas.
- Baixe a versão atualizada da integração da comunidade em github.com e agora despeje-a na mesma pasta de onde removemos seu conteúdo.
- Inicie o GOG Galaxy, faça login e agora configure a integração com o Steam.
Esperançosamente, não haverá nenhum erro que o impeça de fazer isso.
Posso iniciar jogos GOG através do Steam?
Infelizmente, você não pode usar jogos comprados no GOG no Steam. Cada jogo no Steam possui um código único e exclusivo da plataforma. No entanto, se o jogo que você deseja jogar no GOG também for gratuito no Steam, você poderá jogá-lo lá. Caso contrário, você precisará comprá-lo novamente para uso na plataforma Steam.
O GOG é melhor que o Steam?
Ao decidir entre GOG ou Steam, você deve levar em consideração fatores como suas preferências em relação a DRM, disponibilidade de jogos, preços, recursos da comunidade e serviços adicionais. Se você valoriza jogos sem DRM, o GOG pode ser a melhor opção para você.



Deixe um comentário