Obtendo “Tab Active Again” no Chrome? Veja como desativá-lo
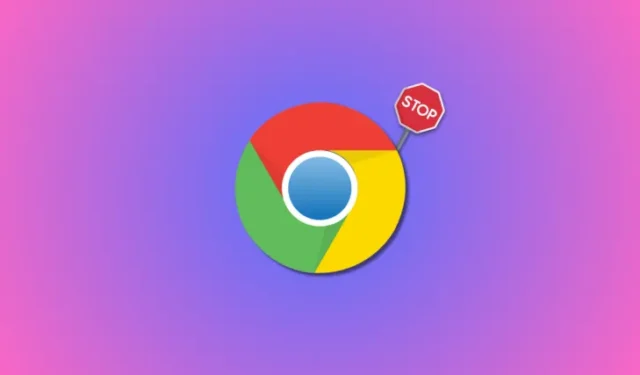
O que saber
- O Chrome tem um novo recurso de economia de memória que colocará as guias inativas em suspensão para reduzir a RAM usada pelo Chrome.
- Você pode desativar “Tab Active Again” desativando o Memory Saver. Para isso, vá para Configurações do Chrome > Desempenho > desligue o Memory Saver .
Embora popular, o Chrome tem má reputação no que diz respeito ao uso de RAM se você tiver várias guias abertas no navegador. Para combater esse problema, o Chrome introduziu recentemente um novo recurso que permite colocar guias não utilizadas em suspensão. Isso mantém as guias abertas, mas as pausa temporariamente para que a RAM possa ser liberada no seu PC. Isso ajuda a reduzir os recursos gerais usados pelo Chrome, tornando-o mais eficiente.
No entanto, se você não é fã desse recurso e descobre o recarregamento causado por ele quando uma guia fica ativa novamente, você pode desativá-lo com segurança. Veja como.
Como desativar “Tab Active Again” no Chrome
Veja como você pode desativar “Tab Active Again” no Chrome em seu PC. Siga as etapas abaixo para ajudá-lo no processo.
Abra o Chrome no seu PC no menu Iniciar.
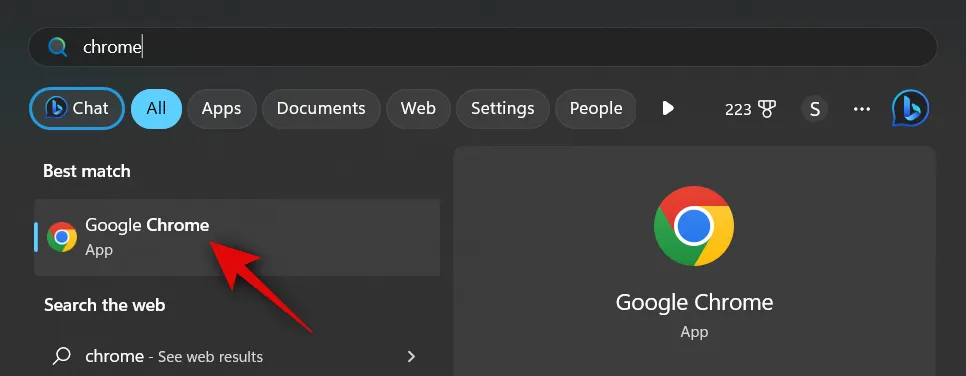
3 pontos ( )
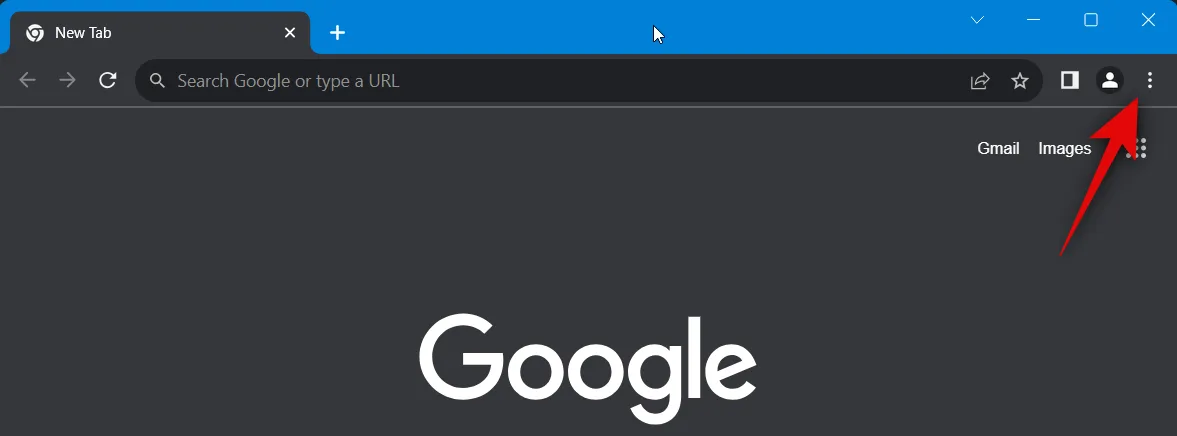
Selecione Configurações .
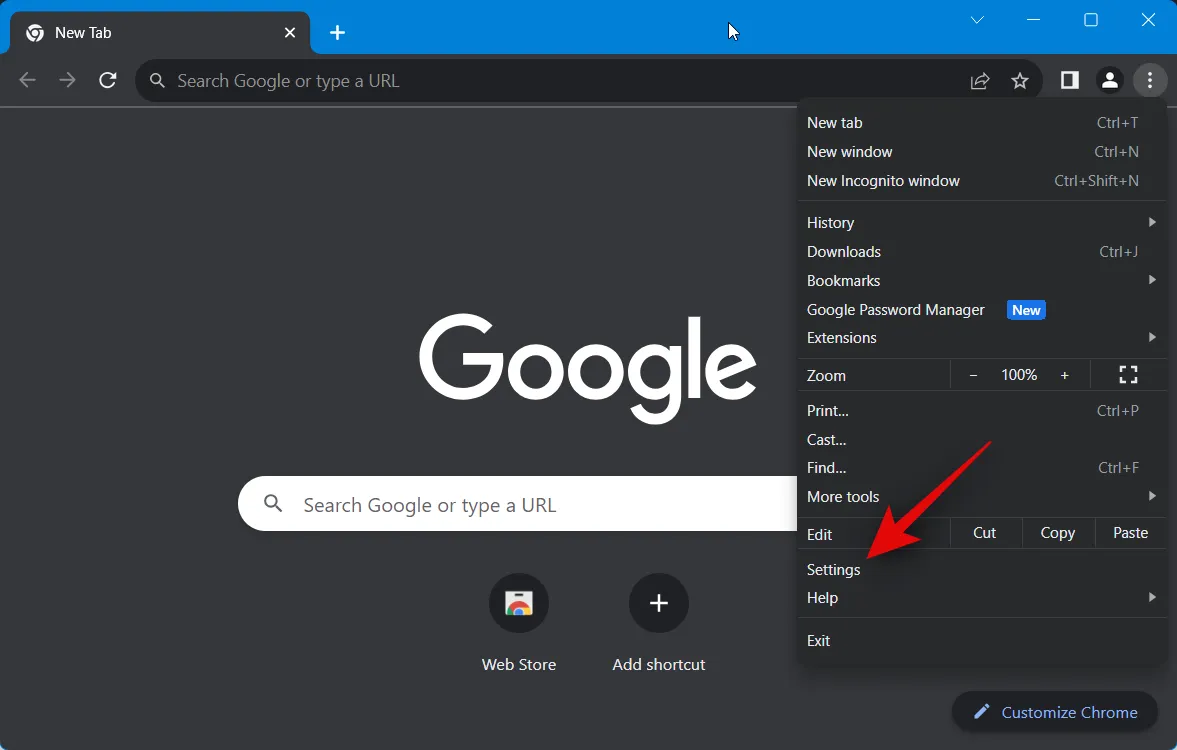
Você também pode digitar o seguinte na barra de endereço e pressionar Enter para acessar as configurações do Chrome .
chrome://settings

Agora clique em Desempenho na barra lateral esquerda.

Clique e desative o botão de alternância para Memory Saver à sua direita.

Depois de desativadas, todas as guias abertas no Chrome permanecerão ativas e nenhuma será colocada em suspensão. No entanto, se você quiser usar esse recurso, mas quiser colocar determinados sites na lista de permissões para que não possam ser suspensos, independentemente de a guia estar inativa, você pode usar as etapas mencionadas abaixo.
Clique para ativar o Memory Saver se estiver desativado.
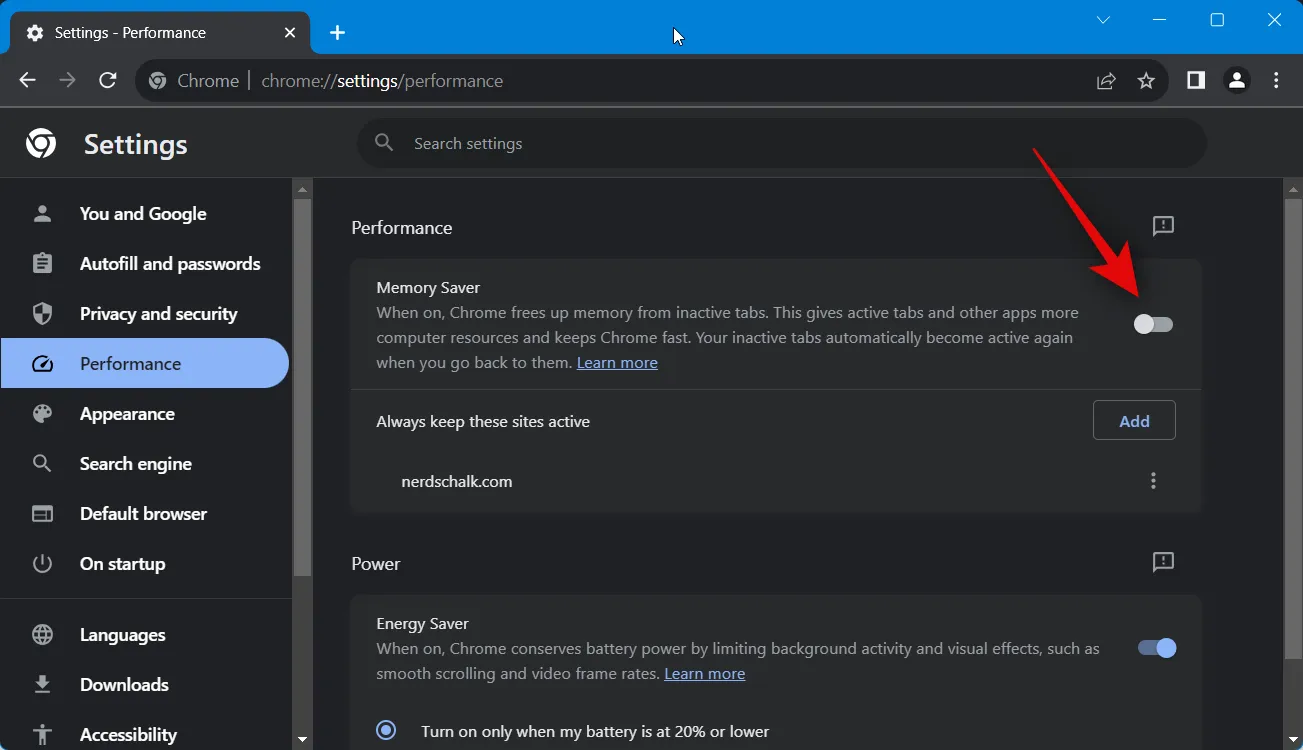
Agora clique em Adicionar .

Digite o nome do site na caixa de texto dedicada.

Clique em Adicionar quando terminar.

E é assim que você pode desativar “Tab Active Again” no Chrome. Você também pode usar as etapas acima para colocar sites preferenciais na lista de permissões, se necessário.
Por que desativar “Tab Active Again” no Chrome?
Se você não gosta que a página seja interrompida em segundo plano, desative o recurso, pois isso pode causar problemas com tarefas em andamento ou ativas na página.
Por exemplo, se você estiver carregando um arquivo em segundo plano e mudar para outra guia enquanto o upload for concluído, a guia poderá ser colocada em suspensão devido à inatividade. Isso encerrará o processo de upload, forçando você a reiniciar seu progresso do zero.
Outro cenário em que “Tab Active Again” pode ser prejudicial é em sites oficiais, mensageiros instantâneos e sites que enviam notificações push.
Isso pode incluir seu provedor de e-mail, seu aplicativo de escritório onde você precisa estar conectado, serviços de mensagens instantâneas como o Google Chat e plataformas de mídia social que suportam chamadas de áudio e vídeo como o Discord.
Portanto, se você for desconectado aleatoriamente, apesar de estar conectado, ou descobrir que as chamadas do Discord foram desconectadas do nada, então “Tab Active Again” provavelmente será o culpado no Chrome.
Esperamos que esta postagem tenha ajudado você a desativar facilmente “Tab Active Again” no Chrome. Se você enfrentar algum problema ou tiver mais dúvidas, sinta-se à vontade para entrar em contato conosco usando a seção de comentários abaixo.
RELACIONADO



Deixe um comentário