Obtendo o erro ‘Apagar assistente não suportado neste Mac’? Como consertar

A Apple oferece uma ferramenta embutida no macOS chamada Erase Assistant, que permite limpar todos os dados existentes no Mac com o dispositivo ligado. O recurso está disponível como um aplicativo, bem como uma opção nas configurações ou preferências do sistema do macOS. Ao usar o Erase Assistant, você pode:
- saia dos serviços da Apple, incluindo sua conta do iCloud.
- desative o Find My e o Bloqueio de Ativação no seu Mac, o que pode remover o Mac da sua conta do iCloud.
- limpe aplicativos, conteúdo e configurações no seu Mac.
- apague todos os volumes do seu Mac, não apenas o volume ocupado pelo macOS. Se houver Windows instalado em um dos volumes, esse volume também pode ser apagado.
- remover e limpar todas as contas de usuário, bem como os dados armazenados por eles.
Tão fácil e conveniente quanto redefinir computadores Mac, alguns usuários têm problemas ao tentar usar o Erase Assistant no macOS, muitas vezes sendo interrompidos pelo erro “Erase Assistant Not Supported on This Mac” na tela. Se você é um daqueles que encontrou esse problema, a postagem a seguir deve ajudá-lo a entender por que você pode ser atingido por esse erro e orientá-lo sobre como corrigi-lo.
Por que estou vendo o erro “Apagar assistente não suportado neste Mac”?
Quando você tenta limpar os dados do seu Mac no macOS Ventura ou macOS Monterey, o Erase Assistant é o que ajuda você a fazer isso sem precisar desligar o dispositivo ou inicializar no macOS Recovery. Alguns usuários, no entanto, têm problemas ao usar o Erase Assistant em seu Mac e são avisados com o erro “Erase Assistant Not Supported on This Mac” na tela.
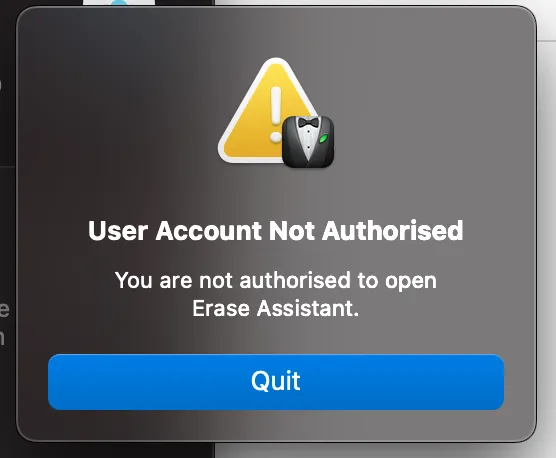
Isso parece ser um problema principalmente para usuários que possuem os modelos MacBook Pro 2017 rodando no macOS Ventura (como visto aqui 1 , 2 ), mas pode haver outros dispositivos em versões mais antigas do macOS onde você pode ter o mesmo problema. O Erase Assistant só pode ser usado em Macs com Apple Silicon ou Intel Macs com um chip de segurança T2. Como o MacBook Pro 2017 não inclui nenhum desses chips, é impossível usar o Erase Assistant nesses modelos, mesmo que seu dispositivo esteja executando o macOS Ventura.
Embora os dispositivos com macOS Ventura possam ter o aplicativo Erase Assistant presente no sistema, isso não explica por que os usuários no macOS Monterey (como neste caso ) recebem o mesmo erro se o Mac for compatível. Verificamos se o aplicativo Erase Assistant pode ser acessado por meio do Finder em /System/Library/CoreServices em uma máquina não suportada (MacBook Air 13 polegadas, 2015) em execução no macOS Monterey, mas não conseguimos encontrar esse aplicativo neste local nem pelo aplicativo System Preferences.
Com base nessas instâncias, podemos concluir que o erro “Apagar assistente não compatível com este Mac” pode ocorrer devido a um bug no sistema que pode estar impedindo que os dispositivos suportados usem o Erase Assistant ou mostrando o aplicativo em dispositivos não suportados onde não é suposto funcionar em primeiro lugar.
Independentemente do dispositivo em que você está, você pode verificar as correções abaixo para evitar o erro “Apagar assistente não suportado neste Mac” e limpar seu Mac com facilidade.
Como corrigir o erro “Apagar assistente não suportado neste Mac”
Embora os motivos por trás do erro “Apagar assistente não suportado neste Mac” sejam desconhecidos no momento, você ainda pode superar esse erro se seguir as correções listadas abaixo na ordem correta.
Correção 1: verifique se você está usando um dispositivo macOS compatível
O Erase Assistant é um dos recursos mais recentes para um Mac que ajuda os usuários a apagar o Mac sem ir para a Recuperação do macOS. Você pode acessar o Erase Assistant no seu Mac, desde que atenda aos seguintes requisitos:
- Você possui um Mac com Apple Silicon (chip da série M) ou um Mac baseado em Intel com o Apple T2 Security Chip*
- Seu Mac está executando o macOS Monterey (ou macOS Ventura) ou superior.
Se o seu Mac não atender a esses requisitos, você não poderá usar o Erase Assistant para limpar o conteúdo dele. Em vez disso, você terá que inicializar seu Mac no macOS Recovery e limpar o cone do dispositivo usando a ferramenta Utilitário de Disco, disponível apenas na tela Recuperação.
*Se você não tem certeza se o seu Mac Intel possui um chip de segurança T2, a seguir está uma lista de Macs com chips Intel compatíveis com o Erase Assistant:
- MacBook Air [Retina; 13 polegadas; 2018, 2019, 2020]
- MacBook Pro [13 polegadas; 2018, 2019, 2020]
- MacBook Pro [15 polegadas; 2018, 2019]
- MacBook Pro [16 polegadas; 2019]
- Mac mini [2018]
- Mac Pro [2019]
- iMac [Retina 5K; 27 polegadas; 2020]
Você também pode verificar manualmente se o seu Mac possui um chip T2 Security acessando o logotipo da Apple (na barra de menus) > Sobre este Mac > Visão geral (ou Geral) > Relatório do sistema > Controlador (iBridge) e verificando se o nome do modelo menciona este chip.

Se você possui um Mac com silício da Apple, não precisa do chip de segurança T2, pois ele está embutido no chip M1 ou M2 da Apple e seu dispositivo oferece suporte ao Erase Assistant por padrão.
Se o seu Mac estiver executando uma versão mais antiga do macOS e você quiser usar o Erase Assistant para limpar seu conteúdo, sugerimos que atualize seu dispositivo para o macOS Monterey ou superior para poder acessar o Erase Assistant nele. Para atualizar sua versão do macOS, vá para System Preferences > Software Update .
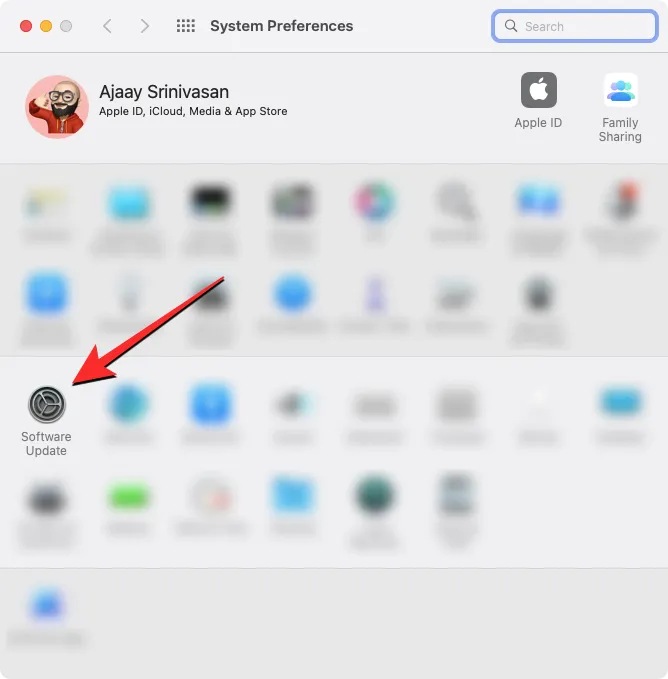
Correção 2: aprenda a maneira correta de limpar seu Mac usando o Erase Assistant
Se o seu Mac atende aos requisitos mencionados na correção 1, mas você ainda não consegue usar o Erase Assistant para redefinir o dispositivo de fábrica, é possível que você não o esteja usando da maneira certa.
Como acessar o Erase Assistant no Mac
O Erase Assistant vem como parte do aplicativo System Settings ou Preferences e funcionará de maneira semelhante à forma como você pode redefinir o iPhone de fábrica. No entanto, o método de acesso ao Erase Assistant pode diferir com base na versão do macOS em execução no seu Mac.
Para verificar qual versão do macOS está atualmente instalada no Mac, clique no logotipo da Apple na barra de menus (geralmente no canto superior esquerdo) e selecione Sobre este Mac .
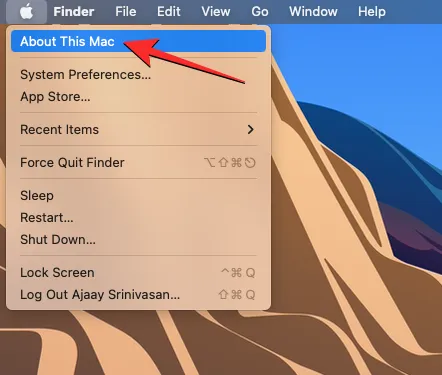
Na janela exibida, você poderá ver o nome da versão do macOS na parte superior da tela Visão geral .
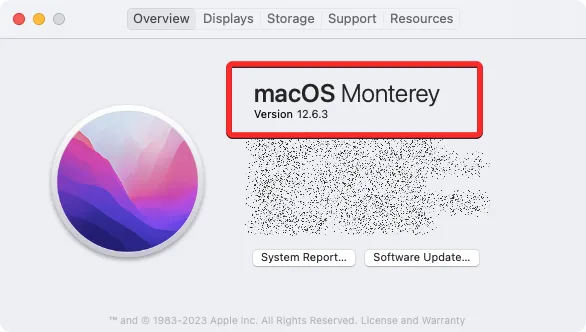
Se o seu Mac estiver executando o macOS Ventura
No macOS Ventura, você pode acessar o Erase Assistant abrindo primeiro o aplicativo System Settings no seu Mac.
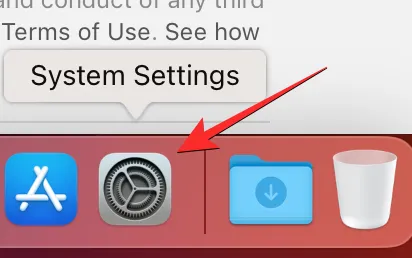
Você pode acessar este aplicativo no Dock , Launchpad ou Spotlight ou acessando o logotipo da Apple > Configurações do sistema .
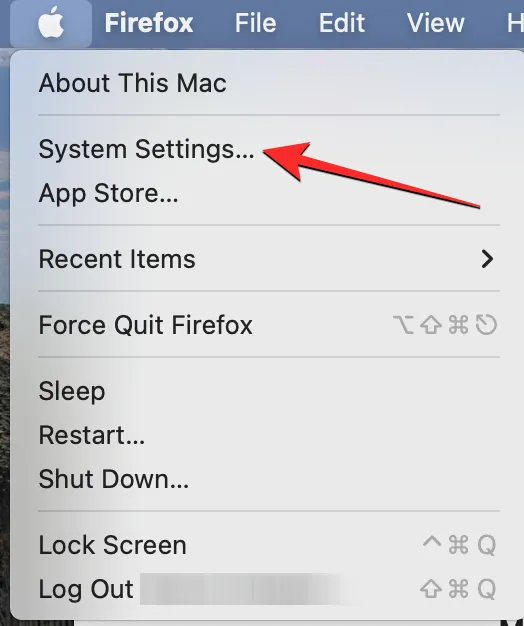
Dentro das Configurações do sistema, clique na guia Geral na barra lateral esquerda. Nesta tela, clique em Transferir ou Redefinir .
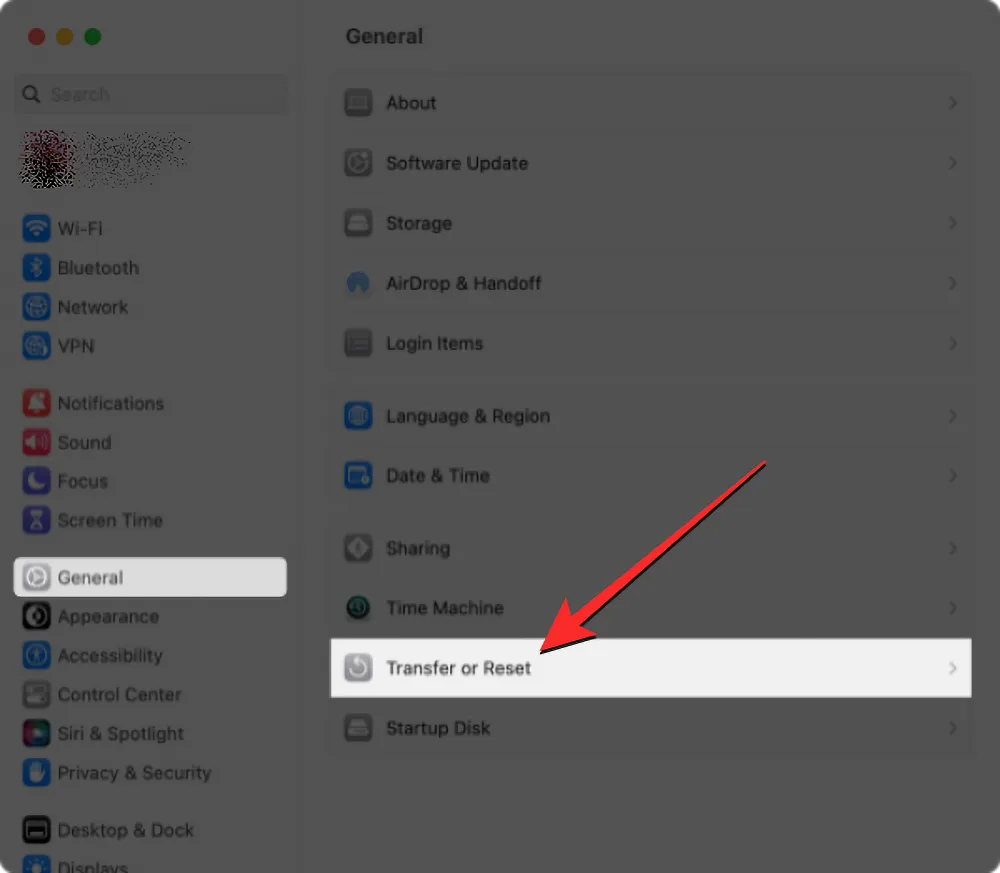
Aqui, selecione Apagar todo o conteúdo e configurações .
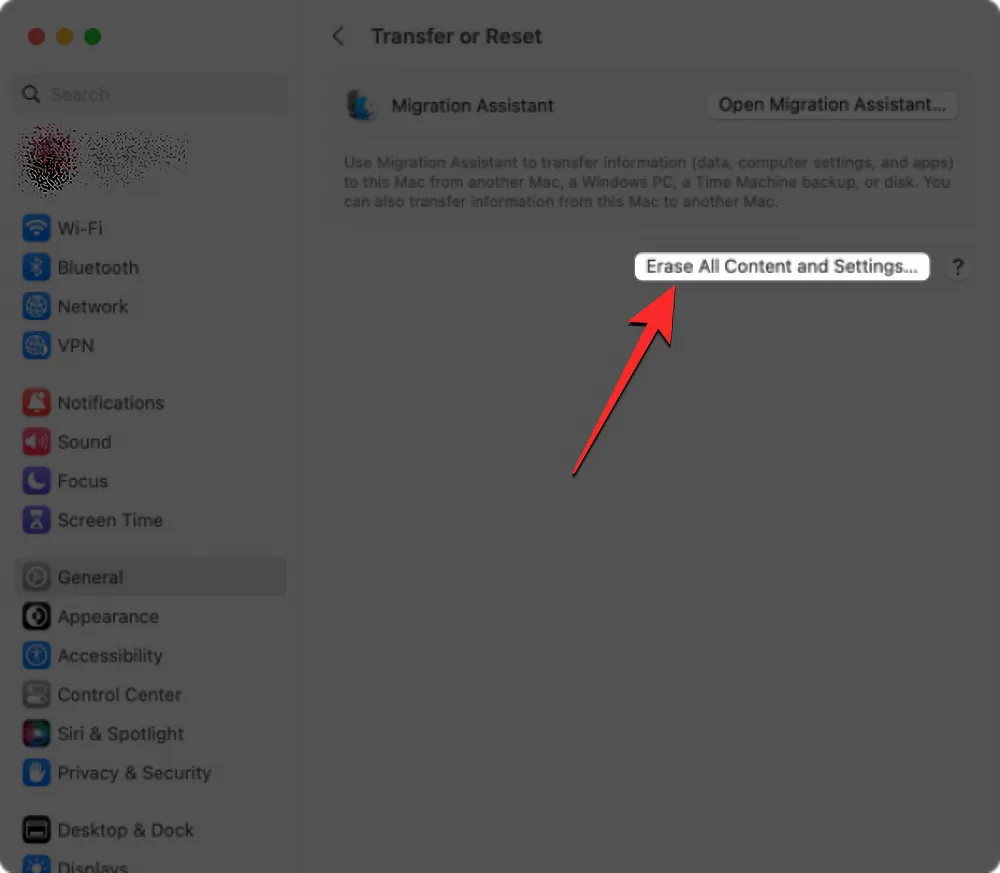
Agora você pode seguir as interações da próxima seção para prosseguir com a redefinição de fábrica.
Se o seu Mac estiver executando o macOS Monterey
No macOS Monterey, você pode acessar o Erase Assistant abrindo primeiro o aplicativo System Preferences no Dock , Launchpad ou Spotlight no seu Mac. Você também pode acessar este aplicativo acessando o logotipo da Apple > Preferências do sistema na barra de menus.
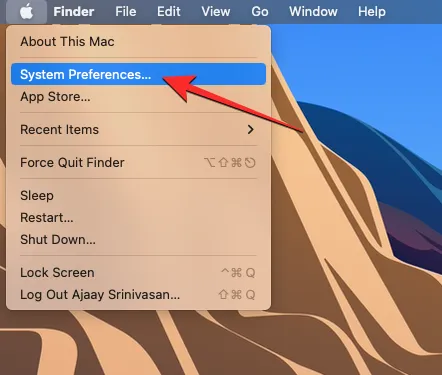
Quando a janela Preferências do sistema abrir, clique na guia Preferências do sistema na barra de menus na parte superior. No menu suspenso exibido, selecione Apagar todo o conteúdo e configurações .
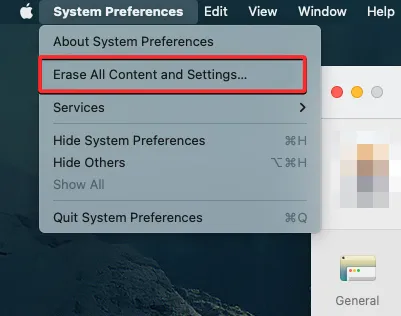
Agora você pode seguir as interações da próxima seção para prosseguir com a redefinição de fábrica.
Como redefinir o Mac a partir do Erase Assistant
Ao abrir o Erase Assistant no macOS Ventura ou Monterey, você será solicitado a inserir a senha da sua conta do Mac. Depois de digitar sua senha dentro de sua caixa relevante, clique em Desbloquear para prosseguir.
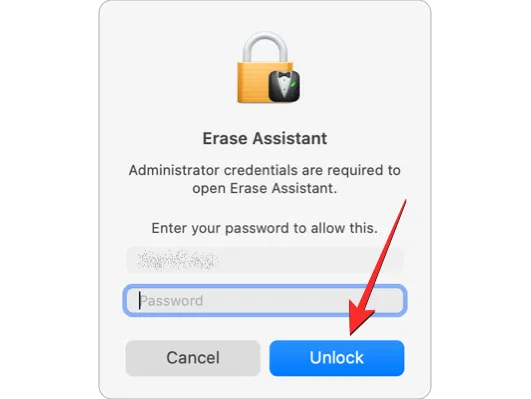
Depois de inserir a senha do dispositivo, o assistente de exclusão mostrará a tela do Time Machine perguntando se você deseja criar um backup do seu Mac para armazenamento externo. Se você deseja criar um novo backup, clique em Abrir Time Machine e siga as instruções na tela para criar um backup. Se você já fez um backup, pode clicar em Continuar no canto inferior direito para pular esta etapa.
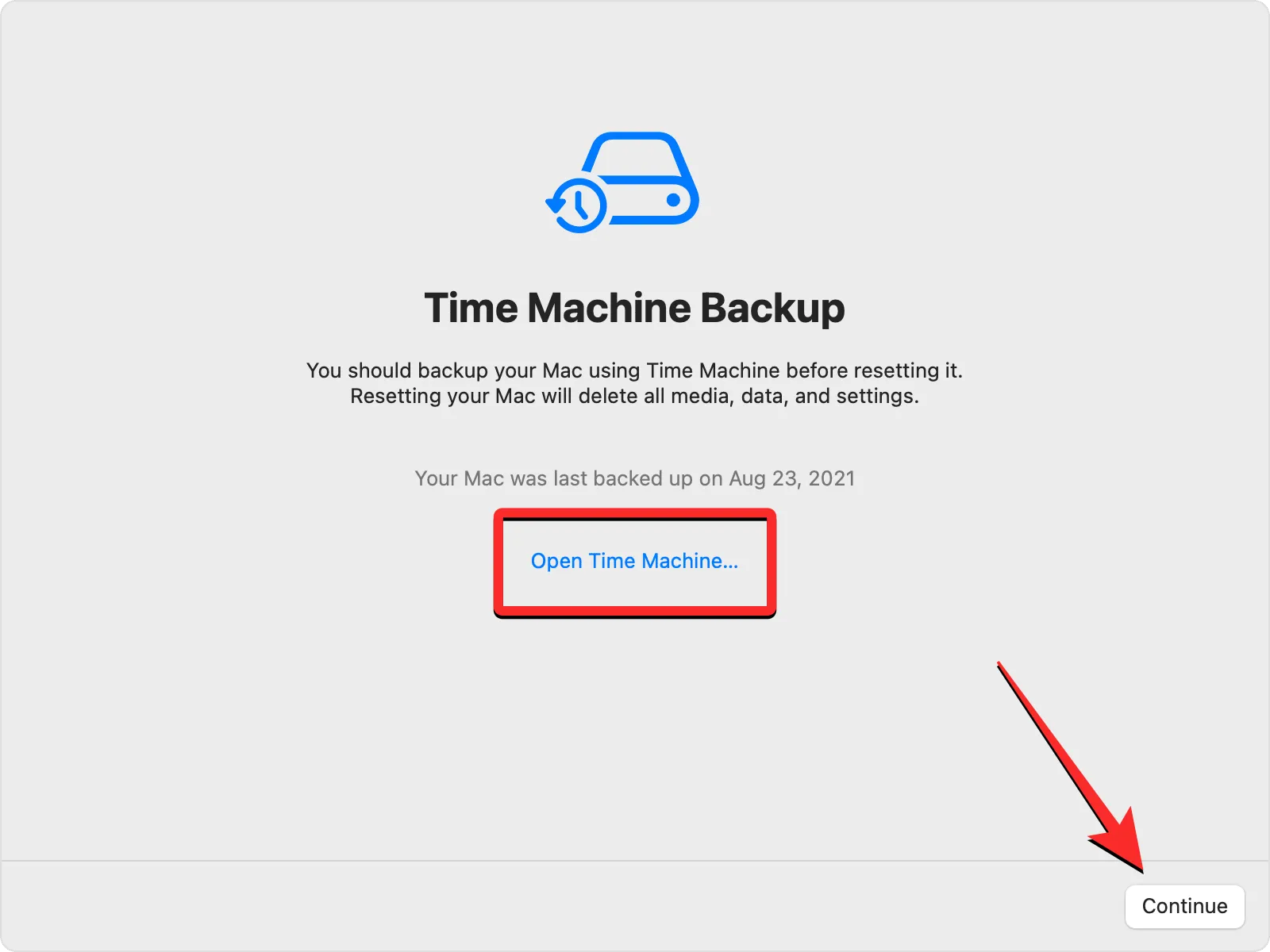
Agora você chegará à tela Apagar todo o conteúdo e configurações, onde verá uma lista de dados que são apagados do seu Mac durante esse processo. Para confirmar sua ação, clique em Continuar no canto inferior direito.
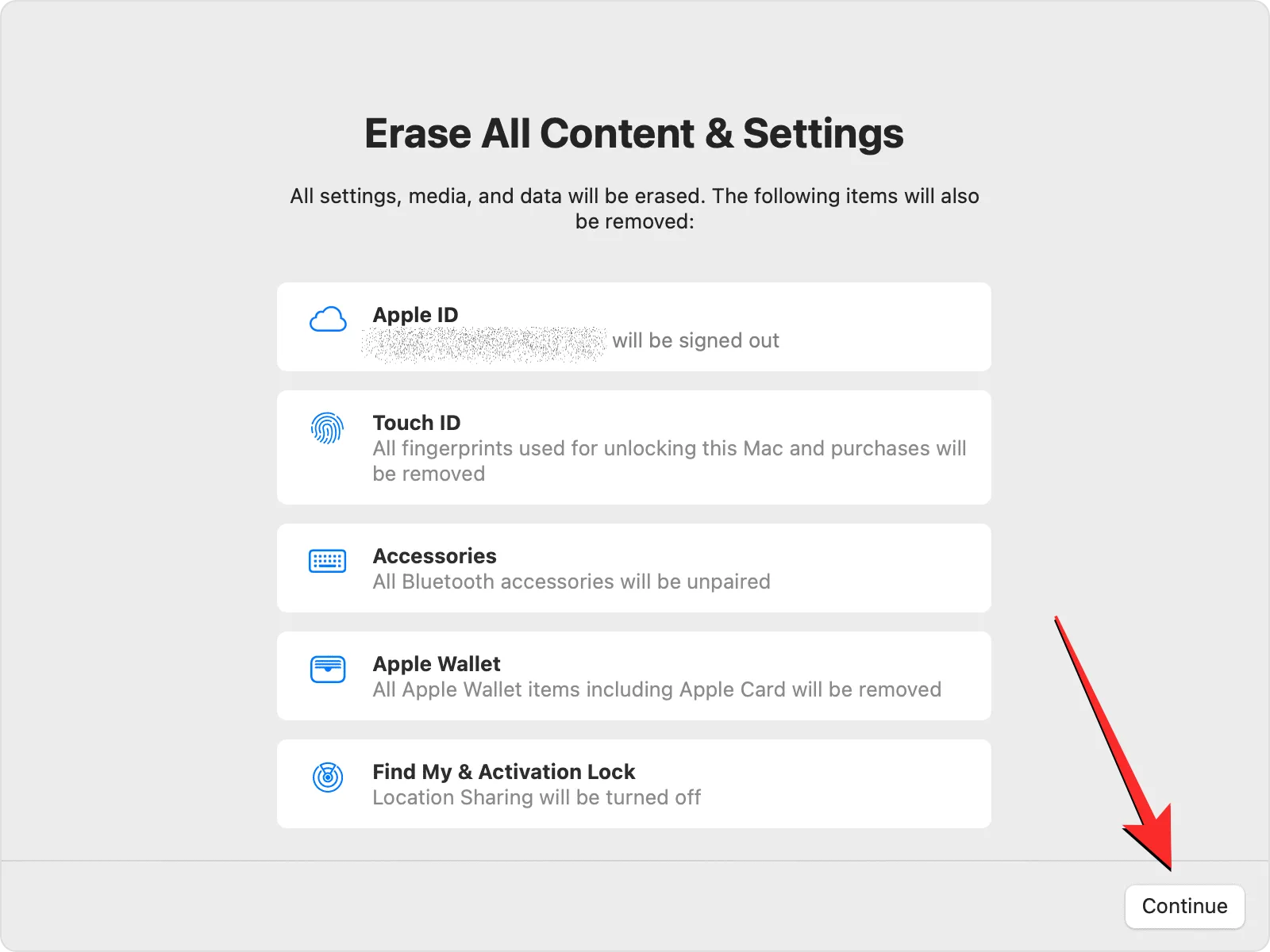
Se ainda não saiu da sua conta Apple, você será solicitado a inserir sua senha de ID Apple para remover esta conta do Mac. Depois de inserir a senha da conta, clique em Continuar para prosseguir.
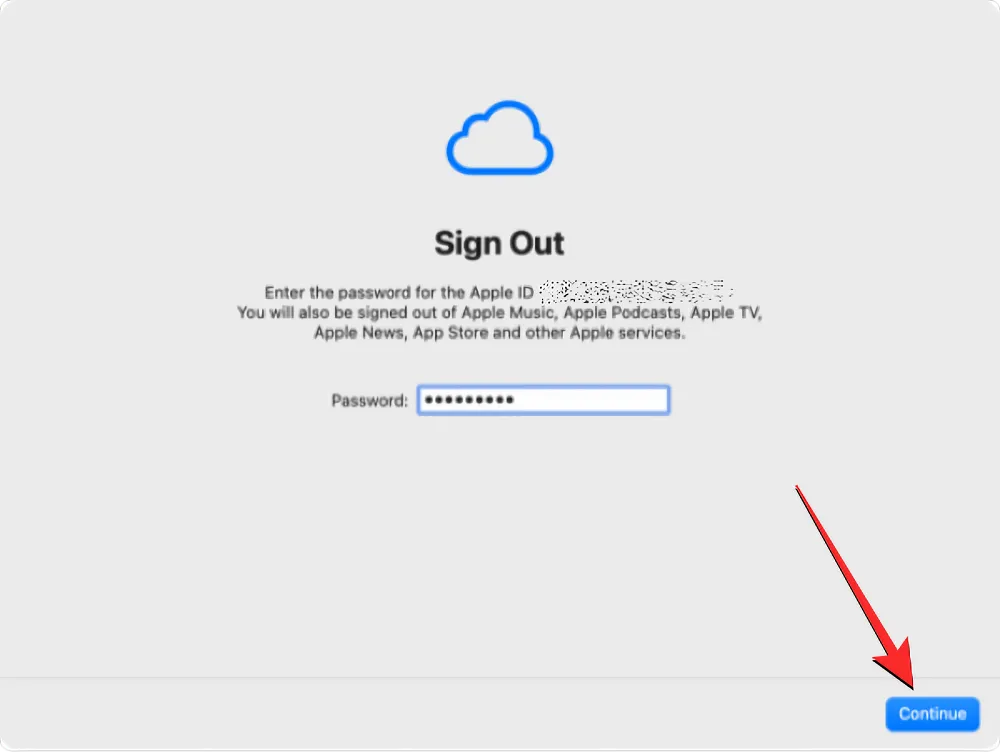
Quando sua conta da Apple estiver desconectada do seu Mac, você verá um prompt de confirmação final na tela. Para prosseguir com a redefinição, clique em Apagar todo o conteúdo e configurações neste prompt.
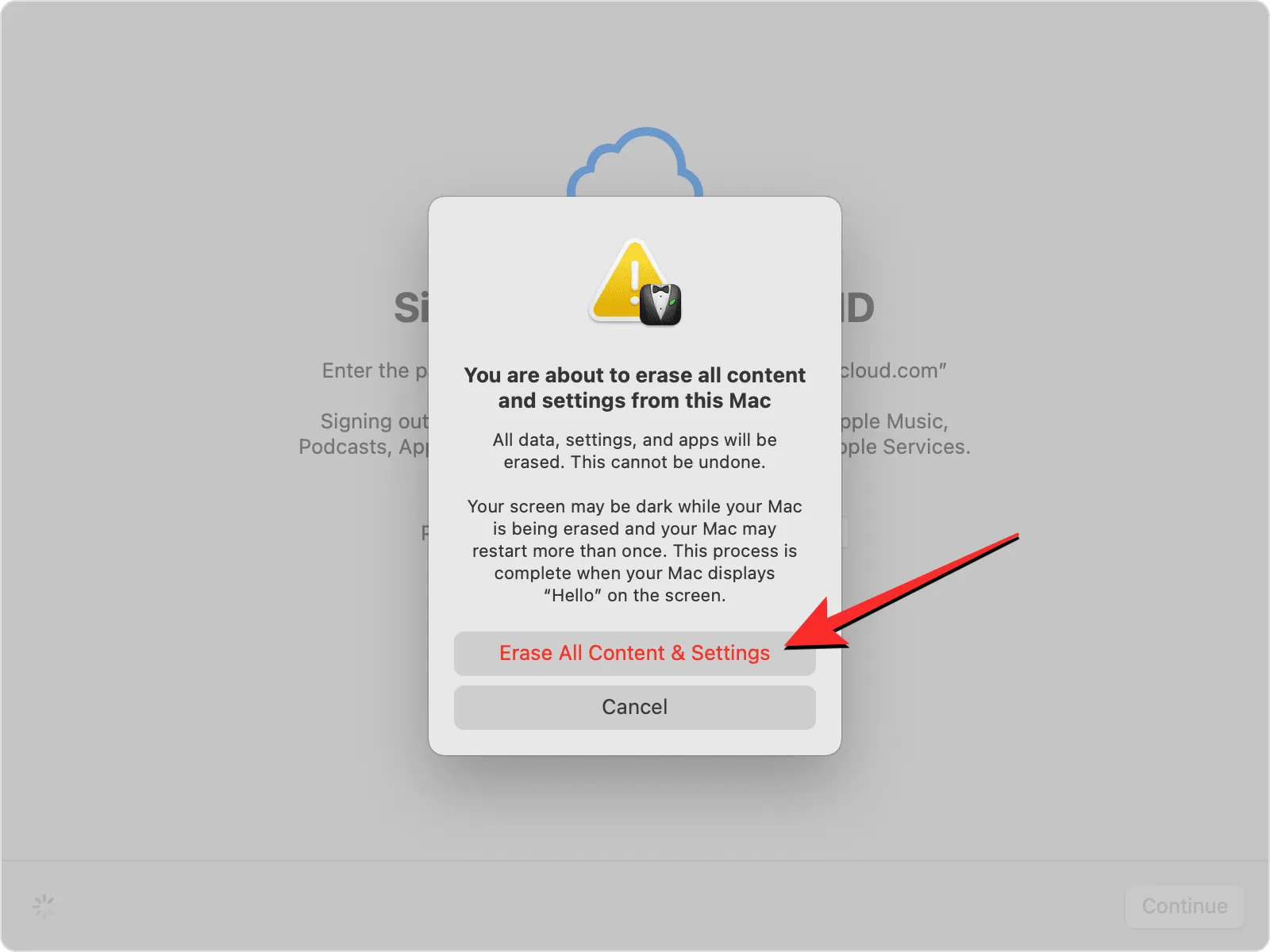
Seu Mac agora será redefinido e, quando o processo for concluído, o dispositivo deverá reiniciar no guia de configuração, onde você poderá conectar seus acessórios e conectar-se a uma rede sem fio.
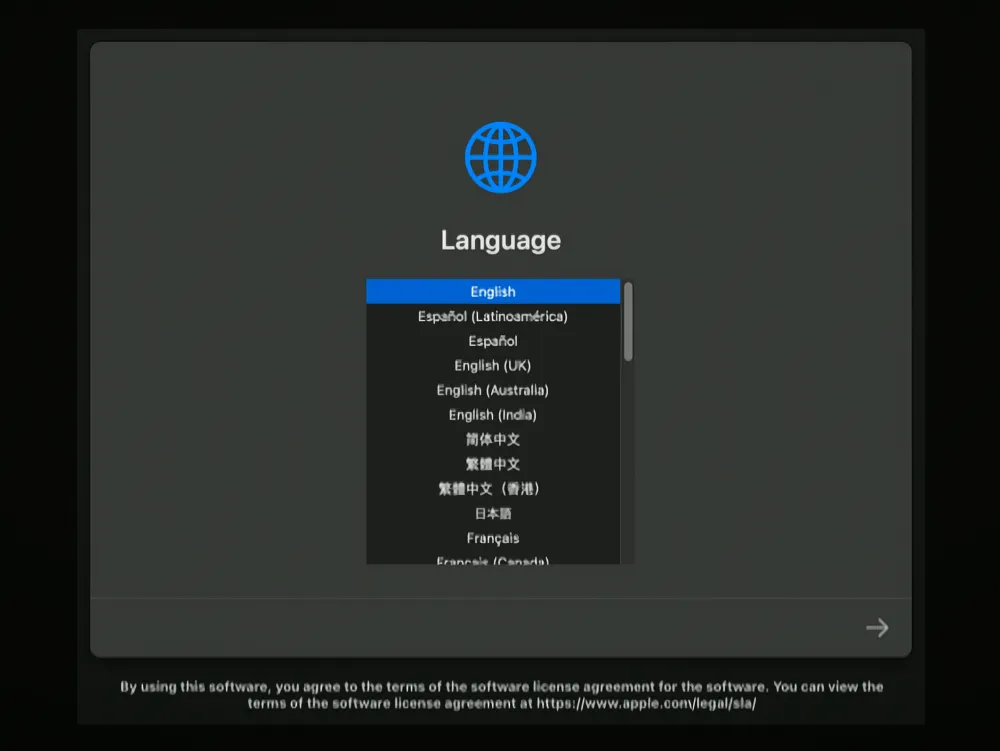
Correção 3: use a recuperação do macOS em vez disso
Conforme explicado anteriormente, o Erase Assistant está disponível apenas no Apple Silicon Mac ou Intel Mac com Apple T2 Security Chip, desde que qualquer um desses dispositivos seja executado no macOS Monterey ou superior. Se você possui um dispositivo incompatível ou está executando uma versão mais antiga do macOS, não poderá usar o Erase Assistant para limpar e redefinir o Mac para a configuração original. Nessas condições, a única maneira de apagar seu Mac é inicializando-o no macOS Recovery usando as etapas abaixo.
Inicialize na recuperação do macOS
Para inicializar o seu Mac no macOS Recovery, você precisa desligá-lo. Para fazer isso, clique no logotipo da Apple na barra de menu no canto superior esquerdo e selecione Desligar .
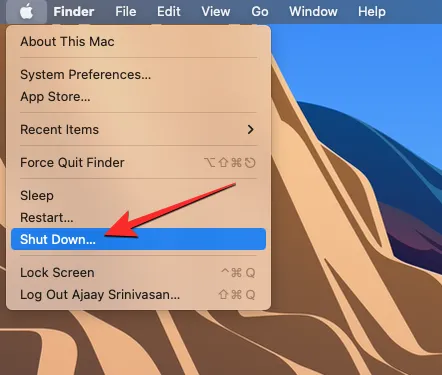
Agora você deve esperar alguns minutos para que seu Mac desligue completamente. Quando estiver desligado, a tela do Mac ficará preta e todas as suas luzes serão apagadas.
Para entrar no macOS Recovery em Apple Silicon Macs, pressione e segure o botão liga/desliga do seu Mac.
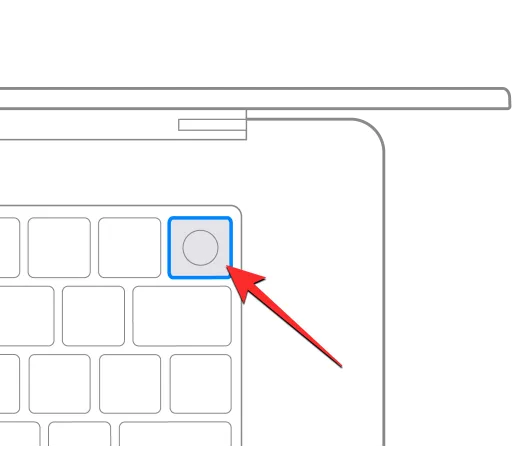
Para entrar no macOS Recovery em Macs Intel, pressione e segure Command (⌘) e R no teclado.
Você precisa continuar segurando as teclas específicas até ver a tela Carregando opções de inicialização.

Dentro da janela de opções de inicialização, clique em Opções e selecione Continuar .
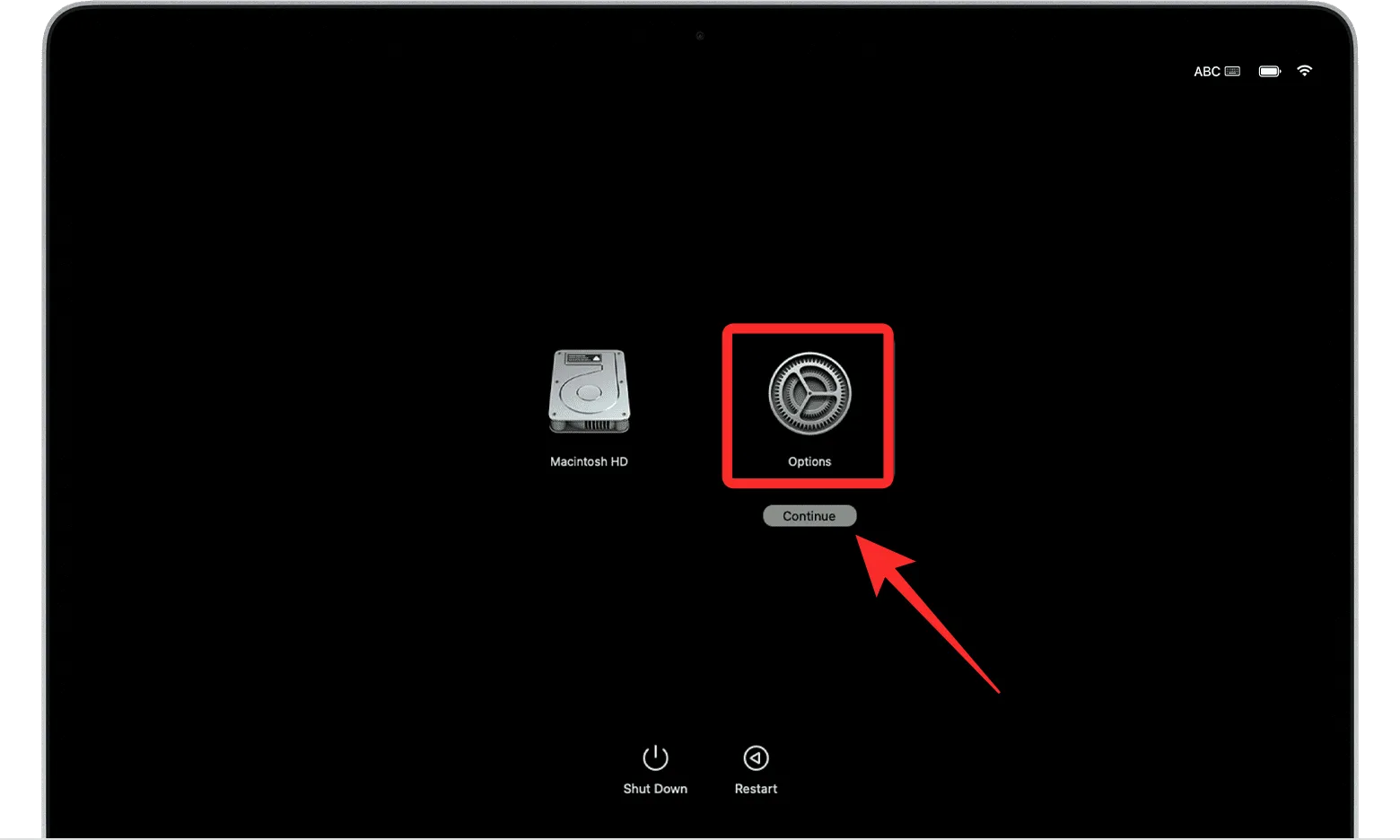
Você pode ser solicitado a selecionar um volume na próxima tela. Se sim, escolha um volume que deseja recuperar e clique em Avançar .
Depois disso, selecione a conta de administrador na próxima tela e clique em Avançar .
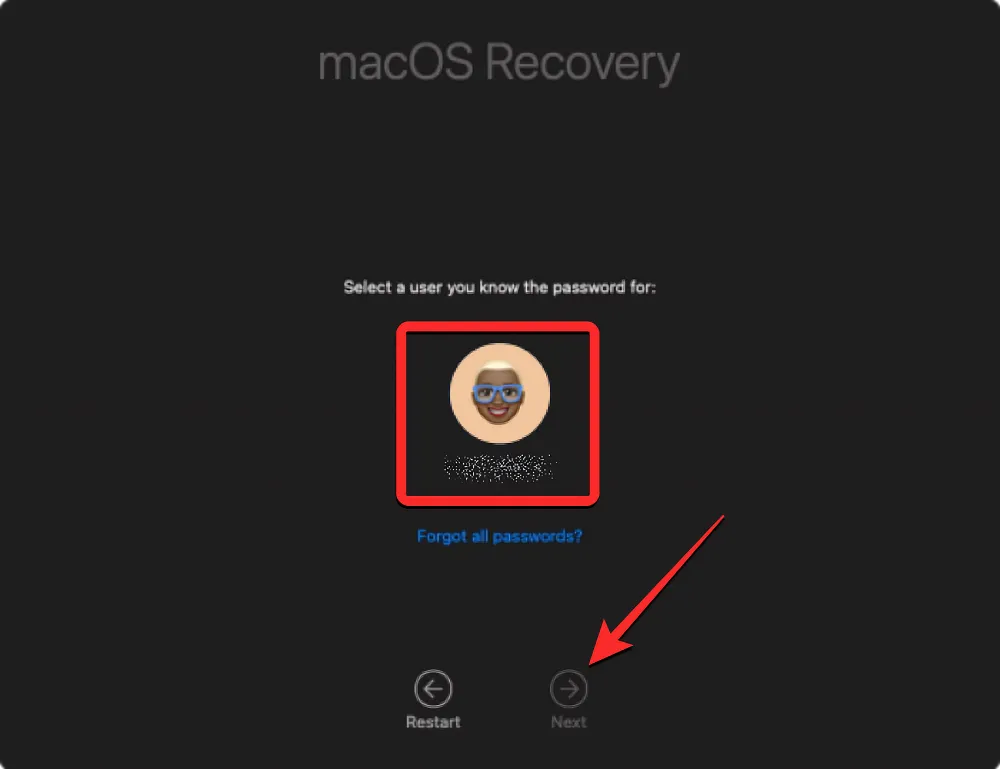
Agora você será solicitado a inserir a senha da conta selecionada na próxima tela. Depois de digitar a senha necessária, clique em Continuar .
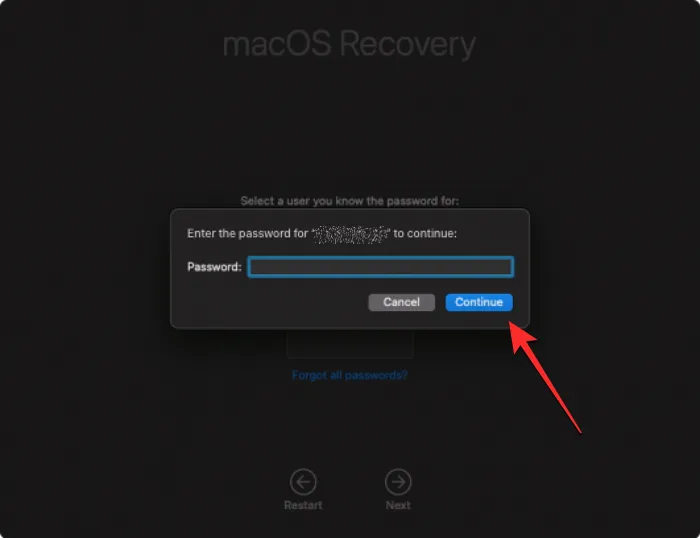
Seu Mac inicializou com sucesso na Recuperação do macOS.
Limpe seu disco de inicialização usando o Utilitário de Disco
Quando o seu Mac inicializar no modo de recuperação, você verá o aplicativo Recovery aparecer na tela. Antes de poder reinstalar uma nova cópia do macOS em seu sistema, você precisará primeiro apagar completamente o conteúdo do seu Mac para que todos os dados existentes sejam removidos dele e fiquem inacessíveis a qualquer pessoa no futuro.
Para fazer isso, selecione Disk Utility no aplicativo Recovery e clique em Continue no canto inferior direito da janela.
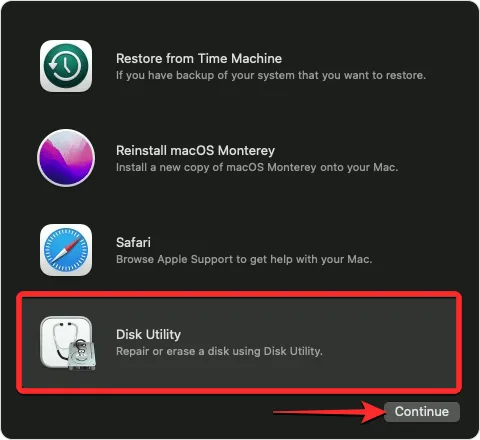
Agora você deve ver a tela do Utilitário de Disco que mostra uma lista de todas as unidades disponíveis no seu Mac. Nesta tela, selecione o item mais acima na barra lateral esquerda que passa por algo como “Apple SSD”. Não selecione o volume do Macintosh HD nesta barra lateral, mas escolha o disco do qual faz parte.
Depois de selecionar um disco de inicialização na tela do Utilitário de Disco, clique em Apagar na barra de ferramentas superior no painel direito.
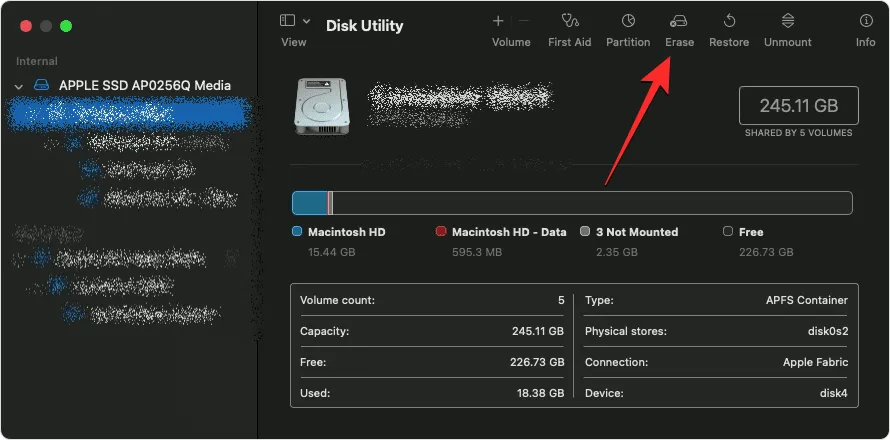
Na janela que se abre a seguir, digite um nome para o novo volume que será criado depois que você apagar o disco de inicialização. Por padrão, ele será nomeado “Macintosh HD”, mas você pode inserir qualquer nome que desejar, digitando-o no campo Nome.
Na mesma janela, clique no menu Formatar e selecione APFS . Agora, clique em Erase Volume Group para remover todos os dados dentro do seu Mac e criar um novo volume Macintosh HD.
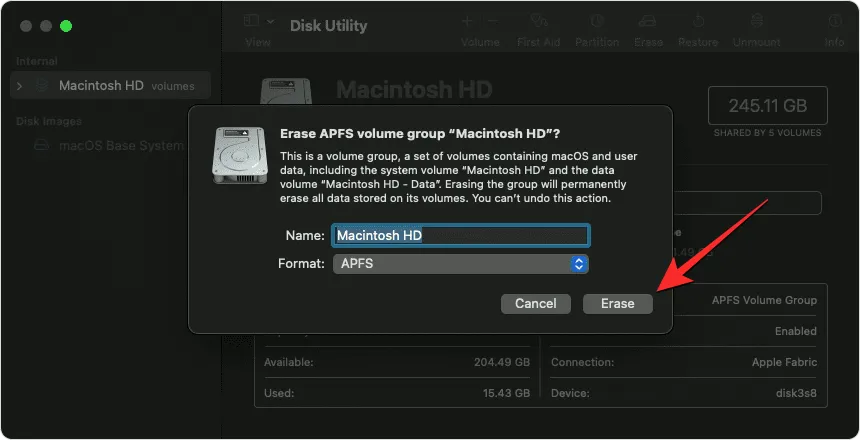
Quando o processo de exclusão for concluído, clique em Concluído e feche o Utilitário de Disco pressionando as teclas Command (⌘) e Q no teclado ou acessando Utilitário de Disco > Sair do Utilitário de Disco na barra de menus na parte superior.
Ao fazer isso, você retornará ao aplicativo Recovery dentro do macOS Recovery.
Reinstale o macOS
Depois de apagar o disco de inicialização usando o Utilitário de Disco, você pode instalar uma nova cópia do macOS no seu Mac. Para isso, selecione Reinstalar o macOS no aplicativo Recovery na tela e clique em Continuar .
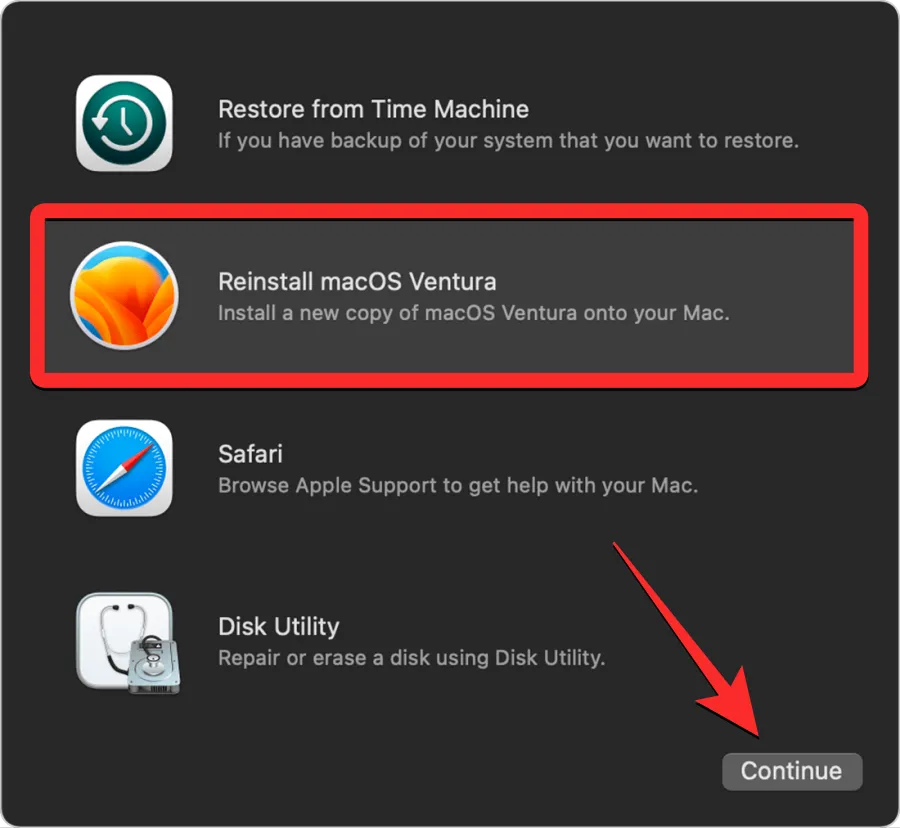
Se você tiver várias unidades conectadas ao seu Mac, selecione a unidade de inicialização que você apagou anteriormente. Caso você não o tenha renomeado durante o processo de apagamento, esta unidade provavelmente será rotulada como “Macintosh HD“.
Você chegará na tela Instalar. Antes de prosseguir com a reinstalação do macOS, verifique se o Mac está conectado à energia (para MacBooks). Agora, clique em Instalar nesta tela.
Ao fazer isso, a ferramenta de recuperação deve começar a instalar uma nova cópia da versão existente do macOS disponível em seu dispositivo. Isso pode levar alguns minutos e, durante esse processo, é importante observar que você não deve desconectar o Mac do cabo de alimentação ou fechar a tampa.
Após a conclusão da instalação, você será saudado pela tela de boas-vindas, onde poderá selecionar a região e o idioma do dispositivo.
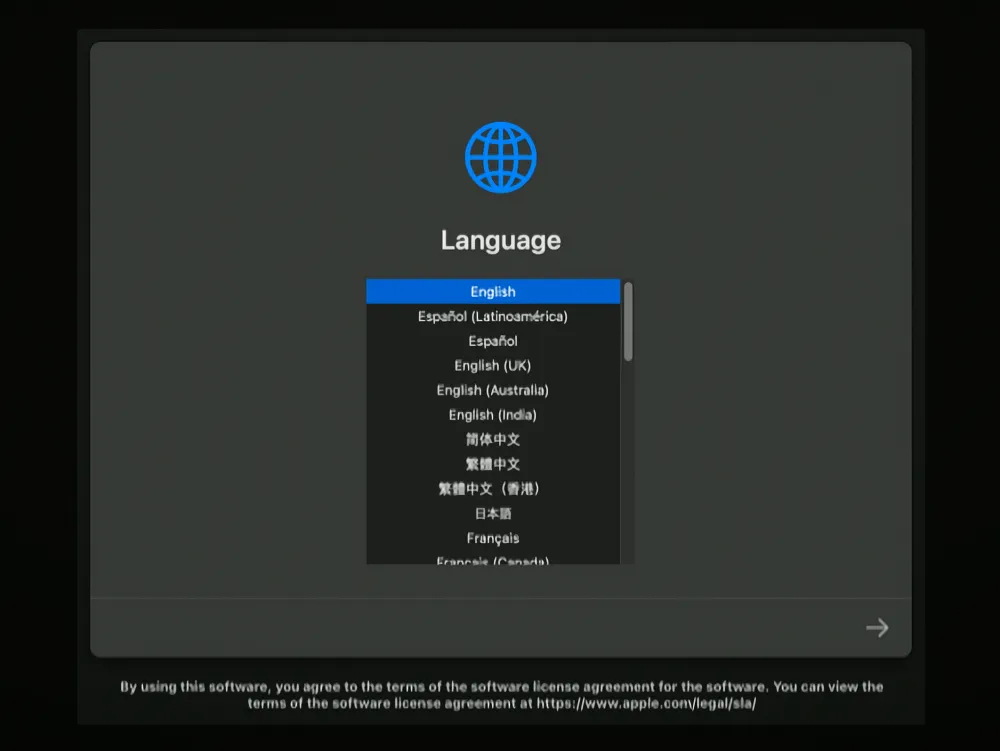
Você pode prosseguir para configurá-lo se planeja manter o dispositivo com você. Caso contrário, você pode sair da janela de configuração usando o atalho de teclado Command + Q e desligar o Mac.
Se você estiver enfrentando qualquer outro problema enquanto apaga seu Mac, nós o cobrimos. Você pode conferir a postagem no link abaixo para consertá-lo.
► Como apagar o Mac com Apple Silicon antes de devolvê-lo
É tudo o que você precisa saber sobre como corrigir o erro “Apagar assistente não suportado neste Mac” no macOS.



Deixe um comentário