Obtenha o driver Realtek Wi-Fi mais recente para Windows 11 [HP, Asus, Dell, Lenovo]

Se o seu laptop ou PC estiver usando um driver Realtek Wi-Fi para Windows 11, neste artigo você aprenderá como obter a versão mais recente e instalá-la. Quer você tenha uma máquina HP, Asus, Dell, Lenovo ou outra marca, os especialistas em software WR destacaram abaixo os métodos para baixar e instalar o driver Realtek Wi-Fi.
Como faço o download do driver Realtek Wi-Fi para Windows 11?
1. Instale as atualizações mais recentes do Windows 11
- Clique no botão Iniciar e vá para Configurações.
- Em seguida, escolha a seção Windows Update à direita e clique no botão Verificar atualizações.

- Se você já tiver atualizações pendentes, verá a mensagem Baixar e atualizar. instalar, então clique nele para instalar tudo.
- Depois disso, só para ter certeza, vá para Opções avançadas na janela do Windows Update e clique em Atualizações opcionais.
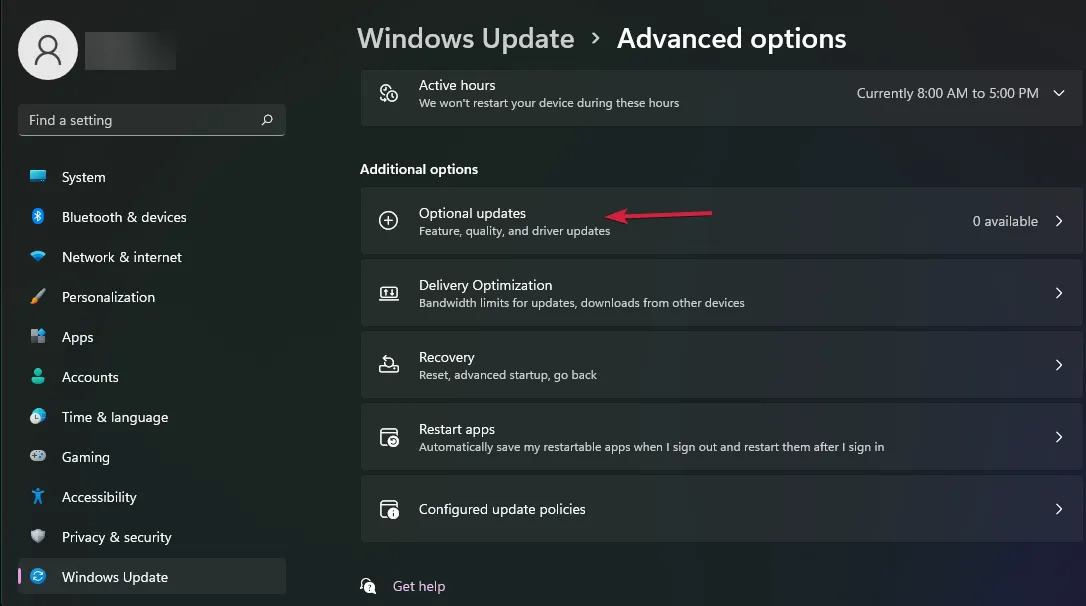
- Se você vir alguma atualização de driver, marque as caixas e clique no botão Download & botão instalar.
A maneira mais fácil de baixar e instalar o driver Realtek Wi-Fi para Windows 11 é simplesmente atualizar seu sistema operacional. A Microsoft inclui os drivers mais recentes distribuídos pelos fabricantes e também os verifica, por isso é a maneira mais segura de fazer isso.
2. Baixe o driver Realtek Wi-Fi do Catálogo do Microsoft Update
- Acesse a página do Catálogo do Microsoft Update e pesquise o driver realtek wi-fi.
- Agora, você verá os drivers mais recentes na lista, então clique no botão Baixar daquele que corresponde à versão do seu sistema operacional.

A vantagem de obter o driver Realtek Wi-Fi do Catálogo do Windows Update é que, se o driver mais recente não funcionar, você pode obter um mais antigo e testá-lo. No final deste artigo, também incluímos um método para instalar o driver real, caso você não saiba como fazer isso.
3. Baixe o driver Realtek Wi-Fi do site do fabricante
- Acesse a página de suporte do driver do fabricante e indique o tipo de produto.
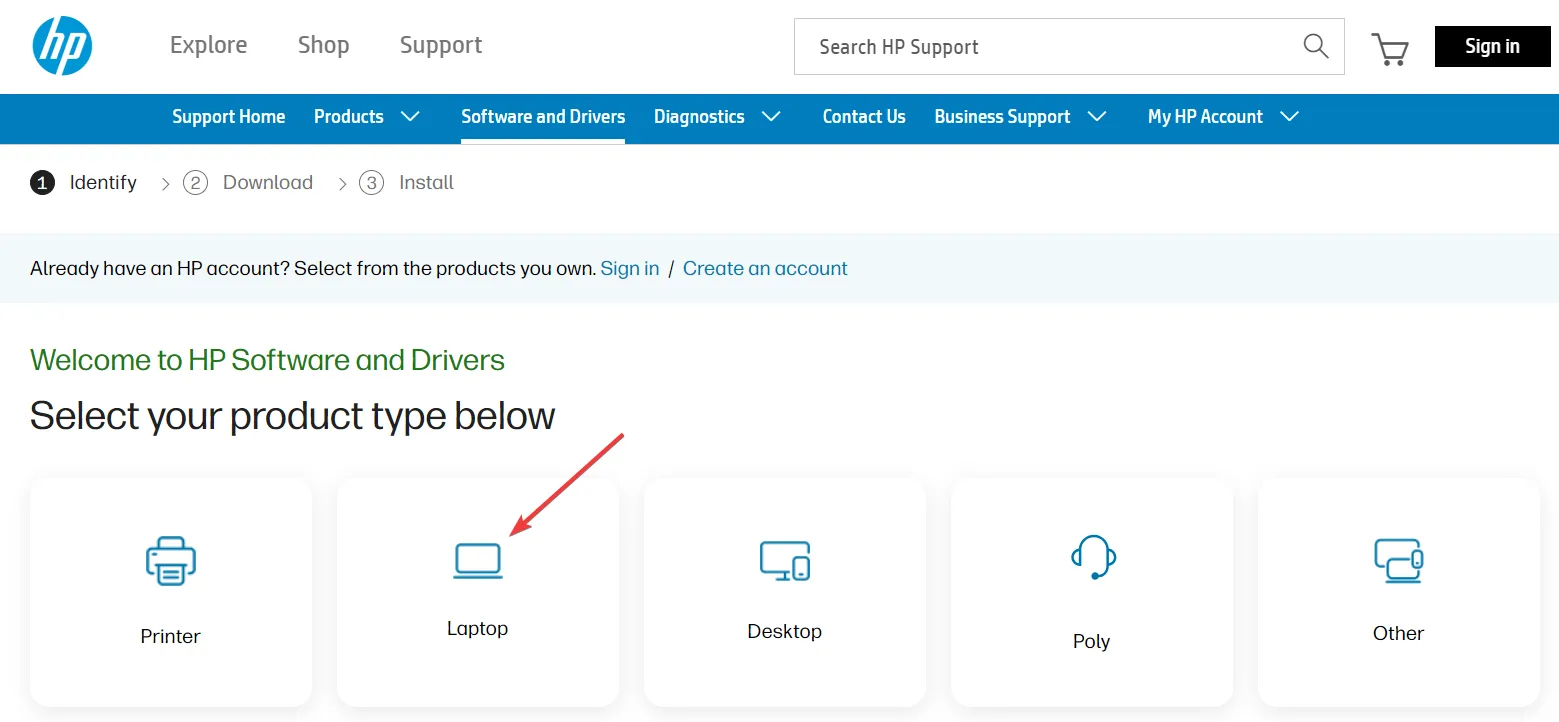
- Agora, você pode permitir que o aplicativo da web detecte o produto automaticamente ou inserir seu número de série abaixo.
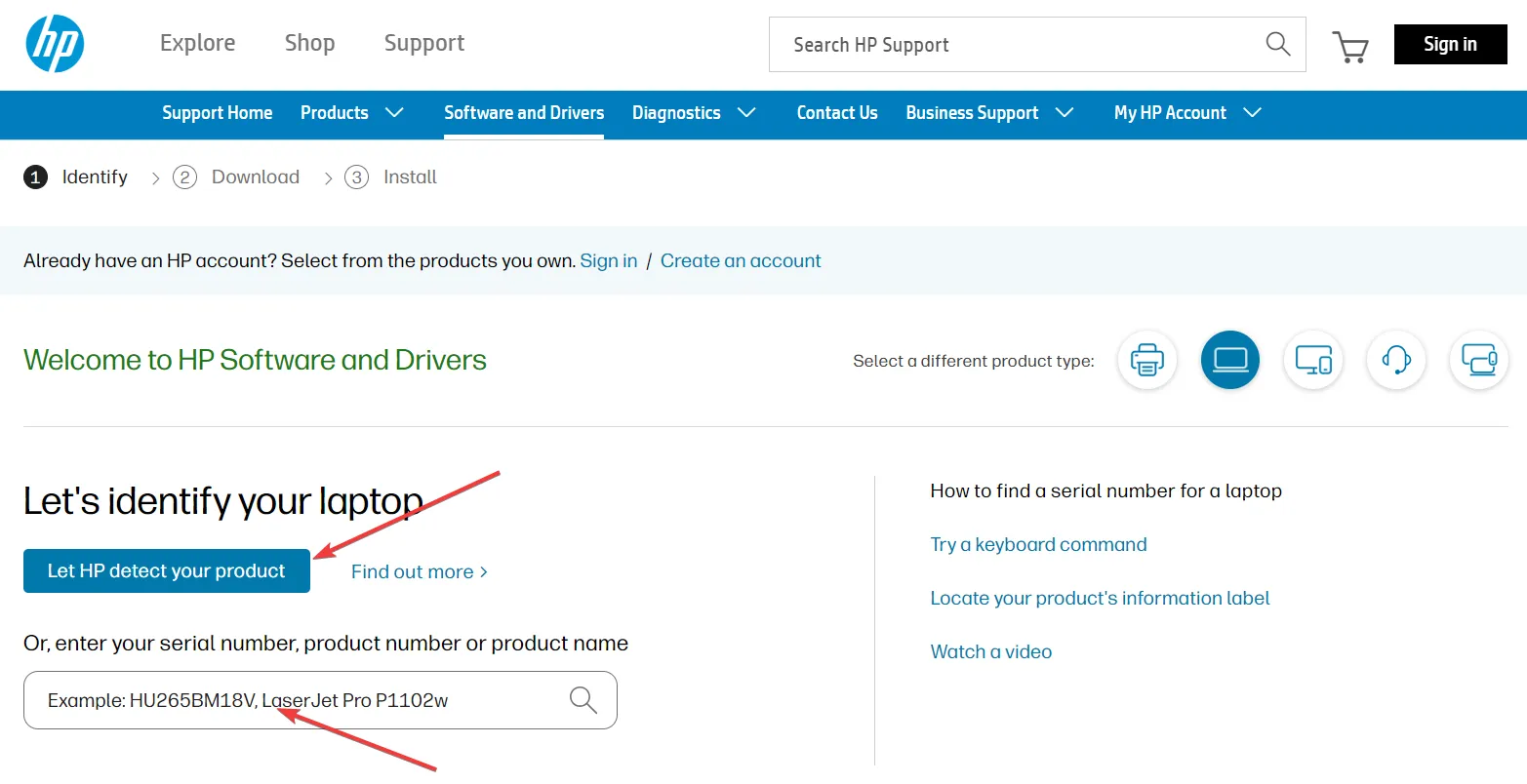
- Siga as instruções na tela para obter o driver Wi-Fi correto para sua máquina.
Nosso exemplo se concentrou em dispositivos HP, mas é o mesmo processo para todos os outros fabricantes de marcas, como Dell, Lenovo, Asus, Acer, etc.
4. Baixe o driver Realtek Wi-Fi usando um aplicativo dedicado
Alguns fabricantes têm aplicativos dedicados para download de drivers pré-instalados em seu dispositivo. Por exemplo, a Dell tem o aplicativo Support Assist. Para a Lenovo, existe a Service Bridge.
Ao usar essas ferramentas pré-instaladas, você pode obter rapidamente os drivers corretos para o seu sistema. No entanto, você também pode usar software atualizador de driver de terceiros que também possuem recursos automáticos para obter as versões mais recentes e até mesmo corrigir outros problemas.
Por último, se você tiver um controlador de interface de rede discreto instalado em seu PC, também poderá visitar o site de downloads da Realtek e baixar o driver .
Como instalo o driver Realtek Wi-Fi no Windows 11?
1. Atualize o driver Wi-Fi
- Clique com o botão direito do mouse no botão Iniciar e selecione Gerenciador de dispositivos na lista de opções.
- Expanda a seção Adaptadores de rede, clique com o botão direito no adaptador Wi-Fi e selecione Atualizar driver.
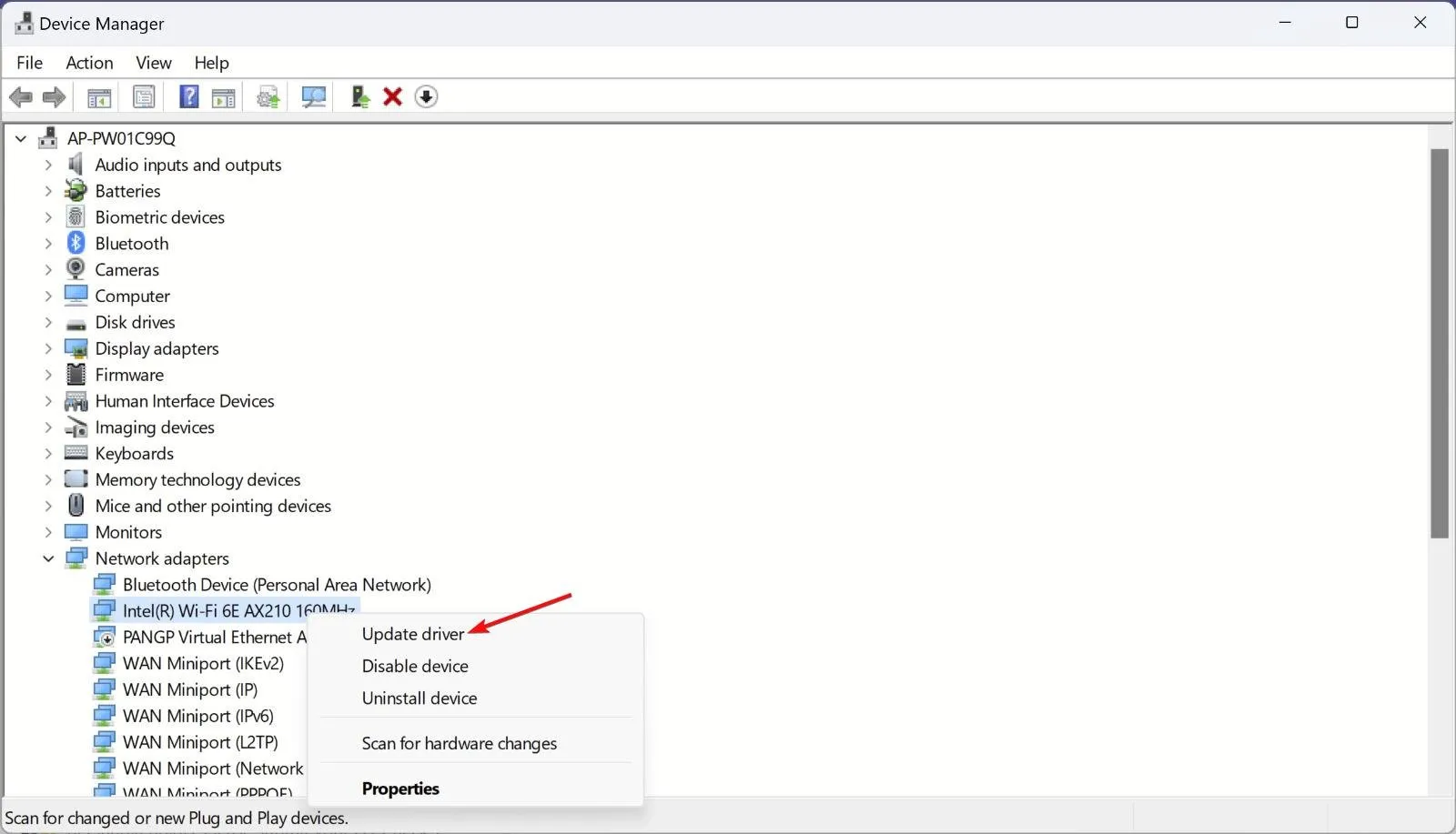
- Clique em Pesquisar motoristas automaticamente. O sistema procurará novos drivers e, se encontrar algum, recomendará a instalação.
Se você já baixou o driver Realtek Wi-Fi usando a Solução 2 ou a Solução 3 deste guia, siga a solução acima e, na Etapa 3, selecione Procurar drivers em meu computador em vez de Pesquisar motoristas automaticamente.
A seguir, indique a localização do driver que você baixou em seu PC e siga as instruções de instalação.
Então agora você sabe como baixar e instalar o driver Realtek Wi-Fi para Windows 11.
Se você tiver o driver Wi-Fi correto, veja como verificar a intensidade do sinal Wi-Fi no Windows 11 também .
Deixe-nos saber nos comentários abaixo se você conseguiu baixar e instalar o driver Realtek Wi-Fi.
Deixe um comentário