Comece a usar o Copilot no Outlook para Windows 11
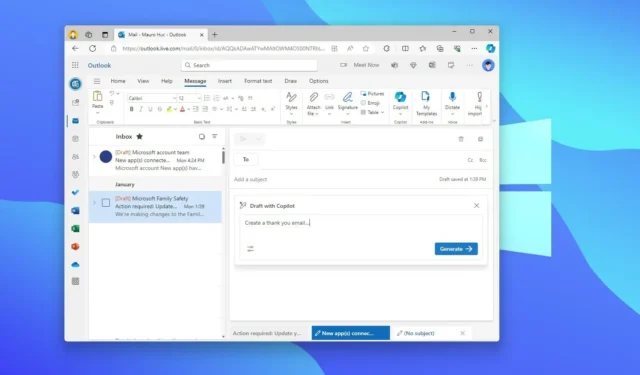
- Para usar o Copilot no Outlook, crie um novo e-mail, escolha “Daft with Copilot” e redija um prompt para gerar o conteúdo.
- Você também pode abrir um e-mail existente e clicar em “Resumo por Copilot” para gerar um resumo da conversa de e-mail.
- Além disso, ao responder um e-mail, você pode usar o Copilot para sugerir uma resposta com base no conteúdo.
O Outlook inclui o Copilot e, neste guia, ensinarei as etapas para começar a usar o chatbot AI no Outlook (web), Windows, macOS, iPadOS e dispositivos móveis. (Essas instruções se concentram na versão web do serviço de e-mail, mas a experiência é a mesma em toda a experiência.)
O que é o Copilot no Outlook?
Copilot é um assistente de chatbot AI que usa grandes modelos de linguagem (LLMs) para ajudá-lo a aumentar sua produtividade ao redigir e gerenciar e-mails.
No Outlook, o Copilot pode gerar rascunhos de e-mails com um prompt simples, resumir tópicos de e-mail extraindo os pontos mais importantes de cada e-mail e revisar seu e-mail para fornecer sugestões para melhorá-lo.
O chatbot AI no Outlook é um recurso premium, o que significa que você precisará de uma assinatura do Copilot Pro , além de uma assinatura do Microsoft 365 Personal ou Family . Além disso, o recurso está disponível apenas para a caixa de correio principal e não é compatível com caixas de correio do Exchange Online.
Neste guia , descreverei as etapas para usar o Copilot no Outlook para Windows 11 e onde há suporte. ( O Copilot também está disponível no Word .)
Como usar o Copilot no Outlook
O Copilot no Outlook permite resumir e-mails, gerar rascunhos e obter ajuda de coaching. Veja como
Crie novos rascunhos de e-mail
Para usar o Copilot para criar rascunhos de e-mails no Outlook, siga estas etapas:
-
Abra o Outlook .
-
Clique em Início .
-
Clique no botão Novo para iniciar o compositor de e-mail.
-
Clique na guia Mensagem .
-
Clique no botão Copilot e escolha a opção “Rascunho com Copilot”.
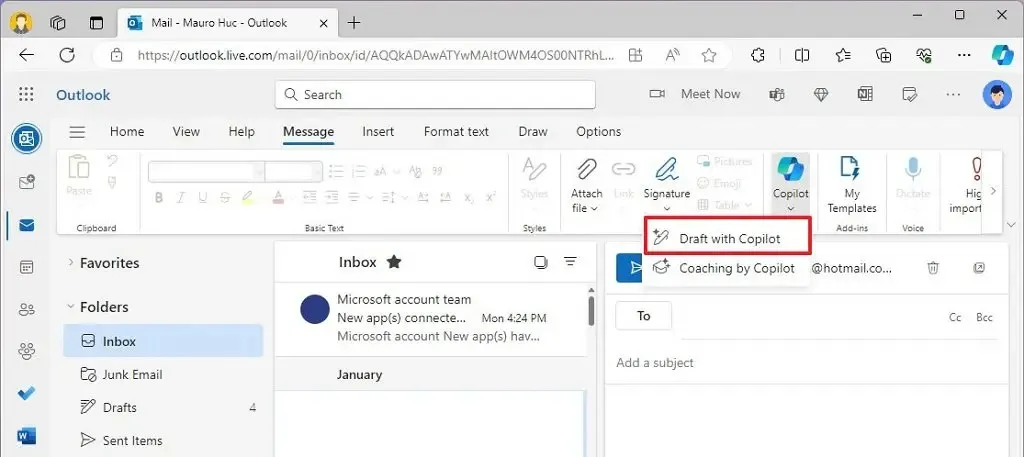
-
Escreva um prompt na caixa detalhando como você deseja que o chatbot AI crie um rascunho de e-mail.
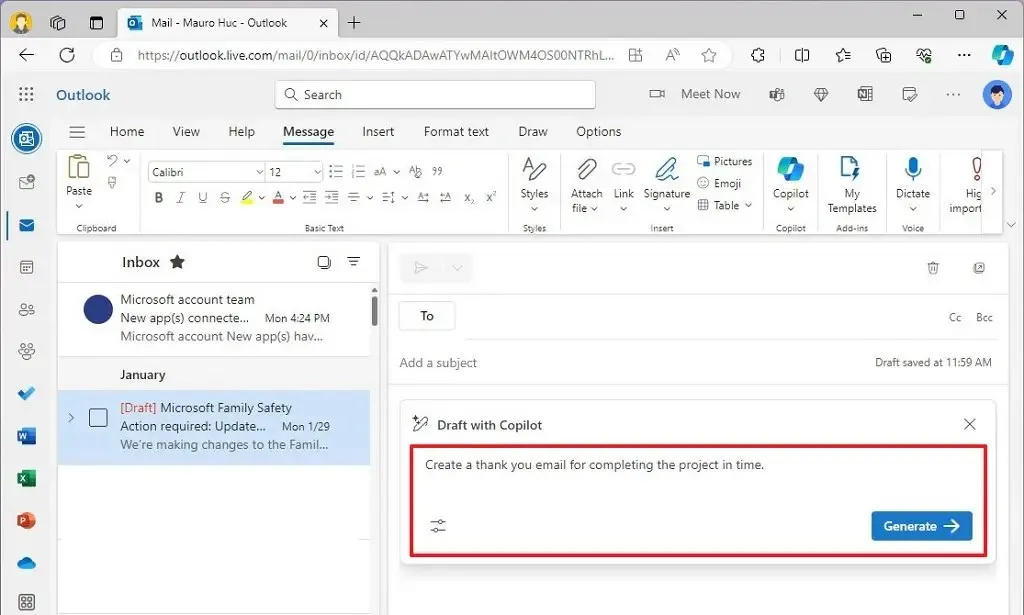
-
Abra o menu de opções de geração e escolha o tom e a duração da mensagem.
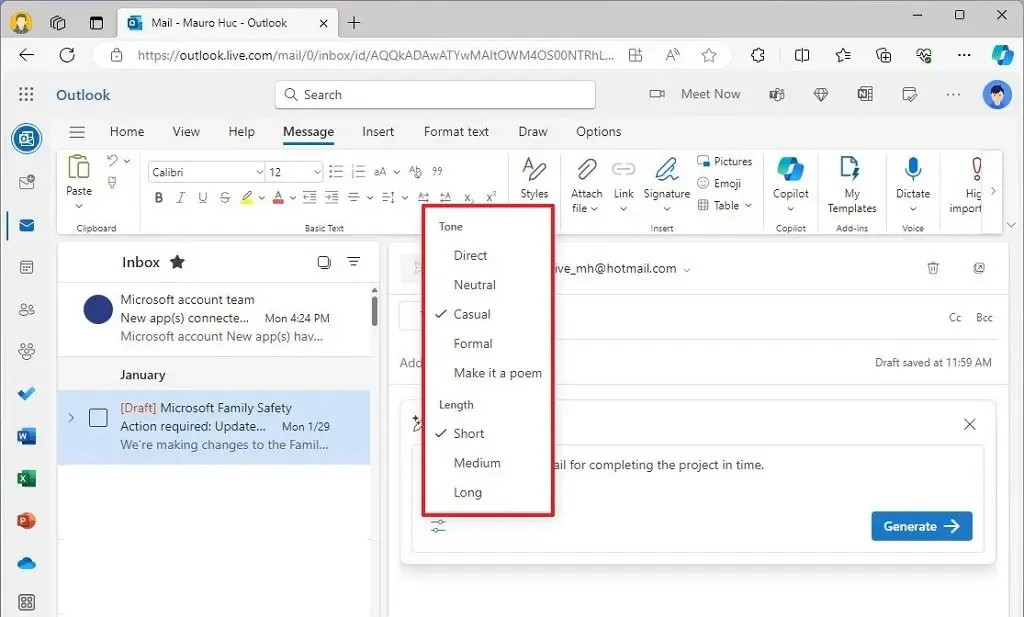
-
Clique no botão Gerar .
-
Revise o rascunho do e-mail.
-
(Opcional) Redija um prompt adicional com detalhes que você deseja adicionar ou alterar.
-
Clique no botão Enviar .
-
(Opcional) Clique no botão Regenerar para reescrever o rascunho.
-
Clique no botão Manter para inserir o rascunho no corpo do e-mail.
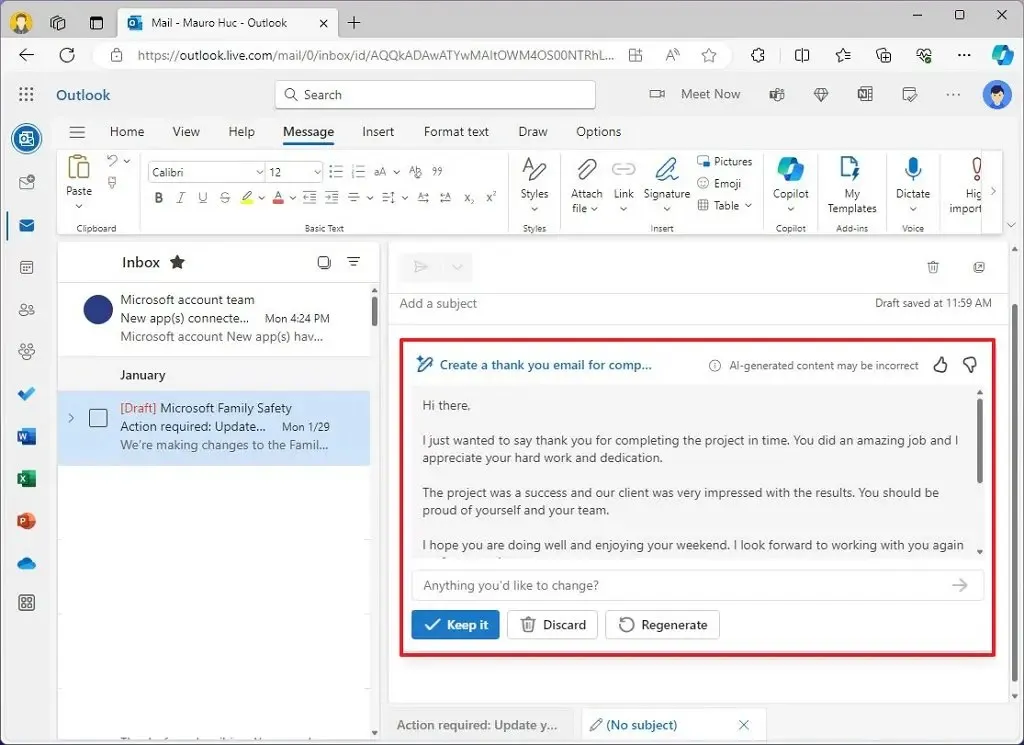
Depois de concluir as etapas, é importante editar o rascunho para torná-lo seu, concluir o processo de e-mail normalmente e enviá-lo.
O recurso de rascunho não tem limite na duração do prompt. No entanto, a IA verificará a mensagem ou os tópicos de e-mail em busca de respostas para gerar uma resposta, mas há um limite de profundidade que o chatbot pode processar em tópicos longos.
Crie respostas por e-mail
Para usar o Copilot para responder a mensagens no Outlook, siga estas etapas:
-
Abra o Outlook .
-
Escolha o e-mail para responder no painel Caixa de entrada.
-
Clique no botão Responder .
-
Escolha uma das sugestões do Copilot para a resposta ou clique no botão Personalizado .
 Nota rápida: A opção Personalizar exibirá a caixa de prompt para redigir os detalhes que você deseja usar para criar o rascunho de resposta.
Nota rápida: A opção Personalizar exibirá a caixa de prompt para redigir os detalhes que você deseja usar para criar o rascunho de resposta. -
Escreva um prompt na caixa detalhando como você deseja que o chatbot AI crie um rascunho de e-mail.
-
Abra o menu de opções de geração e escolha o tom e a duração da mensagem.
-
Clique no botão Gerar .
-
Revise o rascunho do e-mail.
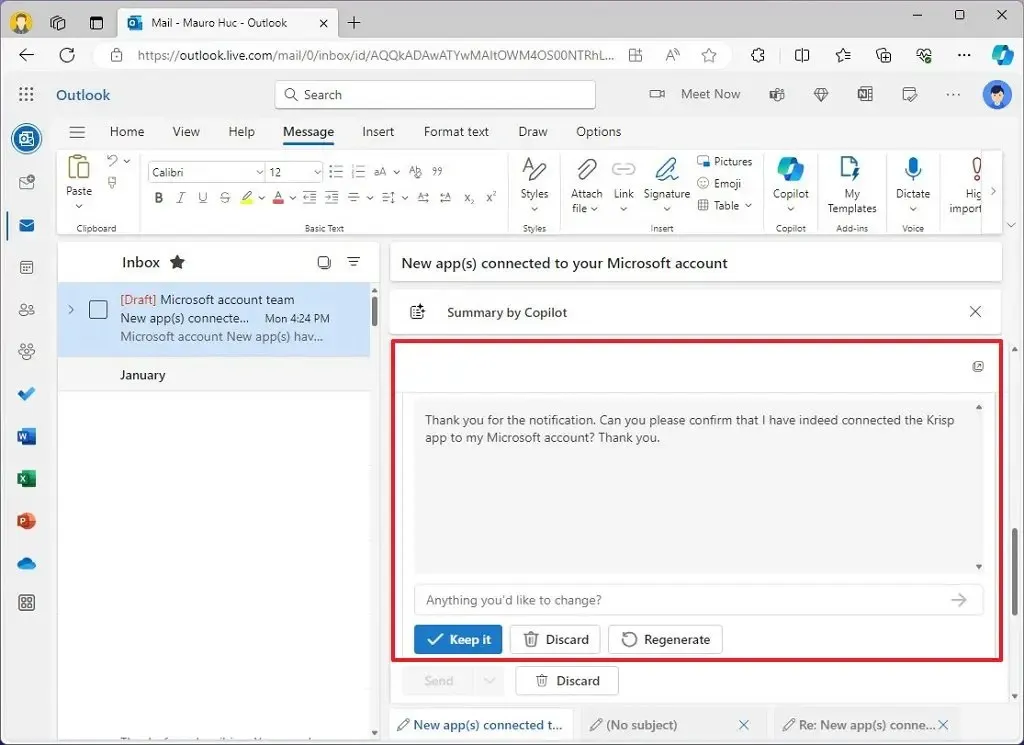
-
(Opcional) Redija um prompt adicional com detalhes que você deseja adicionar ou alterar.
-
Clique no botão Enviar .
-
(Opcional) Clique no botão Regenerar para reescrever o rascunho.
-
Clique no botão Manter para inserir o rascunho no corpo do e-mail.
Após concluir as etapas, a resposta será inserida na mensagem e você poderá continuar finalizando o e-mail.
Resuma e-mails
Para usar o Copilot para resumir e-mails no Outlook, siga estas etapas:
-
Abra o Outlook .
-
Escolha o e-mail no painel Caixa de entrada.
-
Clique na opção “Resumo por Copiloto” na parte superior do e-mail.
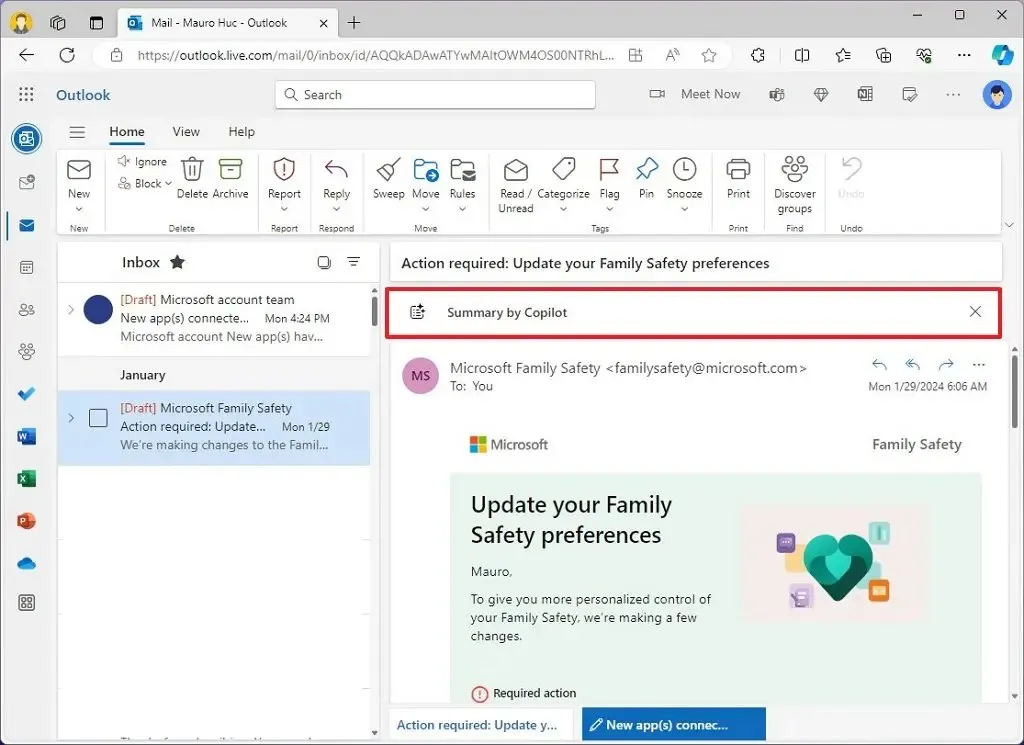
Depois de concluir as etapas, o chatbot AI verificará os tópicos de e-mail e criará um resumo.
É importante observar que esse recurso só pode processar um número limitado de threads devido à quantidade de dados que a IA pode processar de uma vez. Como resultado, e-mails antigos podem não ser incluídos no resumo final.
Treinamento de copiloto
O chatbot AI também oferece um recurso de treinamento que analisa seu e-mail e fornece sugestões para melhorar a clareza, o tom e o sentimento do leitor.
-
Abra o Outlook .
-
Clique em Início .
-
Clique no botão Novo para iniciar o compositor de e-mail.
-
Componha o corpo do e-mail normalmente.
-
Clique na guia Mensagem .
-
Clique no botão Copilot e escolha a opção “Coaching by Copilot” .
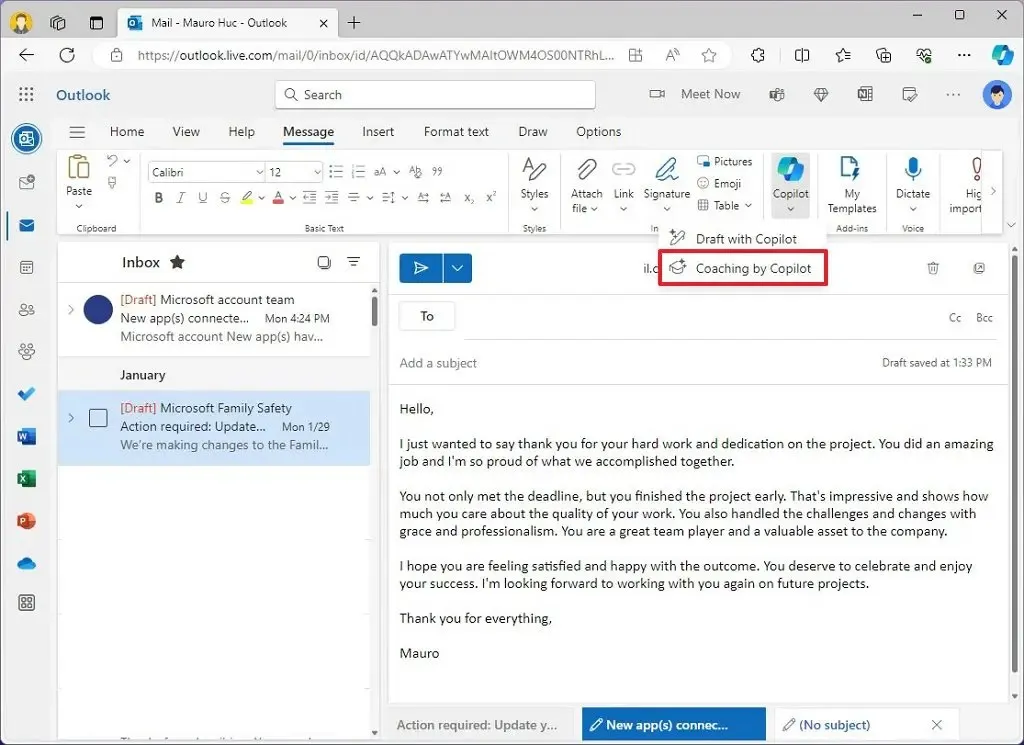 Observação rápida: você também pode invocar esse recurso ao responder a um e-mail.
Observação rápida: você também pode invocar esse recurso ao responder a um e-mail. -
Clique em Tom .
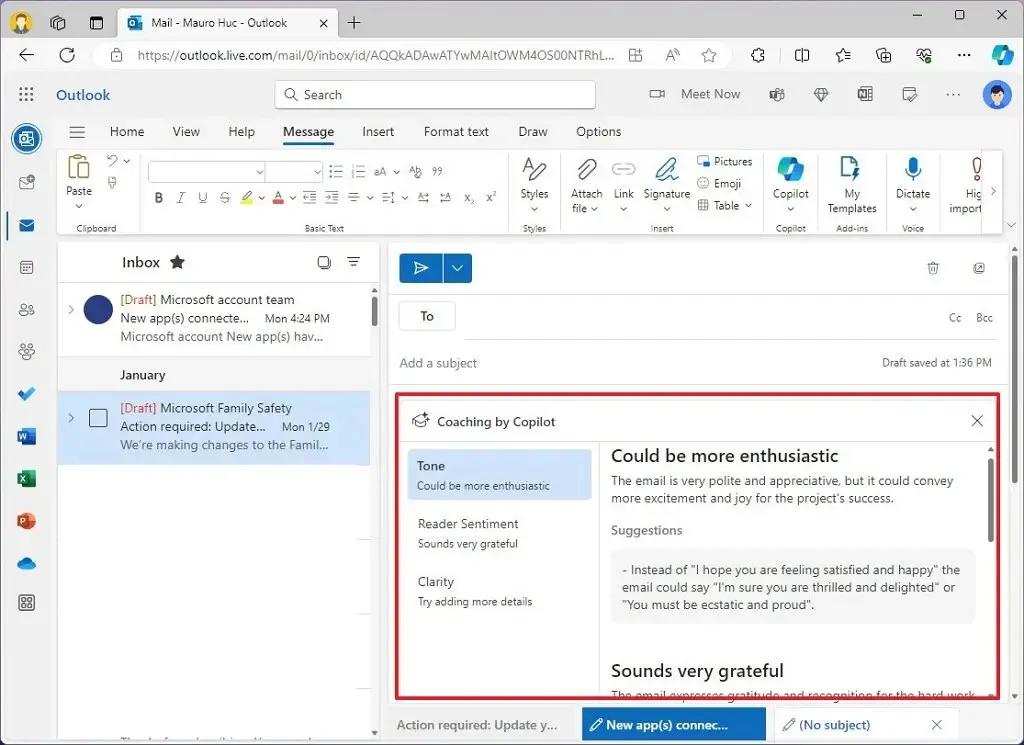
-
Revise as sugestões e aplique-as por e-mail (conforme necessário).
-
Revise as sugestões e faça as alterações necessárias (conforme necessário).
-
Clique em Clareza .
-
Revise as sugestões e reescreva a mensagem (conforme necessário).
-
(Opcional) Clique no botão Regenerar para recriar as sugestões.
Depois de concluir as etapas, revise a mensagem inteira e envie o e-mail.
O recurso Coaching funciona apenas em mensagens com mais de 100 caracteres.
Além disso, você não pode personalizar o Copilot no Outlook, mas deve usar o polegar para cima e para baixo sempre que possível para avaliar o conteúdo gerado pela IA para ajudar a melhorar o sistema.
Finalmente, lembre-se que a IA pode gerar respostas imprecisas. Por isso, é importante sempre revisar o conteúdo antes de enviá-lo.



Deixe um comentário