Tela preta de login do GeForce Experience [Correção]
![Tela preta de login do GeForce Experience [Correção]](https://cdn.thewindowsclub.blog/wp-content/uploads/2024/03/geforce-experience-login-black-screen-1-640x375.webp)
Neste artigo, mostraremos como corrigir o problema de tela preta de login do GeForce Experience no Windows 11/10. Geralmente ocorre devido a uma conexão instável com a Internet, cache DNS corrompido, driver da placa gráfica desatualizado ou corrompido, etc.
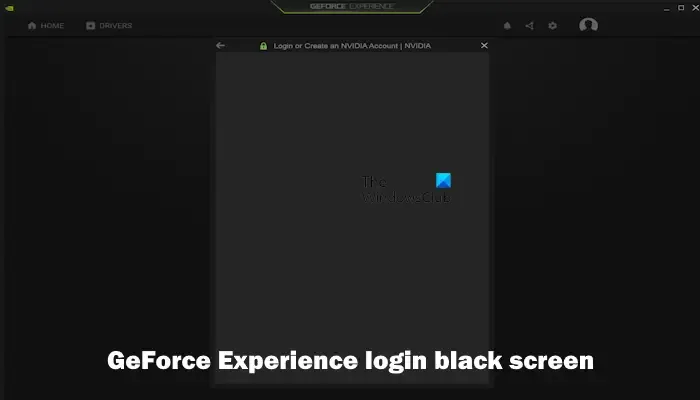
Corrigir tela preta de login do GeForce Experience
Antes de começar, reinicie sua conexão com a Internet e seu PC. Às vezes, esse problema pode ocorrer devido a uma falha temporária. Se a tela preta de login do NVIDIA GeForce Experience ainda incomoda você, siga estas sugestões:
- Verifique a sua conexão com a internet
- Mudar para outra conexão com a Internet
- Desative seu antivírus e firewall
- Inicie o GeForce Experience como administrador
- Limpe seu cache DNS e redefina o TCP/IP
- Atualize ou reinstale o driver da placa gráfica NVIDIA
- Desinstale e reinstale o GeForce Experience
Vamos começar.
1] Verifique sua conexão com a Internet

Esse problema pode ocorrer devido a uma Internet ruim ou conexão instável. Certifique-se de ter uma boa conexão com a Internet ao fazer login no GeForce Experience. Se você usa uma conexão de Internet sem fio, conecte seu roteador usando um cabo Ethernet. Também sugerimos que você desligue e ligue o roteador. Para fazer isso, use as etapas abaixo:
- Desconecte o adaptador de alimentação do roteador e da tomada.
- Aguarde alguns minutos.
- Conecte o adaptador de alimentação novamente ao roteador.
- Aguarde o roteador inicializar e conectar-se à Internet.
2]Mude para outra conexão com a Internet
Se o ciclo de energia do roteador não funcionar, sugerimos que você mude para outra conexão com a Internet. Tente conectar-se à Internet através do hotspot móvel e fazer login no GeForce Experience. Verifique se o problema persiste.
3] Desative temporariamente seu firewall e veja
Às vezes, ocorrem problemas de conectividade com a Internet devido ao firewall, criando problemas de login. Para verificar isso, desligue o firewall e veja se funciona. Se funcionar, seu firewall está causando o problema. Nesse caso, você pode permitir o aplicativo GeForce Experience por meio do Firewall do Windows .
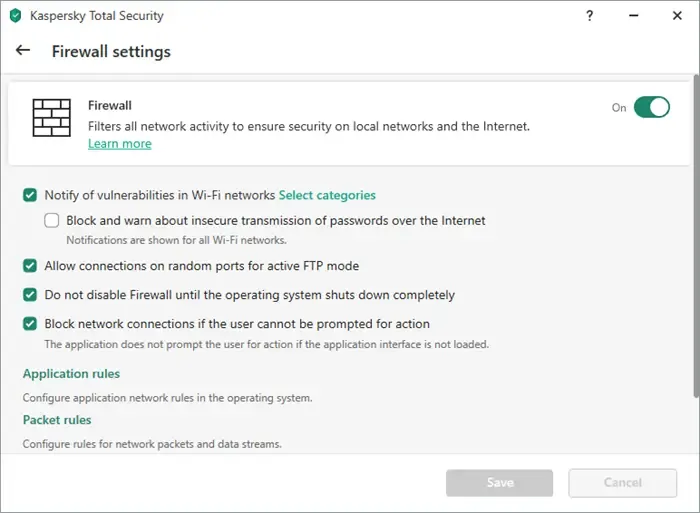
4] Inicie o GeForce Experience como administrador
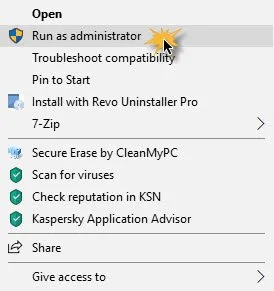
Às vezes, a falta de direitos administrativos também pode causar problemas nos aplicativos. Sugerimos que você inicie o GeForce Experience como administrador e veja se isso ajuda. Para fazer isso, clique com o botão direito no ícone do programa e selecione Executar como administrador.
Se isso funcionar, você pode fazer com que o GeForce sempre seja executado como administrador .
5]Libere seu cache DNS e redefina o TCP/IP
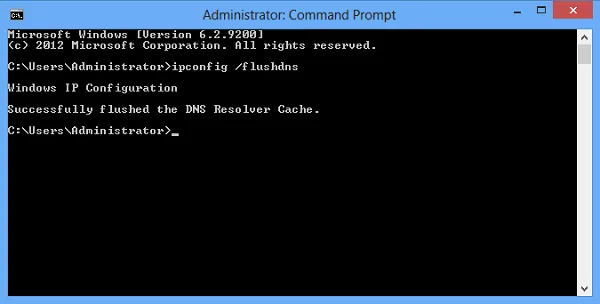
Um cache DNS corrompido pode causar problemas de conectividade com a Internet, levando a problemas de login no GeForce Experience. A limpeza do cache DNS corrige os problemas de conectividade com a Internet. Portanto, sugerimos que você limpe seu cache DNS e veja se isso ajuda. Também sugerimos que você redefina o TCP/IP . Esta ação também pode ajudar a corrigir problemas de Internet em um computador Windows. Você pode usar o prompt de comando ou nosso utilitário FixWin11 para executar essas ações.
Alternativamente, você também pode criar um arquivo em lote para redefinir TCP/IP, liberar DNS ou redefinir Winsock . Este arquivo em lote executará todos os comandos necessários e você não precisará executar todos os comandos separadamente.
6]Atualize ou reinstale o driver da placa gráfica NVIDIA
Um driver de placa gráfica desatualizado ou corrompido pode causar problemas de login. Certifique-se de que o driver da sua placa gráfica esteja atualizado . Além disso, você pode baixar o driver NVIDIA mais recente no site do fabricante . Depois de baixar o driver NVIDIA mais recente, instale-o e verifique se ele traz alguma alteração.
Se a atualização do driver da placa gráfica não resolver o problema, reinstale o driver da placa gráfica. Para fazer isso, use as etapas abaixo:
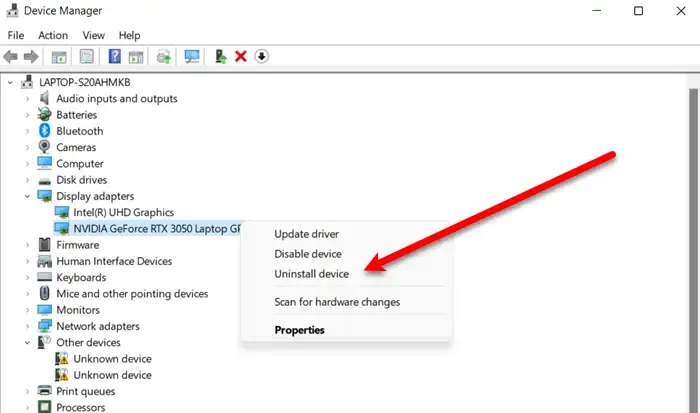
- Vá para o Gerenciador de Dispositivos .
- Expanda Adaptadores de vídeo .
- Clique com o botão direito no driver da placa gráfica NVIDIA e clique em Desinstalar dispositivo .
Para reinstalar o driver da placa gráfica NVIDIA, reinicie o PC. Alternativamente, você pode verificar alterações de hardware clicando na guia Ação .
7]Desinstale e reinstale o GeForce Experience
Desinstalar e reinstalar o GeForce Experience também pode ajudar a corrigir o problema de login. Para fazer isso, use as instruções abaixo:
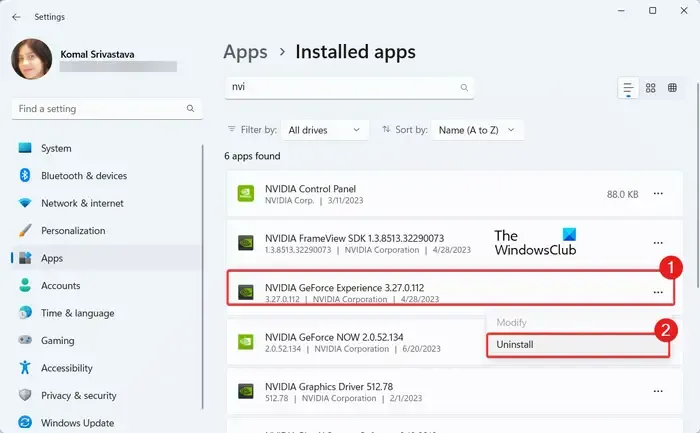
- Vá para Configurações do Windows.
- Clique em Aplicativos > Aplicativos instalados.
- Role para baixo e procure NVIDIA GeForce Experience.
- Clique nos três pontos e clique em Desinstalar
Feito isso, reinicie o computador e abra o site da NVIDIA. Baixe a versão mais recente do NVIDIA GeForce Experience e instale-a em seu computador.
Eu espero que isso ajude.
Por que não consigo acessar o GeForce Experience?
Pode haver alguns motivos pelos quais você não consegue acessar o GeForce Experience. Alguns dos motivos mais comuns são aplicativos GeForce Experience desatualizados, GeForce Experience bloqueado pelo antivírus, etc. Você pode executar algumas etapas de solução de problemas para corrigir esse problema, como desativar temporariamente o software antivírus, atualizar o driver da placa gráfica NVIDIA, desinstalar e reinstalar Experiência GeForce, etc.
Como faço para corrigir a experiência NVIDIA?
Depende totalmente dos problemas que você está enfrentando com a NVIDIA GeForce Experience. No entanto, você pode realizar algumas correções básicas de solução de problemas para resolver os problemas com NVIDIA GeForce Experience. Você pode reiniciar o aplicativo NVIDIA GeForce Experience, executar NVIDIA GeForce Experience como administrador, reinstalar o GeForce Experience, etc. Além disso, certifique-se de que o driver da placa gráfica NVIDIA esteja atualizado



Deixe um comentário